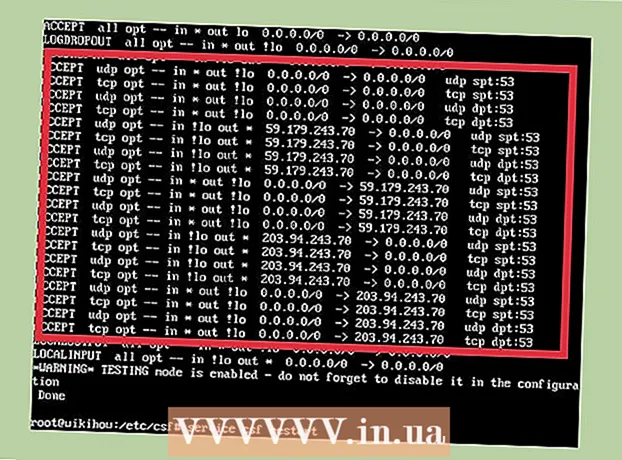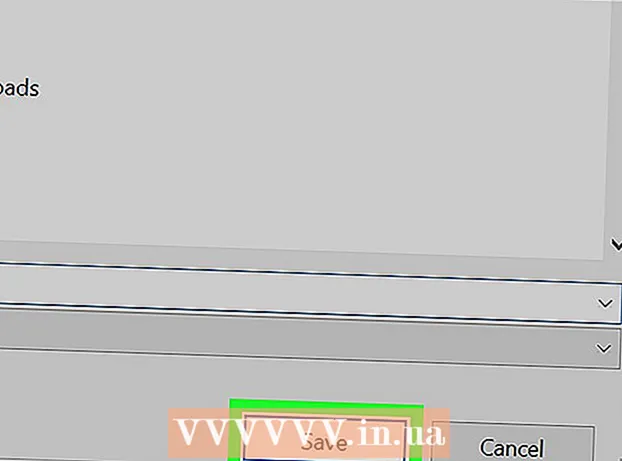ผู้เขียน:
Frank Hunt
วันที่สร้าง:
14 มีนาคม 2021
วันที่อัปเดต:
1 กรกฎาคม 2024

เนื้อหา
- ที่จะก้าว
- ส่วนที่ 1 จาก 5: ติดตั้ง
- ส่วนที่ 2 จาก 5: การตั้งค่า Notepad ++
- ส่วนที่ 3 จาก 5: การสร้างโปรแกรมอย่างง่ายใน C ++
- ส่วนที่ 4 จาก 5: สร้างโปรแกรมแบทช์อย่างง่าย
- ส่วนที่ 5 จาก 5: การสร้างโปรแกรม HTML อย่างง่าย
- เคล็ดลับ
- คำเตือน
บทความวิกิฮาวนี้จะแนะนำวิธีการติดตั้งและใช้งาน Notepad ++ บนคอมพิวเตอร์ Windows Notepad ++ เป็นโปรแกรมประมวลผลคำที่ปรับให้เหมาะกับภาษาโปรแกรมทำให้เหมาะอย่างยิ่งสำหรับการเข้ารหัสในภาษาต่างๆเช่น C ++, Batch และ HTML
ที่จะก้าว
ส่วนที่ 1 จาก 5: ติดตั้ง
 เปิดเว็บไซต์ Notepad ++ ไปที่ https://notepad-plus-plus.org/ ในเบราว์เซอร์ของคุณ
เปิดเว็บไซต์ Notepad ++ ไปที่ https://notepad-plus-plus.org/ ในเบราว์เซอร์ของคุณ  คลิกที่ ดาวน์โหลด. แท็บนี้อยู่ที่ด้านบนซ้ายของหน้า
คลิกที่ ดาวน์โหลด. แท็บนี้อยู่ที่ด้านบนซ้ายของหน้า  คลิกที่ ดาวน์โหลด. ที่เป็นปุ่มสีเขียวกลางหน้า โปรแกรมติดตั้ง Notepad ++ จะเริ่มดาวน์โหลด
คลิกที่ ดาวน์โหลด. ที่เป็นปุ่มสีเขียวกลางหน้า โปรแกรมติดตั้ง Notepad ++ จะเริ่มดาวน์โหลด - ขึ้นอยู่กับการตั้งค่าเบราว์เซอร์ของคุณคุณอาจต้องเลือกตำแหน่งบันทึกหรือยืนยันการดาวน์โหลดก่อนจึงจะดำเนินการต่อได้
 ดับเบิลคลิกที่ไฟล์ติดตั้ง ดูเหมือนกบสีเขียว
ดับเบิลคลิกที่ไฟล์ติดตั้ง ดูเหมือนกบสีเขียว  คลิกที่ ใช่ เพื่อยืนยัน. หน้าต่างการติดตั้งจะเปิดขึ้น
คลิกที่ ใช่ เพื่อยืนยัน. หน้าต่างการติดตั้งจะเปิดขึ้น  เลือกภาษา คลิกที่เมนูการเลือกภาษาจากนั้นคลิกที่ภาษาที่คุณต้องการใช้
เลือกภาษา คลิกที่เมนูการเลือกภาษาจากนั้นคลิกที่ภาษาที่คุณต้องการใช้  คลิกที่ ตกลง. ท้ายหน้าต่าง Language
คลิกที่ ตกลง. ท้ายหน้าต่าง Language  ทำตามคำแนะนำบนหน้าจอ ดำเนินการดังต่อไปนี้:
ทำตามคำแนะนำบนหน้าจอ ดำเนินการดังต่อไปนี้: - คลิกที่ ถัดไป
- คลิกที่ ข้อตกลง
- คลิกที่ ถัดไป
- คลิกที่ ถัดไป
- ตรวจสอบตัวเลือกขั้นสูงจากนั้นคลิก ติดตั้ง.
 คลิกที่ ปิดตัวลง. หากคุณเลือกตัวเลือก "Run Notepad ++" ไว้ทั้งสองอย่างนี้จะปิดหน้าต่างการติดตั้งและเปิด Notepad ++
คลิกที่ ปิดตัวลง. หากคุณเลือกตัวเลือก "Run Notepad ++" ไว้ทั้งสองอย่างนี้จะปิดหน้าต่างการติดตั้งและเปิด Notepad ++
ส่วนที่ 2 จาก 5: การตั้งค่า Notepad ++
 เปิด Notepad ++ หากยังไม่เปิด ดับเบิลคลิกที่ไอคอนแอพ Notepad ++ สี่เหลี่ยมสีขาวที่มีกบสีเขียวอยู่
เปิด Notepad ++ หากยังไม่เปิด ดับเบิลคลิกที่ไอคอนแอพ Notepad ++ สี่เหลี่ยมสีขาวที่มีกบสีเขียวอยู่  ลบข้อความใด ๆ ที่อาจมีอยู่ใน Notepad ++ โดยปกติคุณจะเห็นบันทึกย่อของนักพัฒนาที่นี่ดังนั้นเพียงแค่เลือกและลบสิ่งเหล่านั้น
ลบข้อความใด ๆ ที่อาจมีอยู่ใน Notepad ++ โดยปกติคุณจะเห็นบันทึกย่อของนักพัฒนาที่นี่ดังนั้นเพียงแค่เลือกและลบสิ่งเหล่านั้น  คลิกที่ การตั้งค่า. แท็บนี้จะอยู่ที่ด้านบนของ Notepad ++ เมื่อคุณคลิกที่นี่เมนูแบบเลื่อนลงจะปรากฏขึ้น
คลิกที่ การตั้งค่า. แท็บนี้จะอยู่ที่ด้านบนของ Notepad ++ เมื่อคุณคลิกที่นี่เมนูแบบเลื่อนลงจะปรากฏขึ้น  คลิกที่ ค่ากำหนด .... ในเมนู การตั้งค่า. หน้าต่างการตั้งค่าจะเปิดขึ้น
คลิกที่ ค่ากำหนด .... ในเมนู การตั้งค่า. หน้าต่างการตั้งค่าจะเปิดขึ้น  ดูการตั้งค่าของ Notepad ++ ดูการตั้งค่าตรงกลางหน้าต่างหรือคลิกแท็บทางด้านซ้ายของหน้าต่างการตั้งค่าเพื่อเปลี่ยนประเภทของการตั้งค่าที่คุณกำลังดู
ดูการตั้งค่าของ Notepad ++ ดูการตั้งค่าตรงกลางหน้าต่างหรือคลิกแท็บทางด้านซ้ายของหน้าต่างการตั้งค่าเพื่อเปลี่ยนประเภทของการตั้งค่าที่คุณกำลังดู - คุณสามารถเปลี่ยนการตั้งค่าเหล่านี้ได้ตามต้องการ แต่ระวังอย่าเปลี่ยนแปลงสิ่งที่คุณไม่เข้าใจ
 คลิก ปิด. ท้ายหน้าต่างค่ากำหนด ซึ่งจะบันทึกการเปลี่ยนแปลงและปิดหน้าต่าง
คลิก ปิด. ท้ายหน้าต่างค่ากำหนด ซึ่งจะบันทึกการเปลี่ยนแปลงและปิดหน้าต่าง  ตรวจสอบปุ่มเมนู ที่ด้านบนของหน้าต่าง Notepad ++ คุณจะเห็นแถวของปุ่มสี เลื่อนเมาส์ไปที่แต่ละปุ่มเพื่อแสดงว่าแต่ละปุ่มทำหน้าที่อะไร
ตรวจสอบปุ่มเมนู ที่ด้านบนของหน้าต่าง Notepad ++ คุณจะเห็นแถวของปุ่มสี เลื่อนเมาส์ไปที่แต่ละปุ่มเพื่อแสดงว่าแต่ละปุ่มทำหน้าที่อะไร - ตัวอย่างเช่นไอคอนฟล็อปปี้ดิสก์สีม่วงที่ด้านบนซ้ายของหน้าต่างจะบันทึกความคืบหน้าโครงการของคุณเมื่อคุณคลิก
 เลือกภาษาการเขียนโปรแกรม บทความนี้ครอบคลุมตัวอย่างสำหรับการเข้ารหัส C ++, แบทช์และ HTML แต่คุณสามารถทำงานในภาษาโปรแกรมเกือบทุกภาษาด้วย Notepad ++ เมื่อคุณเลือกภาษาโปรแกรมได้แล้วคุณสามารถใช้ Notepad ++ เพื่อสร้างโปรแกรมได้
เลือกภาษาการเขียนโปรแกรม บทความนี้ครอบคลุมตัวอย่างสำหรับการเข้ารหัส C ++, แบทช์และ HTML แต่คุณสามารถทำงานในภาษาโปรแกรมเกือบทุกภาษาด้วย Notepad ++ เมื่อคุณเลือกภาษาโปรแกรมได้แล้วคุณสามารถใช้ Notepad ++ เพื่อสร้างโปรแกรมได้
ส่วนที่ 3 จาก 5: การสร้างโปรแกรมอย่างง่ายใน C ++
 คลิกที่แท็บ ภาษา. ทางด้านบนของหน้าต่าง เมื่อคุณคลิกเมนูจะขยายลงมา
คลิกที่แท็บ ภาษา. ทางด้านบนของหน้าต่าง เมื่อคุณคลิกเมนูจะขยายลงมา  เลือก ค.. คุณสามารถค้นหาตัวเลือกนี้ได้ในไฟล์ ภาษา-เมนู. เมนูย่อยจะปรากฏขึ้น
เลือก ค.. คุณสามารถค้นหาตัวเลือกนี้ได้ในไฟล์ ภาษา-เมนู. เมนูย่อยจะปรากฏขึ้น  คลิกที่ C ++. ในเมนูย่อย ประสบการณ์แรกของโปรแกรมเมอร์กับ C ++ ส่วนใหญ่เกี่ยวข้องกับการสร้างโปรแกรมที่ระบุว่า "Hello, World!" เมื่อมันทำงานนั่นคือสิ่งที่คุณจะต้องทำที่นี่
คลิกที่ C ++. ในเมนูย่อย ประสบการณ์แรกของโปรแกรมเมอร์กับ C ++ ส่วนใหญ่เกี่ยวข้องกับการสร้างโปรแกรมที่ระบุว่า "Hello, World!" เมื่อมันทำงานนั่นคือสิ่งที่คุณจะต้องทำที่นี่  เพิ่มชื่อในโปรแกรมของคุณ พิมพ์ // ตามด้วยชื่อโปรแกรมของคุณ (เช่น "โปรแกรมแรกของฉัน") จากนั้นกด ↵เข้า.
เพิ่มชื่อในโปรแกรมของคุณ พิมพ์ // ตามด้วยชื่อโปรแกรมของคุณ (เช่น "โปรแกรมแรกของฉัน") จากนั้นกด ↵เข้า. - ข้อความในบรรทัดที่พิมพ์หลังจากเครื่องหมายทับสองตัวจะไม่ถูกอ่านเป็นรหัส
- ตัวอย่างเช่นหากต้องการตั้งชื่อโปรแกรมของคุณว่า "Hello world" ให้พิมพ์ // Hello world ใน Notepad ++
 ป้อนคำสั่งจากตัวประมวลผลล่วงหน้า พิมพ์ #include iostream> ใน Notepad ++ จากนั้นกด ↵เข้า. คำสั่งนี้สั่งให้ C ++ รันโค้ดบรรทัดต่อไปนี้เป็นโปรแกรม
ป้อนคำสั่งจากตัวประมวลผลล่วงหน้า พิมพ์ #include iostream> ใน Notepad ++ จากนั้นกด ↵เข้า. คำสั่งนี้สั่งให้ C ++ รันโค้ดบรรทัดต่อไปนี้เป็นโปรแกรม  ประกาศการทำงานของโปรแกรม พิมพ์ int main () ใน Notepad ++ จากนั้นกด ↵เข้า.
ประกาศการทำงานของโปรแกรม พิมพ์ int main () ใน Notepad ++ จากนั้นกด ↵เข้า.  เพิ่มวงเล็บปีกกาเริ่มต้น พิมพ์ {ใน Notepad ++ จากนั้นกด ↵เข้า. รหัสหลักของโปรแกรมของคุณในภายหลังจะถูกวางไว้ระหว่างวงเล็บปีกกาเริ่มต้นและรั้งท้าย
เพิ่มวงเล็บปีกกาเริ่มต้น พิมพ์ {ใน Notepad ++ จากนั้นกด ↵เข้า. รหัสหลักของโปรแกรมของคุณในภายหลังจะถูกวางไว้ระหว่างวงเล็บปีกกาเริ่มต้นและรั้งท้าย  เข้าสู่โปรแกรมจริง พิมพ์ std :: cout "Hello World!"; ใน Notepad ++ แล้วกด ↵เข้า.
เข้าสู่โปรแกรมจริง พิมพ์ std :: cout "Hello World!"; ใน Notepad ++ แล้วกด ↵เข้า.  เพิ่มวงเล็บปีกกา Type} ใน Notepad ++ สรุปขั้นตอนการดำเนินการของโปรแกรม
เพิ่มวงเล็บปีกกา Type} ใน Notepad ++ สรุปขั้นตอนการดำเนินการของโปรแกรม  ตรวจสอบโปรแกรมของคุณ ควรมีลักษณะดังนี้:
ตรวจสอบโปรแกรมของคุณ ควรมีลักษณะดังนี้: - //สวัสดีชาวโลก
- # รวม iostream>
- int หลัก ()
- {
- std :: cout "สวัสดีชาวโลก - - ';
- }
 บันทึกโปรแกรมของคุณ คลิกที่ ไฟล์ แล้วต่อไป บันทึกเป็น… จากเมนูแบบเลื่อนลงป้อนชื่อโปรแกรมของคุณเลือกตำแหน่งบันทึกแล้วคลิก บันทึก.
บันทึกโปรแกรมของคุณ คลิกที่ ไฟล์ แล้วต่อไป บันทึกเป็น… จากเมนูแบบเลื่อนลงป้อนชื่อโปรแกรมของคุณเลือกตำแหน่งบันทึกแล้วคลิก บันทึก. - หากคุณมีโปรแกรมบนคอมพิวเตอร์ที่สามารถเรียกใช้ C ++ ได้คุณควรจะสามารถเปิดโปรแกรม "Hello World" นี้ได้
ส่วนที่ 4 จาก 5: สร้างโปรแกรมแบทช์อย่างง่าย
 คลิกที่แท็บ ภาษา. ทางด้านบนของหน้าต่าง เมื่อคุณคลิกเมนูจะขยายลงมา
คลิกที่แท็บ ภาษา. ทางด้านบนของหน้าต่าง เมื่อคุณคลิกเมนูจะขยายลงมา  เลือก ข.. คุณสามารถค้นหาตัวเลือกนี้ได้ในไฟล์ ภาษา -เมนู. เมนูย่อยจะปรากฏขึ้น
เลือก ข.. คุณสามารถค้นหาตัวเลือกนี้ได้ในไฟล์ ภาษา -เมนู. เมนูย่อยจะปรากฏขึ้น  คลิกที่ แบทช์. นี่คือในเมนูย่อย Batch เป็นเวอร์ชันแก้ไขของคำสั่งที่คุณใช้ในพรอมต์คำสั่งดังนั้นไฟล์แบตช์แต่ละไฟล์จะเปิดขึ้นในพรอมต์คำสั่ง
คลิกที่ แบทช์. นี่คือในเมนูย่อย Batch เป็นเวอร์ชันแก้ไขของคำสั่งที่คุณใช้ในพรอมต์คำสั่งดังนั้นไฟล์แบตช์แต่ละไฟล์จะเปิดขึ้นในพรอมต์คำสั่ง  พิมพ์คำสั่ง "echo" พิมพ์ @echo off ใน Notepad ++ แล้วกด ↵เข้า.
พิมพ์คำสั่ง "echo" พิมพ์ @echo off ใน Notepad ++ แล้วกด ↵เข้า.  ตั้งชื่อโปรแกรมของคุณ พิมพ์ข้อความหัวเรื่องแล้วกด ↵เข้าแทนที่ "ข้อความ" ด้วยชื่อที่คุณต้องการ
ตั้งชื่อโปรแกรมของคุณ พิมพ์ข้อความหัวเรื่องแล้วกด ↵เข้าแทนที่ "ข้อความ" ด้วยชื่อที่คุณต้องการ - เมื่อคุณเรียกใช้โปรแกรมหัวเรื่องจะแสดงที่ด้านบนของหน้าต่างคำสั่ง
 ป้อนข้อความที่จะแสดง พิมพ์ข้อความสะท้อนแล้วกด ↵เข้า. แทนที่ "text" ด้วยข้อความที่คุณต้องการแสดงในพรอมต์คำสั่ง
ป้อนข้อความที่จะแสดง พิมพ์ข้อความสะท้อนแล้วกด ↵เข้า. แทนที่ "text" ด้วยข้อความที่คุณต้องการแสดงในพรอมต์คำสั่ง - ตัวอย่างเช่นหากคุณต้องการแสดงข้อความ "People are superior!" ในพรอมต์คำสั่งให้พิมพ์ echo People are superior! ใน Notepad ++
 หยุดโปรแกรม พิมพ์ pause ใน Notepad ++ เพื่อบอกให้โปรแกรมหยุด
หยุดโปรแกรม พิมพ์ pause ใน Notepad ++ เพื่อบอกให้โปรแกรมหยุด  ตรวจสอบรหัสของคุณ ควรมีลักษณะดังนี้:
ตรวจสอบรหัสของคุณ ควรมีลักษณะดังนี้: - @echo ปิด
- ชื่อเรื่องที่ปรับปรุงพร้อมรับคำสั่ง
- ก้องคนเหนือกว่า!
- หยุด
 บันทึกโปรแกรมของคุณ คลิกที่ ไฟล์, แล้วต่อไป บันทึกเป็น…' จากเมนูแบบเลื่อนลงป้อนชื่อโปรแกรมของคุณเลือกตำแหน่งบันทึกแล้วคลิก บันทึก.
บันทึกโปรแกรมของคุณ คลิกที่ ไฟล์, แล้วต่อไป บันทึกเป็น…' จากเมนูแบบเลื่อนลงป้อนชื่อโปรแกรมของคุณเลือกตำแหน่งบันทึกแล้วคลิก บันทึก. - หากคุณต้องการเรียกใช้โปรแกรมของคุณไปที่ตำแหน่งที่ระบุแล้วดับเบิลคลิกที่ไฟล์
ส่วนที่ 5 จาก 5: การสร้างโปรแกรม HTML อย่างง่าย
 คลิกที่แท็บ ภาษา ทางด้านบนของหน้าต่าง เมื่อคุณคลิกเมนูจะขยายลงมา
คลิกที่แท็บ ภาษา ทางด้านบนของหน้าต่าง เมื่อคุณคลิกเมนูจะขยายลงมา  เลือก เอช.. ตัวเลือกนี้อยู่ในไฟล์ ภาษา-เมนู. เมนูย่อยจะปรากฏขึ้น
เลือก เอช.. ตัวเลือกนี้อยู่ในไฟล์ ภาษา-เมนู. เมนูย่อยจะปรากฏขึ้น  คลิกที่ HTML. ในเมนูย่อย HTML มักใช้สำหรับหน้าเว็บดังนั้นคุณจึงสร้างหน้าเว็บพื้นฐานที่มีหัวเรื่องและหัวเรื่องย่อย
คลิกที่ HTML. ในเมนูย่อย HTML มักใช้สำหรับหน้าเว็บดังนั้นคุณจึงสร้างหน้าเว็บพื้นฐานที่มีหัวเรื่องและหัวเรื่องย่อย  ป้อนส่วนหัวของเอกสาร พิมพ์! DOCTYPE html> ใน Notepad ++ จากนั้นกด ↵เข้า.
ป้อนส่วนหัวของเอกสาร พิมพ์! DOCTYPE html> ใน Notepad ++ จากนั้นกด ↵เข้า.  เพิ่มแท็ก "html" พิมพ์ html> ใน Notepad ++ แล้วกด ↵เข้า.
เพิ่มแท็ก "html" พิมพ์ html> ใน Notepad ++ แล้วกด ↵เข้า.  เพิ่มแท็ก "body" พิมพ์ body> ใน Notepad ++ แล้วกด ↵เข้า. สิ่งนี้บ่งบอกว่าคุณกำลังจะโพสต์ข้อความหรือเนื้อหาอื่น ๆ
เพิ่มแท็ก "body" พิมพ์ body> ใน Notepad ++ แล้วกด ↵เข้า. สิ่งนี้บ่งบอกว่าคุณกำลังจะโพสต์ข้อความหรือเนื้อหาอื่น ๆ  พิมพ์ส่วนหัวของหน้า พิมพ์ h1> text / h1> แล้วกด ↵เข้าอย่าลืมแทนที่ "ข้อความ" ด้วยส่วนหัวของหน้าที่คุณเลือก
พิมพ์ส่วนหัวของหน้า พิมพ์ h1> text / h1> แล้วกด ↵เข้าอย่าลืมแทนที่ "ข้อความ" ด้วยส่วนหัวของหน้าที่คุณเลือก - ตัวอย่างเช่นหากต้องการตั้งค่าส่วนหัวของคุณเป็น "ยินดีต้อนรับสู่บึงของฉัน" คุณสามารถป้อน h1> ยินดีต้อนรับสู่หนองน้ำของฉัน / h1> ใน Notepad ++
 วางข้อความและเนื้อหาอื่น ๆ ไว้ใต้หัวข้อ พิมพ์ p> text / p> ของคุณแล้วกด ↵เข้า. แทนที่ "text" ด้วยข้อความที่คุณเลือกเอง (เช่น "ทำเองที่บ้าน!")
วางข้อความและเนื้อหาอื่น ๆ ไว้ใต้หัวข้อ พิมพ์ p> text / p> ของคุณแล้วกด ↵เข้า. แทนที่ "text" ด้วยข้อความที่คุณเลือกเอง (เช่น "ทำเองที่บ้าน!")  ปิดแท็ก "HTML" และ "Body" พิมพ์ / body> แล้วกด ↵เข้า จากนั้นพิมพ์ / html>
ปิดแท็ก "HTML" และ "Body" พิมพ์ / body> แล้วกด ↵เข้า จากนั้นพิมพ์ / html>  ตรวจสอบรหัสของคุณ ควรมีลักษณะดังนี้:
ตรวจสอบรหัสของคุณ ควรมีลักษณะดังนี้: - ! DOCTYPE html>
- html>
- ร่างกาย>
- h1> ยินดีต้อนรับสู่บึงของฉัน / h1>
- p> ทำเองที่บ้าน! / p>
- / ร่างกาย>
- / html>
 บันทึกโปรแกรมของคุณ คลิกที่ ไฟล์จากนั้นคลิก บันทึกเป็น… จากเมนูแบบเลื่อนลงป้อนชื่อโปรแกรมของคุณเลือกตำแหน่งบันทึกแล้วคลิก บันทึก.
บันทึกโปรแกรมของคุณ คลิกที่ ไฟล์จากนั้นคลิก บันทึกเป็น… จากเมนูแบบเลื่อนลงป้อนชื่อโปรแกรมของคุณเลือกตำแหน่งบันทึกแล้วคลิก บันทึก. - ตราบเท่าที่คุณเลือกภาษาสำหรับการบันทึก Notepad ++ จะเลือกรูปแบบไฟล์ที่ถูกต้องสำหรับคุณ
- คุณควรจะสามารถเปิดไฟล์ HTML ของคุณในเว็บเบราว์เซอร์ใดก็ได้
เคล็ดลับ
- Notepad ++ ใช้แท็บเพื่อเก็บเนื้อหาประเภทต่างๆดังนั้นหาก Notepad ++ ขัดข้องงานของคุณอาจยังคงใช้งานได้เมื่อคุณเปิดโปรแกรมนี้ขึ้นมาใหม่
คำเตือน
- การเลือกส่วนขยายที่ไม่ถูกต้องสำหรับภาษาโปรแกรมที่ใช้จะทำให้เกิดข้อผิดพลาดเมื่อเรียกใช้โปรแกรม
- ทดสอบโปรแกรมของคุณก่อนแสดงให้คนอื่นเห็นเสมอ วิธีนี้ช่วยให้คุณมีโอกาสแก้ไขปัญหาใด ๆ หรือทำการปรับเปลี่ยนที่จำเป็น