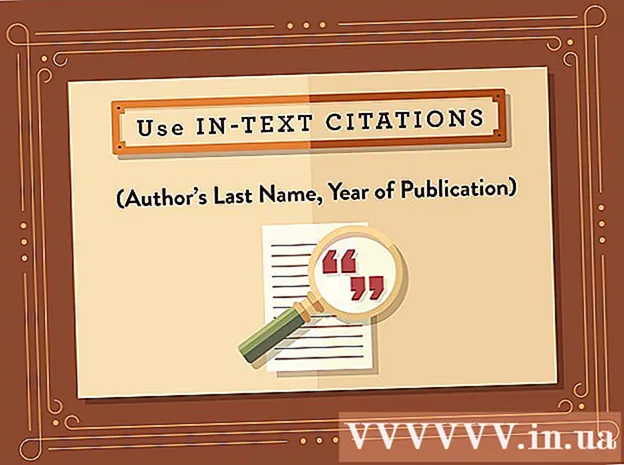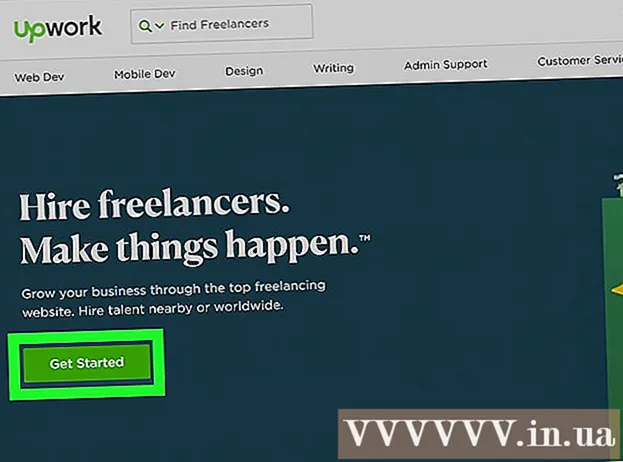ผู้เขียน:
John Pratt
วันที่สร้าง:
9 กุมภาพันธ์ 2021
วันที่อัปเดต:
28 มิถุนายน 2024

เนื้อหา
บทความวิกิฮาวนี้จะแนะนำวิธีการร่างเส้นและข้อความใน Adobe Illustrator การสร้างโครงร่างรอบเส้นและเส้นขีดช่วยให้มั่นใจได้ว่าความหนาของแถบยังคงสม่ำเสมอเมื่อขยายขนาดของภาพเวกเตอร์ การสร้างโครงร่างรอบข้อความจะแปลงข้อความเป็นภาพเวกเตอร์ สิ่งนี้ช่วยให้คุณสามารถแบ่งปันข้อความบนคอมพิวเตอร์เครื่องใดก็ได้ไม่ว่าจะติดตั้งแบบอักษรที่คุณเลือกไว้หรือไม่ก็ตาม
ที่จะก้าว
วิธีที่ 1 จาก 2: การสรุปเส้นหรือเส้นขีด
 เลือกเครื่องมือ แถบเครื่องมืออยู่ทางซ้ายใน Adobe Illustrator ใช้เครื่องมือเส้นเพื่อสร้างเส้นตรง ใช้เครื่องมือปากกาดินสอหรือแปรงเพื่อสร้างเส้นโค้ง คุณยังสามารถใช้เครื่องมือรูปร่างอย่างใดอย่างหนึ่งเพื่อสร้างรูปร่างโดยมีเส้นรอบ ๆ
เลือกเครื่องมือ แถบเครื่องมืออยู่ทางซ้ายใน Adobe Illustrator ใช้เครื่องมือเส้นเพื่อสร้างเส้นตรง ใช้เครื่องมือปากกาดินสอหรือแปรงเพื่อสร้างเส้นโค้ง คุณยังสามารถใช้เครื่องมือรูปร่างอย่างใดอย่างหนึ่งเพื่อสร้างรูปร่างโดยมีเส้นรอบ ๆ  สร้างเส้นหรือรูปร่าง หลังจากเลือกเครื่องมือแล้วให้คลิกและลากเพื่อสร้างเส้นหรือรูปร่าง
สร้างเส้นหรือรูปร่าง หลังจากเลือกเครื่องมือแล้วให้คลิกและลากเพื่อสร้างเส้นหรือรูปร่าง - ในการเพิ่มเส้นรอบ ๆ รูปร่างให้เลือกรูปร่างแล้วคลิกกล่องสี่เหลี่ยมสีหนาที่มุมบนซ้าย จากนั้นเลือกสีจากจานสี คุณยังสามารถใช้ช่องนี้เพื่อเปลี่ยนสีของเส้น
 คลิกที่เครื่องมือการเลือก ที่เป็นไอคอนลูกศรเคอร์เซอร์ของเมาส์สีดำ ทางด้านบนของ toolbar ใช้เครื่องมือนี้เพื่อเลือกวัตถุใน Adobe Illustrator
คลิกที่เครื่องมือการเลือก ที่เป็นไอคอนลูกศรเคอร์เซอร์ของเมาส์สีดำ ทางด้านบนของ toolbar ใช้เครื่องมือนี้เพื่อเลือกวัตถุใน Adobe Illustrator  เลือกเส้นที่คุณต้องการร่าง คลิกเส้นหรือรูปร่างด้วยเครื่องมือการเลือกเพื่อเลือก
เลือกเส้นที่คุณต้องการร่าง คลิกเส้นหรือรูปร่างด้วยเครื่องมือการเลือกเพื่อเลือก  ปรับความหนาและรูปแบบของเส้น หลังจากสร้างโครงร่างรอบ ๆ เส้นหรือเส้นโครงแล้วคุณจะไม่สามารถปรับความหนาและรูปแบบของเส้นได้อีกต่อไป ดังนั้นให้แน่ใจว่าคุณพอใจกับความกว้างและรูปแบบของเส้นก่อนที่จะแปลง ใช้ขั้นตอนต่อไปนี้เพื่อปรับความหนาและรูปแบบของเส้น:
ปรับความหนาและรูปแบบของเส้น หลังจากสร้างโครงร่างรอบ ๆ เส้นหรือเส้นโครงแล้วคุณจะไม่สามารถปรับความหนาและรูปแบบของเส้นได้อีกต่อไป ดังนั้นให้แน่ใจว่าคุณพอใจกับความกว้างและรูปแบบของเส้นก่อนที่จะแปลง ใช้ขั้นตอนต่อไปนี้เพื่อปรับความหนาและรูปแบบของเส้น: - ใช้เมนูแบบเลื่อนลงเมนูแรกถัดจาก "Stroke" เพื่อเลือกความหนาของเส้น คุณยังสามารถพิมพ์ขนาดจุดในเมนูแบบเลื่อนลง
- ใช้เมนูแบบเลื่อนลงที่สองถัดจาก "Stroke" เพื่อเลือกโปรไฟล์ความหนาของตัวแปร ส่วนกำหนดค่าต่างๆที่มีความหนาแตกต่างกันจะแสดงในเมนูแบบเลื่อนลงนี้ เลือกหนึ่งรายการเพื่อดูว่ามีลักษณะอย่างไร ยิ่งเส้นของคุณหนาเท่าไหร่โปรไฟล์เหล่านี้ก็จะยิ่งเด่นชัดมากขึ้นเท่านั้น
- ใช้เมนูแบบเลื่อนลงที่สามเพื่อเลือกประเภทแปรง ประเภทแปรงและประเภทจังหวะต่างๆจะแสดงในเมนูแบบเลื่อนลงนี้ คลิกที่รายการเพื่อดูว่ามีผลกับสายงานของคุณอย่างไร
 เลือกเส้นหรือรูปร่าง เมื่อคุณพอใจกับลักษณะของเส้นแล้วให้ใช้เครื่องมือการเลือกเพื่อเลือกเส้นหรือรูปร่างของคุณ
เลือกเส้นหรือรูปร่าง เมื่อคุณพอใจกับลักษณะของเส้นแล้วให้ใช้เครื่องมือการเลือกเพื่อเลือกเส้นหรือรูปร่างของคุณ - ก่อนจัดโครงร่างเส้นและรูปร่างคุณอาจต้องการคัดลอกและวางที่ด้านข้างของอาร์ตบอร์ดของคุณ ซึ่งจะทำให้คุณมีเวอร์ชันที่แก้ไขได้ซึ่งคุณสามารถใช้ได้หากคุณตัดสินใจที่จะเปลี่ยนแปลงในภายหลัง
 คลิกที่ วัตถุ. ในแถบเมนูทางด้านบนของหน้าจอ แสดงเมนูแบบเลื่อนลงใต้ "Object"
คลิกที่ วัตถุ. ในแถบเมนูทางด้านบนของหน้าจอ แสดงเมนูแบบเลื่อนลงใต้ "Object"  เลือก เส้นทาง. ซึ่งอยู่ไกลกว่าครึ่งทางของเมนู "Object" เล็กน้อย เมนูย่อยจะแสดงทางด้านขวา
เลือก เส้นทาง. ซึ่งอยู่ไกลกว่าครึ่งทางของเมนู "Object" เล็กน้อย เมนูย่อยจะแสดงทางด้านขวา  คลิกที่ เค้าร่าง. สิ่งนี้จะแปลงเส้นให้เป็นรูปร่าง คุณสามารถแก้ไขได้เช่นเดียวกับรูปร่างอื่น ๆ
คลิกที่ เค้าร่าง. สิ่งนี้จะแปลงเส้นให้เป็นรูปร่าง คุณสามารถแก้ไขได้เช่นเดียวกับรูปร่างอื่น ๆ - หากต้องการปรับสีของเส้นหลังจากกำหนดเส้นแล้วให้คลิกกล่องสี่เหลี่ยมทึบที่มุมบนซ้ายและเลือกสีจากจานสี
- หลังจากสร้างโครงร่างรอบ ๆ เส้นแล้วคุณสามารถใช้ช่องสีที่สองที่มุมบนซ้ายเพื่อลากเส้นรอบโครงร่างของคุณ มันเหมือนกับการเพิ่มเส้นขีดรอบจังหวะ
วิธีที่ 2 จาก 2: สร้างโครงร่างรอบข้อความ
 คลิกที่เครื่องมือข้อความ ใน toolbar ทางซ้าย มีไอคอนเป็นรูปตัว "T"
คลิกที่เครื่องมือข้อความ ใน toolbar ทางซ้าย มีไอคอนเป็นรูปตัว "T"  สร้างข้อความ หากต้องการเพิ่มข้อความบรรทัดเดียวด้วยเครื่องมือข้อความให้คลิกที่ใดก็ได้และเริ่มพิมพ์ ในการเพิ่มกล่องข้อความให้คลิกและลากเพื่อสร้างกล่อง จากนั้นพิมพ์ในช่อง
สร้างข้อความ หากต้องการเพิ่มข้อความบรรทัดเดียวด้วยเครื่องมือข้อความให้คลิกที่ใดก็ได้และเริ่มพิมพ์ ในการเพิ่มกล่องข้อความให้คลิกและลากเพื่อสร้างกล่อง จากนั้นพิมพ์ในช่อง - ใช้กล่องสีทึบที่มุมบนซ้ายเพื่อเลือกสีสำหรับข้อความของคุณ
- คุณยังสามารถใช้กล่องที่มีลักษณะเป็นสี่เหลี่ยมสีหนาเพื่อสร้างเส้นขีดรอบข้อความของคุณ
 คลิกที่เครื่องมือการเลือก ที่เป็นไอคอนลูกศรเคอร์เซอร์ของเมาส์สีดำ ทางด้านบนของ toolbar ใช้เครื่องมือนี้เพื่อเลือกวัตถุใน Adobe Illustrator
คลิกที่เครื่องมือการเลือก ที่เป็นไอคอนลูกศรเคอร์เซอร์ของเมาส์สีดำ ทางด้านบนของ toolbar ใช้เครื่องมือนี้เพื่อเลือกวัตถุใน Adobe Illustrator  เลือกข้อความของคุณ ใช้เครื่องมือการเลือกเพื่อเลือกข้อความของคุณ ที่เป็นไอคอนลูกศรเคอร์เซอร์ของเมาส์สีดำในแถบเครื่องมือทางซ้าย
เลือกข้อความของคุณ ใช้เครื่องมือการเลือกเพื่อเลือกข้อความของคุณ ที่เป็นไอคอนลูกศรเคอร์เซอร์ของเมาส์สีดำในแถบเครื่องมือทางซ้าย  ปรับการสะกดและการพิมพ์ เมื่อคุณระบุข้อความของคุณแล้วคุณจะไม่สามารถแก้ไขได้ ตรวจสอบให้แน่ใจว่าการสะกดของคุณถูกต้องและตั้งค่าตัวอักษรของคุณก่อนที่จะร่าง ใช้ขั้นตอนต่อไปนี้เพื่อปรับตัวอักษรของคุณ:
ปรับการสะกดและการพิมพ์ เมื่อคุณระบุข้อความของคุณแล้วคุณจะไม่สามารถแก้ไขได้ ตรวจสอบให้แน่ใจว่าการสะกดของคุณถูกต้องและตั้งค่าตัวอักษรของคุณก่อนที่จะร่าง ใช้ขั้นตอนต่อไปนี้เพื่อปรับตัวอักษรของคุณ: - ใช้เมนูแบบเลื่อนลงถัดจาก "อักขระ" เพื่อเลือกแบบอักษร ทางด้านบนของหน้าจอใต้แถบเมนู
- ใช้เมนูแบบเลื่อนลงที่สองถัดจาก "อักขระ" เพื่อเลือกแบบอักษร (เช่นตัวหนาตัวเอียงปกติ ฯลฯ )
- ใช้เมนูแบบเลื่อนลงที่สามถัดจาก "อักขระ" เพื่อเลือกขนาดแบบอักษร คุณยังสามารถระบุขนาดจุดได้จากเมนูแบบเลื่อนลง
- คลิกที่ อักขระ ที่ด้านบนสุดของหน้าจอเพื่อดูตัวเลือกเพิ่มเติมสำหรับอักขระ ในเมนูนี้คุณสามารถปรับ kning และ kning ระยะห่างระหว่างบรรทัดระยะห่างระหว่างอักขระมาตราส่วนแนวตั้งและมาตราส่วนแนวนอน
- ใช้ไอคอนเส้นข้าง "ย่อหน้า" เพื่อจัดแนวข้อความของคุณไปทางซ้ายขวาหรือกึ่งกลาง
 เลือกข้อความของคุณ เมื่อคุณพอใจกับรูปลักษณ์ของข้อความแล้วให้ใช้เครื่องมือการเลือกในแถบเครื่องมือเพื่อเลือกข้อความของคุณ
เลือกข้อความของคุณ เมื่อคุณพอใจกับรูปลักษณ์ของข้อความแล้วให้ใช้เครื่องมือการเลือกในแถบเครื่องมือเพื่อเลือกข้อความของคุณ - ก่อนที่จะแปลงข้อความของคุณเป็นโครงร่างคุณอาจต้องการคัดลอกและวางที่ด้านข้างของอาร์ตบอร์ดของคุณ ด้วยวิธีนี้คุณจะมีสำเนาที่แก้ไขได้ในกรณีที่คุณต้องการเปลี่ยนแปลงในภายหลัง
 คลิกที่ ประเภท. ในแถบเมนูทางด้านบนของหน้าจอ ซึ่งจะแสดงเมนูแบบเลื่อนลง
คลิกที่ ประเภท. ในแถบเมนูทางด้านบนของหน้าจอ ซึ่งจะแสดงเมนูแบบเลื่อนลง  คลิกที่ สร้างโครงร่าง. สิ่งนี้จะแปลงข้อความของคุณเป็นภาพเวกเตอร์ ข้อความสามารถแสดงบนคอมพิวเตอร์เครื่องใดก็ได้เป็นภาพเวกเตอร์ แม้ว่าจะไม่ได้ติดตั้งแบบอักษรที่คุณเลือกไว้ก็ตาม
คลิกที่ สร้างโครงร่าง. สิ่งนี้จะแปลงข้อความของคุณเป็นภาพเวกเตอร์ ข้อความสามารถแสดงบนคอมพิวเตอร์เครื่องใดก็ได้เป็นภาพเวกเตอร์ แม้ว่าจะไม่ได้ติดตั้งแบบอักษรที่คุณเลือกไว้ก็ตาม - หลังจากแปลงข้อความเป็นโครงร่างแล้วคุณสามารถเปลี่ยนสีได้โดยใช้สี่เหลี่ยมสีทึบที่มุมบนซ้าย
- หากแบบอักษรของคุณมีเส้นขีดให้ใช้ขั้นตอนในวิธีที่ 1 เพื่อสร้างโครงร่างสำหรับเส้นโครงร่าง หลังจากแปลงเส้นเป็นโครงร่างแล้วคุณสามารถเพิ่มอีกเส้นหนึ่งลงในเส้นได้