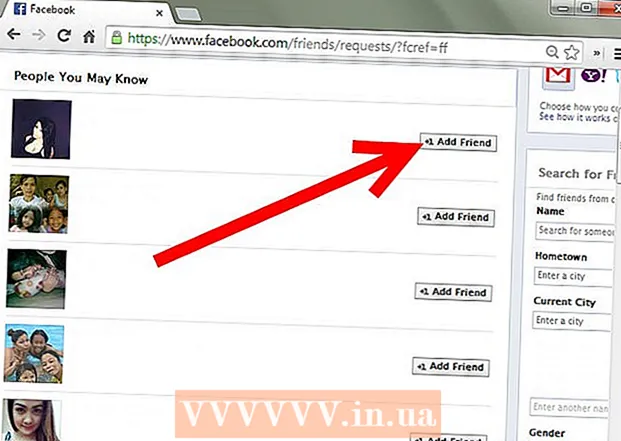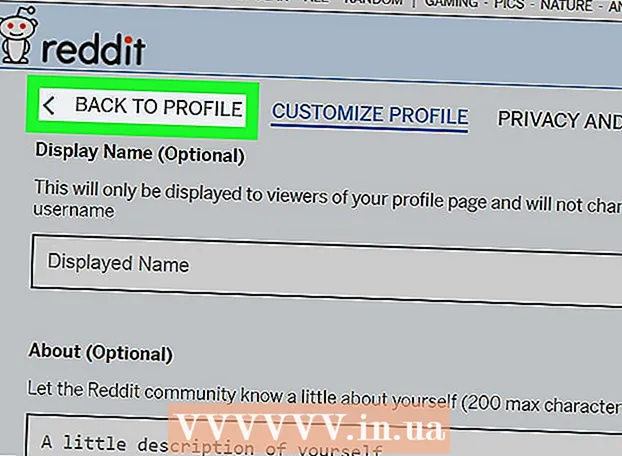ผู้เขียน:
John Pratt
วันที่สร้าง:
11 กุมภาพันธ์ 2021
วันที่อัปเดต:
1 กรกฎาคม 2024

เนื้อหา
- ที่จะก้าว
- วิธีที่ 1 จาก 4: เพิ่มหรือลบไฟล์จากโฟลเดอร์ Startup
- วิธีที่ 2 จาก 4: แก้ไขรายการเริ่มต้นที่มีอยู่ด้วย MSConfig
- วิธีที่ 3 จาก 4: ใช้วิธีอื่นในการเปลี่ยนรายการเริ่มต้น
- วิธีที่ 4 จาก 4: ใช้โปรแกรมและฐานข้อมูลเพื่อค้นหารายการเริ่มต้น
โปรแกรมเริ่มต้นจะถูกเก็บไว้ในโฟลเดอร์พิเศษในฮาร์ดไดรฟ์ของคุณและจะเริ่มทำงานโดยอัตโนมัติหลังจาก Windows เริ่มทำงาน การตั้งค่าในการเปลี่ยนโปรแกรมเริ่มต้นจะเหมือนกันใน Windows 7 เหมือนกับ Windows รุ่นเก่ากว่า บทความนี้อธิบายวิธีการเพิ่มหรือลบตัวเรียกใช้งาน
ที่จะก้าว
วิธีที่ 1 จาก 4: เพิ่มหรือลบไฟล์จากโฟลเดอร์ Startup
 เปิดโฟลเดอร์ "Startup" จากเมนู start ของ Windows คลิกเริ่ม> โปรแกรมทั้งหมด เลื่อนดูรายการเพื่อค้นหาโฟลเดอร์ชื่อ "Startup"
เปิดโฟลเดอร์ "Startup" จากเมนู start ของ Windows คลิกเริ่ม> โปรแกรมทั้งหมด เลื่อนดูรายการเพื่อค้นหาโฟลเดอร์ชื่อ "Startup" - คลิกขวาที่ "Startup" และเลือก "Open all users" เพื่อดูโปรแกรมเริ่มต้นของผู้ใช้คอมพิวเตอร์ทั้งหมด
- เลือก "สำรวจ" เพื่อเปิดโฟลเดอร์ที่มีเฉพาะโปรแกรมเริ่มต้นของผู้ใช้ปัจจุบัน
 สร้างทางลัดสำหรับโปรแกรมหรือไฟล์ที่คุณต้องการเริ่มโดยอัตโนมัติ คลิกขวาที่ไอคอนไฟล์หรือโปรแกรมแล้วเลือก "สร้างทางลัด"
สร้างทางลัดสำหรับโปรแกรมหรือไฟล์ที่คุณต้องการเริ่มโดยอัตโนมัติ คลิกขวาที่ไอคอนไฟล์หรือโปรแกรมแล้วเลือก "สร้างทางลัด" - ทางลัดจะอยู่ในโฟลเดอร์เดียวกับไฟล์ต้นฉบับ
- รายการเริ่มต้นอาจเป็นโปรแกรมเช่นเดียวกับไฟล์ ตัวอย่างเช่นคุณสามารถเปิดเอกสาร word ได้เมื่อคอมพิวเตอร์เริ่มทำงาน
 ลากหรือตัดและวางทางลัดไปยังโฟลเดอร์โปรแกรมเริ่มต้น ตอนนี้โปรแกรมหรือไฟล์จะเปิดขึ้นโดยอัตโนมัติในครั้งถัดไปที่คุณเริ่ม Windows
ลากหรือตัดและวางทางลัดไปยังโฟลเดอร์โปรแกรมเริ่มต้น ตอนนี้โปรแกรมหรือไฟล์จะเปิดขึ้นโดยอัตโนมัติในครั้งถัดไปที่คุณเริ่ม Windows - หากต้องการตัดและวางให้คลิกขวาที่ไฟล์หรือโปรแกรมแล้วเลือก "ตัด" จากเมนู จากนั้นในโฟลเดอร์ Startup Programs ให้คลิกขวาที่พื้นที่ว่างแล้วเลือก "Paste"
- คุณยังสามารถเลือกไฟล์และกด CTRL + x ในโฟลเดอร์ที่มีรายการเริ่มต้นจากนั้นคลิก CTRL + v
วิธีที่ 2 จาก 4: แก้ไขรายการเริ่มต้นที่มีอยู่ด้วย MSConfig
 คลิกปุ่มเริ่มและพิมพ์ "msconfig" ในช่องค้นหา ในผลลัพธ์การค้นหาคลิก MSConfig เพื่อเปิดหน้าต่างการกำหนดค่าระบบ
คลิกปุ่มเริ่มและพิมพ์ "msconfig" ในช่องค้นหา ในผลลัพธ์การค้นหาคลิก MSConfig เพื่อเปิดหน้าต่างการกำหนดค่าระบบ  คลิกแท็บ "เริ่มต้น" คุณสามารถดูโปรแกรมทั้งหมดที่ตั้งค่าเป็นโปรแกรมเริ่มต้นบนคอมพิวเตอร์ของคุณได้ที่นี่
คลิกแท็บ "เริ่มต้น" คุณสามารถดูโปรแกรมทั้งหมดที่ตั้งค่าเป็นโปรแกรมเริ่มต้นบนคอมพิวเตอร์ของคุณได้ที่นี่ - หมายเหตุ: ไม่ได้แสดงรายการเริ่มต้นทั้งหมด
- ใน MSConfig คุณไม่มีตัวเลือกในการเพิ่มรายการเริ่มต้น
- หากต้องการเพิ่มรายการที่ไม่อยู่ในรายการนี้ให้ใช้วิธีแรก
 ทำเครื่องหมายในช่องถัดจากโปรแกรมที่คุณต้องการเริ่มโดยอัตโนมัติเมื่อ Windows เริ่มทำงาน ทำเครื่องหมายในช่องถัดจากโปรแกรมที่คุณไม่ต้องการเริ่มทันทีอีกต่อไป
ทำเครื่องหมายในช่องถัดจากโปรแกรมที่คุณต้องการเริ่มโดยอัตโนมัติเมื่อ Windows เริ่มทำงาน ทำเครื่องหมายในช่องถัดจากโปรแกรมที่คุณไม่ต้องการเริ่มทันทีอีกต่อไป  คลิกที่ "สมัคร" ตอนนี้การเปลี่ยนแปลงของคุณได้รับการบันทึกแล้ว
คลิกที่ "สมัคร" ตอนนี้การเปลี่ยนแปลงของคุณได้รับการบันทึกแล้ว  รีสตาร์ทคอมพิวเตอร์เพื่อเสร็จสิ้นกระบวนการเปลี่ยนแปลง หน้าต่างจะปรากฏขึ้นถามว่าคุณต้องการรีสตาร์ทคอมพิวเตอร์หรือไม่ คลิกที่ "รีสตาร์ท" เพื่อบันทึกการเปลี่ยนแปลง
รีสตาร์ทคอมพิวเตอร์เพื่อเสร็จสิ้นกระบวนการเปลี่ยนแปลง หน้าต่างจะปรากฏขึ้นถามว่าคุณต้องการรีสตาร์ทคอมพิวเตอร์หรือไม่ คลิกที่ "รีสตาร์ท" เพื่อบันทึกการเปลี่ยนแปลง - หากคุณไม่รีสตาร์ทคอมพิวเตอร์การเปลี่ยนแปลงจะเปลี่ยนกลับเป็นการตั้งค่าเดิม
- หากคุณได้ตรวจสอบรายการคุณจะบูตด้วยวิธีการบูต "Selective boot" สามารถพบได้ในแท็บ "ทั่วไป" ใน MSConfig
- หากคุณเลือก "การเริ่มต้นปกติ" อีกครั้งรายการเริ่มต้นที่ไม่ได้ใช้งานทั้งหมดจะเปิดใช้งานอีกครั้ง
วิธีที่ 3 จาก 4: ใช้วิธีอื่นในการเปลี่ยนรายการเริ่มต้น
 เปลี่ยนการตั้งค่าของโปรแกรมเองเพื่อให้เริ่มโดยอัตโนมัติ (หรือไม่) สิ่งนี้แตกต่างกันไปในแต่ละโปรแกรมคุณจะต้องค้นหาโปรแกรมภายใต้เมนู "ตัวเลือก" "ค่ากำหนด" "การตั้งค่า" หรือสิ่งที่คล้ายกัน
เปลี่ยนการตั้งค่าของโปรแกรมเองเพื่อให้เริ่มโดยอัตโนมัติ (หรือไม่) สิ่งนี้แตกต่างกันไปในแต่ละโปรแกรมคุณจะต้องค้นหาโปรแกรมภายใต้เมนู "ตัวเลือก" "ค่ากำหนด" "การตั้งค่า" หรือสิ่งที่คล้ายกัน - หากต้องการทราบวิธีปรับการตั้งค่าเริ่มต้นของโปรแกรมบางโปรแกรมคุณสามารถดูคู่มือของโปรแกรมหรือค้นหาบนอินเทอร์เน็ต
- ตัวอย่างเช่นใน Skype ไปที่เครื่องมือ> การตั้งค่า> การตั้งค่าทั่วไป คุณสามารถทำเครื่องหมายที่ "เริ่ม Skype เมื่อเริ่มต้น Windows"
- สำหรับ Dropbox ให้ค้นหาไอคอนดรอปบ็อกซ์ในแถบงานของคุณ คลิกขวาที่ไฟล์แล้วเลือก "ค่ากำหนด"
 ใช้รีจิสทรีของคอมพิวเตอร์ของคุณเพื่อลบรายการเริ่มต้น คุณสามารถลบรายการเริ่มต้นด้วยตนเองด้วยโปรแกรม "Regedit"
ใช้รีจิสทรีของคอมพิวเตอร์ของคุณเพื่อลบรายการเริ่มต้น คุณสามารถลบรายการเริ่มต้นด้วยตนเองด้วยโปรแกรม "Regedit" - คุณควรปรับรีจิสทรีของคอมพิวเตอร์ของคุณก็ต่อเมื่อวิธีอื่น ๆ ไม่ได้ผลและถ้าคุณรู้แน่ชัดว่าคุณกำลังทำอะไรอยู่
วิธีที่ 4 จาก 4: ใช้โปรแกรมและฐานข้อมูลเพื่อค้นหารายการเริ่มต้น
 อย่าทิ้งอะไรไปถ้าคุณไม่รู้ว่ามีไว้เพื่ออะไร การนำตัวเรียกใช้งานออกโดยไม่ทราบว่ามีไว้เพื่ออะไรอาจทำให้โปรแกรมบางโปรแกรมทำงานผิดพลาดได้
อย่าทิ้งอะไรไปถ้าคุณไม่รู้ว่ามีไว้เพื่ออะไร การนำตัวเรียกใช้งานออกโดยไม่ทราบว่ามีไว้เพื่ออะไรอาจทำให้โปรแกรมบางโปรแกรมทำงานผิดพลาดได้ - ใช้การคืนค่าระบบเพื่อสำรองข้อมูลก่อนที่จะยุ่งกับตัวเรียกใช้งานดังนั้นคุณสามารถย้อนกลับได้ตลอดเวลาหากมีสิ่งผิดปกติเกิดขึ้น
- รายการเริ่มต้นจำนวนมากมีชื่อที่สื่อความหมาย แต่โปรแกรมอื่น ๆ มีเพียงตัวย่อที่คลุมเครือเป็นชื่อเรื่อง โปรแกรมเหล่านี้มักมีฟังก์ชันที่ยากต่อการเข้าใจ
 ค้นหารายการโปรแกรมและกระบวนการและฟังก์ชันต่างๆในอินเทอร์เน็ต หรือค้นหาในอินเทอร์เน็ตสำหรับฟังก์ชันเฉพาะต่อโปรแกรม
ค้นหารายการโปรแกรมและกระบวนการและฟังก์ชันต่างๆในอินเทอร์เน็ต หรือค้นหาในอินเทอร์เน็ตสำหรับฟังก์ชันเฉพาะต่อโปรแกรม - การดำเนินการนี้อาจใช้เวลาสักครู่เนื่องจากคุณต้องค้นหาว่าแต่ละรายการมีฟังก์ชันอะไรบ้าง
- ต่อไปนี้เป็นรายการกระบวนการและหน้าที่ที่มีประโยชน์:
- Process Library: ฐานข้อมูลที่มีมากกว่า 195,000 รายการ
- Pacman's Portal: ฐานข้อมูลที่มีมากกว่า 35,000 รายการ
 ใช้โปรแกรมเพื่อล้างรายการเริ่มต้นโดยอัตโนมัติ มีโปรแกรมฟรีมากมายที่ช่วยให้คุณจัดการโปรแกรมเริ่มต้นและดำเนินการโดยอัตโนมัติรวมถึงรายการในรีจิสทรีด้วย
ใช้โปรแกรมเพื่อล้างรายการเริ่มต้นโดยอัตโนมัติ มีโปรแกรมฟรีมากมายที่ช่วยให้คุณจัดการโปรแกรมเริ่มต้นและดำเนินการโดยอัตโนมัติรวมถึงรายการในรีจิสทรีด้วย - โปรแกรมเหล่านี้สามารถเข้าถึงฐานข้อมูลที่มีการอัปเดตอยู่ตลอดเวลาซึ่งทำให้สามารถลบรายการที่ไม่จำเป็นออกจาก Windows ได้อย่างดีเยี่ยม นอกจากนี้ยังมีเครื่องมือในการปรับปรุงประสิทธิภาพของคอมพิวเตอร์ของคุณ
- ขั้นแรกให้ค้นคว้าว่าโปรแกรมใดได้รับการยอมรับอย่างดี ด้วยโปรแกรมที่ไม่ดีคุณสามารถสร้างความเสียหายให้กับคอมพิวเตอร์ของคุณได้
- นี่คือโปรแกรมยอดนิยมบางส่วน:
- ccleaner
- Virtuoza ในการควบคุม
- ฉันควรเอาออกไหม