ผู้เขียน:
John Pratt
วันที่สร้าง:
12 กุมภาพันธ์ 2021
วันที่อัปเดต:
2 กรกฎาคม 2024

เนื้อหา
คุณต้องการดาวน์โหลดไฟล์ PDF ที่พบทางออนไลน์เพื่อดูภายหลังหรือไม่? PDF ย่อมาจาก "Portable Document Format" และเป็นหนึ่งในรูปแบบที่พบบ่อยที่สุดสำหรับการจัดเก็บและแลกเปลี่ยนเอกสารข้อความและรูปภาพแบบดิจิทัล บทความวิกิฮาวนี้จะแนะนำวิธีดาวน์โหลดไฟล์ PDF ที่พบทางออนไลน์ไว้ดูภายหลัง
ที่จะก้าว
วิธีที่ 1 จาก 2: ดาวน์โหลด PDF ของคุณ
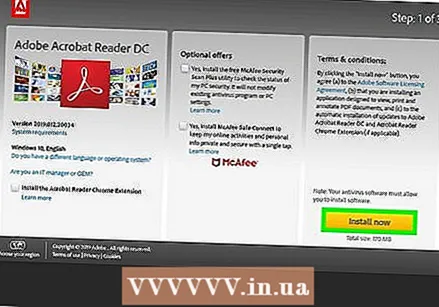 ดาวน์โหลดโปรแกรมอ่าน PDF ฟรี คุณต้องมีโปรแกรมอ่าน PDF เพื่อเปิดไฟล์ PDF เมื่อดาวน์โหลดเสร็จแล้ว คุณสามารถดาวน์โหลด Adobe Reader ได้ฟรีจากเว็บไซต์ Adobe
ดาวน์โหลดโปรแกรมอ่าน PDF ฟรี คุณต้องมีโปรแกรมอ่าน PDF เพื่อเปิดไฟล์ PDF เมื่อดาวน์โหลดเสร็จแล้ว คุณสามารถดาวน์โหลด Adobe Reader ได้ฟรีจากเว็บไซต์ Adobe - คุณยังสามารถเปิดไฟล์ PDF ในเบราว์เซอร์ส่วนใหญ่ได้แม้ว่าฟังก์ชันบางอย่างอาจหายไป
- ไปที่ https://get.adobe.com/reader/ แล้วคลิก ติดตั้งในขณะนี้ เพื่อดาวน์โหลด Adobe Acrobat Reader
- นอกจากนี้ยังมีโปรแกรมอ่าน PDF ของบุคคลที่สามเช่น Foxit Reader, Nitro PDF Reader และ PDF XChange Editor ที่คุณสามารถดาวน์โหลดได้ฟรี
- เนื่องจาก Adobe สร้าง PDF ขึ้นมาเครื่องมือของพวกเขาจึงมีประสิทธิภาพมากที่สุดเมื่อต้องทำงานกับ PDF
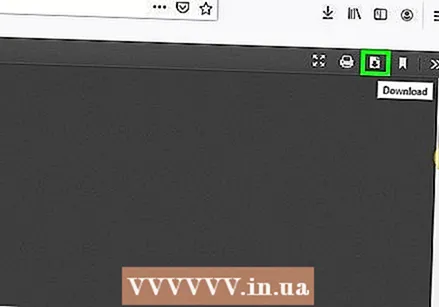 ค้นหา PDF ที่คุณต้องการดาวน์โหลด มีเว็บไซต์มากมายที่มีข้อมูลในรูปแบบ PDF เว็บไซต์เหล่านี้มักจะแสดง PDF ในเว็บเบราว์เซอร์
ค้นหา PDF ที่คุณต้องการดาวน์โหลด มีเว็บไซต์มากมายที่มีข้อมูลในรูปแบบ PDF เว็บไซต์เหล่านี้มักจะแสดง PDF ในเว็บเบราว์เซอร์ - ตรวจสอบให้แน่ใจว่าไฟล์ PDF เปิดแบบเต็มหน้าจอโดยเป็นส่วนหนึ่งของหน้าของมันเอง ไม่ใช่เป็นส่วนหนึ่งของหน้าอื่น
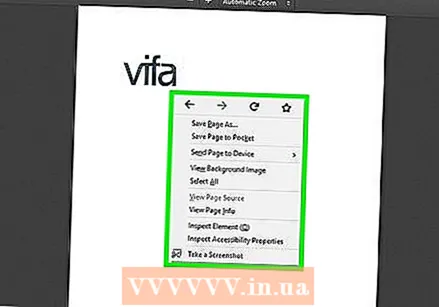 คลิกขวาใน PDF ซึ่งจะแสดงเมนูป๊อปอัปที่คุณคลิกขวาบนเอกสาร
คลิกขวาใน PDF ซึ่งจะแสดงเมนูป๊อปอัปที่คุณคลิกขวาบนเอกสาร - นอกจากนี้เว็บเบราว์เซอร์บางเว็บอาจมีไอคอนที่เป็นรูปฟล็อปปี้ดิสก์ (Microsoft Edge) หน้าที่มีลูกศรอยู่ (Firefox) หรือเส้นที่มีลูกศรชี้ลง (Google Chrome) นี่คือไอคอนสำหรับ "บันทึก"
- ถ้าคุณ Safari บน Mac คลิก ไฟล์ ในแถบเมนูที่ด้านบนสุดของหน้าจอ
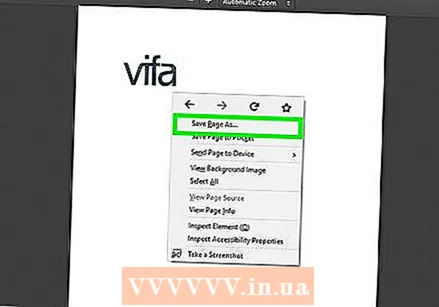 คลิก บันทึกเป็น หรือ บันทึกหน้าเป็น. ในเมนู pop-up ที่โผล่มาตอนคลิกขวาใน PDF ซึ่งจะเปิดไฟล์ explorer ที่คุณสามารถใช้บันทึกและเลือกไฟล์ได้
คลิก บันทึกเป็น หรือ บันทึกหน้าเป็น. ในเมนู pop-up ที่โผล่มาตอนคลิกขวาใน PDF ซึ่งจะเปิดไฟล์ explorer ที่คุณสามารถใช้บันทึกและเลือกไฟล์ได้ - บางเว็บไซต์มีลิงก์ไปยังไฟล์ PDF ที่คุณสามารถดาวน์โหลดได้เช่นเดียวกับไฟล์อื่น ๆ ที่คุณสามารถดาวน์โหลดได้ หากต้องการดาวน์โหลดไฟล์เหล่านี้ให้คลิกลิงก์และเลือกตำแหน่งที่คุณต้องการดาวน์โหลดไฟล์แล้วคลิก บันทึก.
 เลือกตำแหน่งที่คุณต้องการบันทึกไฟล์ ใช้ file explorer เพื่อไปยังตำแหน่งที่คุณต้องการบันทึก PDF คุณสามารถคลิกที่โฟลเดอร์ Quick Access ในแถบด้านซ้ายของ File explorer เพื่อเลือก PDF
เลือกตำแหน่งที่คุณต้องการบันทึกไฟล์ ใช้ file explorer เพื่อไปยังตำแหน่งที่คุณต้องการบันทึก PDF คุณสามารถคลิกที่โฟลเดอร์ Quick Access ในแถบด้านซ้ายของ File explorer เพื่อเลือก PDF 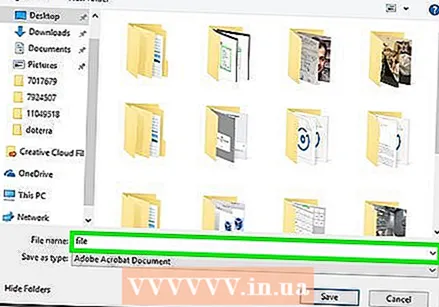 พิมพ์ชื่อสำหรับ PDF (ไม่บังคับ) หากคุณต้องการเปลี่ยนชื่อ PDF ให้พิมพ์ชื่อใหม่ในแถบถัดจาก "ชื่อไฟล์:"
พิมพ์ชื่อสำหรับ PDF (ไม่บังคับ) หากคุณต้องการเปลี่ยนชื่อ PDF ให้พิมพ์ชื่อใหม่ในแถบถัดจาก "ชื่อไฟล์:" 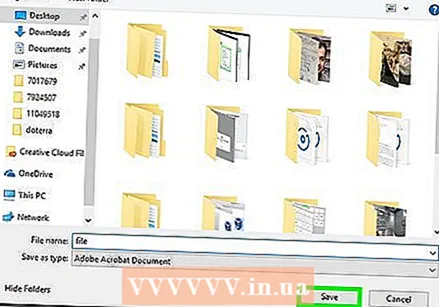 คลิก บันทึก. ที่มุมขวาล่างของ file explorer สิ่งนี้จะบันทึกไฟล์ PDF ลงในฮาร์ดไดรฟ์ของคุณในตำแหน่งที่คุณกำหนด
คลิก บันทึก. ที่มุมขวาล่างของ file explorer สิ่งนี้จะบันทึกไฟล์ PDF ลงในฮาร์ดไดรฟ์ของคุณในตำแหน่งที่คุณกำหนด
วิธีที่ 2 จาก 2: เปิดไฟล์ PDF
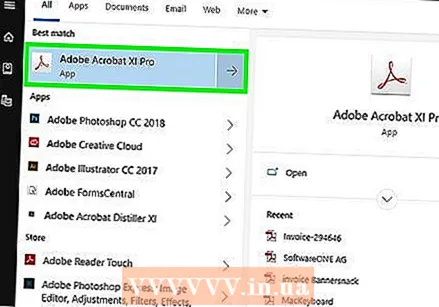 เปิดโปรแกรมอ่าน PDF ของคุณ ดับเบิลคลิกที่ไอคอนแอพเพื่อเปิดโปรแกรมอ่าน PDF เมื่อคุณใช้เป็นครั้งแรกอาจต้องดำเนินการตั้งค่าให้เสร็จสิ้น ทำตามคำแนะนำบนหน้าจอเพื่อเสร็จสิ้นกระบวนการตั้งค่า
เปิดโปรแกรมอ่าน PDF ของคุณ ดับเบิลคลิกที่ไอคอนแอพเพื่อเปิดโปรแกรมอ่าน PDF เมื่อคุณใช้เป็นครั้งแรกอาจต้องดำเนินการตั้งค่าให้เสร็จสิ้น ทำตามคำแนะนำบนหน้าจอเพื่อเสร็จสิ้นกระบวนการตั้งค่า - หากต้องการค้นหาโปรแกรมอ่าน PDF ใน Windows ให้คลิกเมนูเริ่มของ Windows ที่มุมล่างซ้ายและพิมพ์ชื่อแอปพลิเคชันโปรแกรมอ่าน PDF
- หากต้องการค้นหาโปรแกรมอ่าน PDF บน Mac ให้คลิกไอคอนที่เป็นรูปแว่นขยายที่มุมขวาบน พิมพ์ชื่อแอปพลิเคชันโปรแกรมอ่าน PDF ในแถบค้นหา
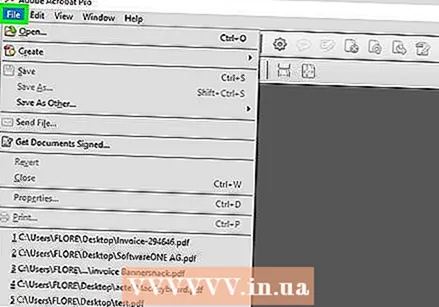 คลิกที่ ไฟล์. จะอยู่ในเมนูไฟล์ทางด้านบนของแอพพลิเคชั่นหรือในแถบเมนู ซึ่งจะแสดงเมนูแบบเลื่อนลง
คลิกที่ ไฟล์. จะอยู่ในเมนูไฟล์ทางด้านบนของแอพพลิเคชั่นหรือในแถบเมนู ซึ่งจะแสดงเมนูแบบเลื่อนลง 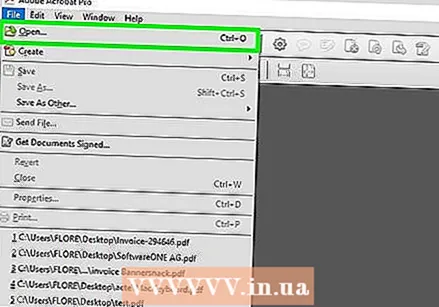 คลิกที่ เพื่อเปิด. โดยปกติจะอยู่ที่ด้านบนของเมนูแบบเลื่อนลงที่ปรากฏขึ้นเมื่อคุณคลิก ไฟล์ คลิก ซึ่งจะเป็นการเปิด file explorer ที่ใช้นำทางไปยัง PDF ที่คุณบันทึกไว้ได้
คลิกที่ เพื่อเปิด. โดยปกติจะอยู่ที่ด้านบนของเมนูแบบเลื่อนลงที่ปรากฏขึ้นเมื่อคุณคลิก ไฟล์ คลิก ซึ่งจะเป็นการเปิด file explorer ที่ใช้นำทางไปยัง PDF ที่คุณบันทึกไว้ได้ 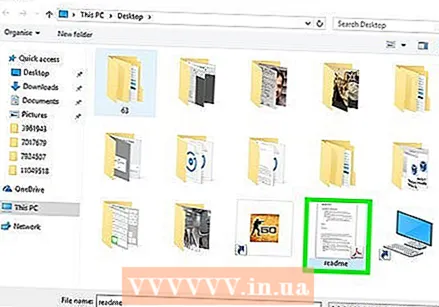 ไปที่ไฟล์ PDF และคลิกที่ไฟล์นั้น เปิดโฟลเดอร์ที่บันทึก PDF แล้วคลิกเพื่อเลือก คุณสามารถใช้โฟลเดอร์ Quick Access ทางด้านซ้ายของหน้าจอ File Explorer โดยปกติไฟล์ที่คุณดาวน์โหลดลงในคอมพิวเตอร์จะอยู่ในโฟลเดอร์ "ดาวน์โหลด"
ไปที่ไฟล์ PDF และคลิกที่ไฟล์นั้น เปิดโฟลเดอร์ที่บันทึก PDF แล้วคลิกเพื่อเลือก คุณสามารถใช้โฟลเดอร์ Quick Access ทางด้านซ้ายของหน้าจอ File Explorer โดยปกติไฟล์ที่คุณดาวน์โหลดลงในคอมพิวเตอร์จะอยู่ในโฟลเดอร์ "ดาวน์โหลด" 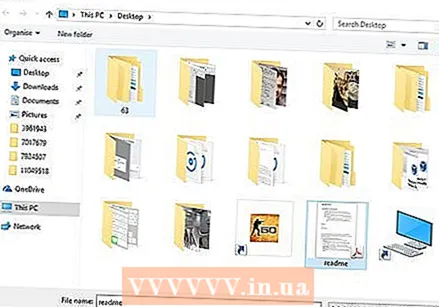 คลิกที่ เพื่อเปิด. ที่มุมขวาล่างของ file explorer เพื่อเปิด PDF ในโปรแกรมอ่าน PDF
คลิกที่ เพื่อเปิด. ที่มุมขวาล่างของ file explorer เพื่อเปิด PDF ในโปรแกรมอ่าน PDF - คุณยังสามารถเปิดไฟล์ได้โดยไปที่ไฟล์นั้นด้วย Windows Explorer หรือ Finder บน Mac จากนั้นดับเบิลคลิกเพื่อเปิด
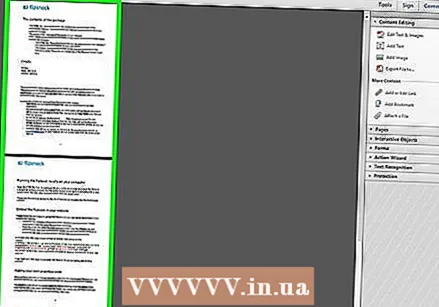 เริ่มอ่าน PDF เรียกดูเอกสาร PDF ของคุณตามปกติกับไฟล์อื่น ๆ โปรแกรมอ่าน PDF ไม่อนุญาตให้คุณแก้ไขไฟล์ PDF ใช้ล้อเลื่อนของเมาส์เพื่อเลื่อนลงและขึ้นผ่านแท็บหรือคลิกและลากแท็บทางด้านซ้ายของหน้าจอ หากคุณต้องการแก้ไข PDF คุณต้องมีโปรแกรมที่สามารถแก้ไขไฟล์ PDF หรือคุณสามารถแก้ไขไฟล์ PDF ออนไลน์ด้วยเว็บไซต์ที่ปลอดภัยและเชื่อถือได้
เริ่มอ่าน PDF เรียกดูเอกสาร PDF ของคุณตามปกติกับไฟล์อื่น ๆ โปรแกรมอ่าน PDF ไม่อนุญาตให้คุณแก้ไขไฟล์ PDF ใช้ล้อเลื่อนของเมาส์เพื่อเลื่อนลงและขึ้นผ่านแท็บหรือคลิกและลากแท็บทางด้านซ้ายของหน้าจอ หากคุณต้องการแก้ไข PDF คุณต้องมีโปรแกรมที่สามารถแก้ไขไฟล์ PDF หรือคุณสามารถแก้ไขไฟล์ PDF ออนไลน์ด้วยเว็บไซต์ที่ปลอดภัยและเชื่อถือได้ - คุณยังสามารถเปิดและแก้ไข PDF ใน Microsoft Word เพียงแค่เปิด PDF เหมือนกับเอกสาร Word และใช้เวลาสองสามนาทีในการแปลง PDF



