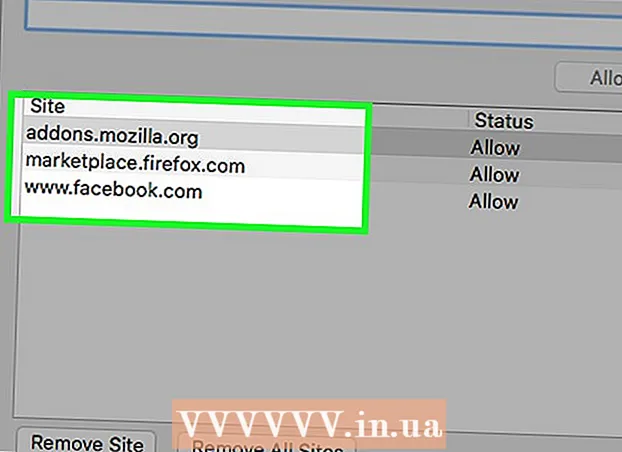ผู้เขียน:
Roger Morrison
วันที่สร้าง:
25 กันยายน 2021
วันที่อัปเดต:
1 กรกฎาคม 2024
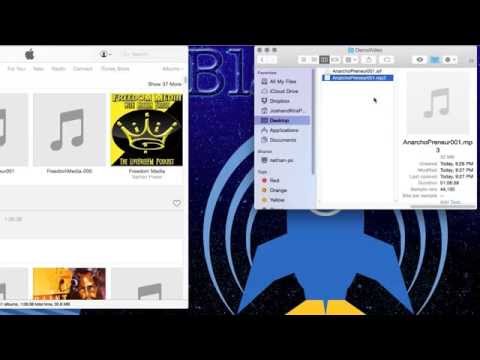
เนื้อหา
- ที่จะก้าว
- วิธีที่ 1 จาก 3: ด้วย iTunes
- วิธีที่ 2 จาก 3: ด้วย dbPowerAmp
- วิธีที่ 3 จาก 3: ด้วยตัวแปลงออนไลน์
- เคล็ดลับ
- คำเตือน
- บทความที่เกี่ยวข้อง
เช่นเดียวกับไฟล์เสียงอื่น ๆ พอดคาสต์สามารถแปลงเป็นไฟล์ประเภทอื่นเช่น MP3 คุณสามารถทำได้ด้วยตัวแปลงต่างๆเช่น iTunes หรือ dbPowerAmp หรือด้วยตัวแปลงออนไลน์ จากนั้นคุณต้องเปิดพอดคาสต์ด้วยโปรแกรมที่คุณเลือกตั้งค่าการเข้ารหัสเป็น MP3 และเลือกคุณภาพ โปรดทราบว่าการแปลงไฟล์ ขาดทุน ประเภทไฟล์ (เช่น: lossy) เช่น mp3, m4a หรือ aac ไปยังไฟล์อื่น ขาดทุน ประเภทไฟล์จะลดคุณภาพของผลิตภัณฑ์ขั้นสุดท้ายลงอย่างมาก เมื่อแปลงไฟล์จาก ไม่สูญเสีย ประเภทไฟล์ (โดยไม่สูญเสียคุณภาพ) เช่น flac, alac หรือ wav ไม่เป็นเช่นนั้น
ที่จะก้าว
วิธีที่ 1 จาก 3: ด้วย iTunes
 เปิด iTunes หากคุณยังไม่มี iTunes คุณสามารถดาวน์โหลดได้ที่นี่: https://www.apple.com/itunes/download/
เปิด iTunes หากคุณยังไม่มี iTunes คุณสามารถดาวน์โหลดได้ที่นี่: https://www.apple.com/itunes/download/  เพิ่มพอดคาสต์ในห้องสมุดของคุณ เปิดเมนู "ไฟล์" ในแถบเมนูแล้วคลิก "เพิ่มไฟล์ลงในไลบรารี" ตอนนี้คุณจะเห็นหน้าต่างที่คุณสามารถเลือกไฟล์จากคอมพิวเตอร์ของคุณได้
เพิ่มพอดคาสต์ในห้องสมุดของคุณ เปิดเมนู "ไฟล์" ในแถบเมนูแล้วคลิก "เพิ่มไฟล์ลงในไลบรารี" ตอนนี้คุณจะเห็นหน้าต่างที่คุณสามารถเลือกไฟล์จากคอมพิวเตอร์ของคุณได้ - กด Ctrl+ข. ใน Windows เพื่อให้แถบเมนูปรากฏขึ้น
 เปิดเมนู iTunes แล้วคลิก "ค่ากำหนด" ตอนนี้คุณจะเปิดหน้าต่างเล็ก ๆ พร้อมตัวเลือกต่างๆสำหรับโปรแกรม
เปิดเมนู iTunes แล้วคลิก "ค่ากำหนด" ตอนนี้คุณจะเปิดหน้าต่างเล็ก ๆ พร้อมตัวเลือกต่างๆสำหรับโปรแกรม - ใน Windows คุณจะพบตัวเลือก "ค่ากำหนด" ในเมนู "แก้ไข"
 คลิกที่ "นำเข้าการตั้งค่า" ตัวเลือกนี้อยู่ถัดจากข้อความ "เมื่อใส่ซีดี:" ในแท็บ "ทั่วไป"
คลิกที่ "นำเข้าการตั้งค่า" ตัวเลือกนี้อยู่ถัดจากข้อความ "เมื่อใส่ซีดี:" ในแท็บ "ทั่วไป"  เลือกเมนูแบบเลื่อนลง "นำเข้าโดยใช้" และเลือก "การเข้ารหัส MP3" ตัวเลือกนี้อยู่ที่ด้านบนของหน้าต่าง "Import Settings" และตั้งค่าเป็น "AAC Encoding" ตามค่าเริ่มต้น
เลือกเมนูแบบเลื่อนลง "นำเข้าโดยใช้" และเลือก "การเข้ารหัส MP3" ตัวเลือกนี้อยู่ที่ด้านบนของหน้าต่าง "Import Settings" และตั้งค่าเป็น "AAC Encoding" ตามค่าเริ่มต้น  เลือกการตั้งค่าคุณภาพ เมนูนี้อยู่ใต้ตัวเลือก "นำเข้าด้วย:" คุณสามารถเลือกอัตราบิตของไฟล์ MP3 ที่เข้ารหัสได้ที่นี่
เลือกการตั้งค่าคุณภาพ เมนูนี้อยู่ใต้ตัวเลือก "นำเข้าด้วย:" คุณสามารถเลือกอัตราบิตของไฟล์ MP3 ที่เข้ารหัสได้ที่นี่ - อัตราบิตที่สูงขึ้นหมายถึงคุณภาพที่สูงขึ้น แต่ยังรวมถึงไฟล์ขนาดใหญ่ด้วย
- หากคุณเขียนโค้ดด้วยไฟล์ ขาดทุน ไฟล์ต้นฉบับ (เช่น mp3, m4a หรือ ogg) คุณภาพจะลดลงเสมอแม้ว่าคุณจะเลือกอัตราบิตสูงก็ตาม ดังนั้นพยายามที่จะจัดการกับ ไม่สูญเสีย ไฟล์ (เช่น FLAC, ALAC หรือ wav)
 คลิกที่ "ตกลง" ที่เป็นปุ่มมุมขวาล่าง ตอนนี้คุณบันทึกการตั้งค่าที่เปลี่ยนแปลงแล้ว
คลิกที่ "ตกลง" ที่เป็นปุ่มมุมขวาล่าง ตอนนี้คุณบันทึกการตั้งค่าที่เปลี่ยนแปลงแล้ว  ไปที่ห้องสมุดของคุณ คลิกเมนูแบบเลื่อนลงที่มุมบนซ้ายด้านล่างแถบเมนูแล้วเลือก "เพลง" หรือ "พอดคาสต์" (ขึ้นอยู่กับตำแหน่งที่คุณวางพอดคาสต์ของคุณ)
ไปที่ห้องสมุดของคุณ คลิกเมนูแบบเลื่อนลงที่มุมบนซ้ายด้านล่างแถบเมนูแล้วเลือก "เพลง" หรือ "พอดคาสต์" (ขึ้นอยู่กับตำแหน่งที่คุณวางพอดคาสต์ของคุณ)  เลือกไฟล์ที่คุณต้องการแปลง ในการเลือกไฟล์หลายไฟล์คุณสามารถทำได้ Ctrl (Windows) หรือ ⌘ซม (Mac) กดค้างไว้
เลือกไฟล์ที่คุณต้องการแปลง ในการเลือกไฟล์หลายไฟล์คุณสามารถทำได้ Ctrl (Windows) หรือ ⌘ซม (Mac) กดค้างไว้  เปิดเมนู "ไฟล์" แล้วคลิก "แปลง" ตอนนี้คุณจะได้รับเมนูย่อยใหม่พร้อมตัวเลือกสำหรับการแปลง
เปิดเมนู "ไฟล์" แล้วคลิก "แปลง" ตอนนี้คุณจะได้รับเมนูย่อยใหม่พร้อมตัวเลือกสำหรับการแปลง  เลือก "สร้างเวอร์ชัน MP3" ตอนนี้แถบความคืบหน้าจะปรากฏที่ด้านบนเพื่อแสดงกระบวนการแปลง เมื่อกระบวนการนี้เสร็จสมบูรณ์สำเนาของไฟล์ที่คุณเลือกพร้อมกับประเภทไฟล์ใหม่จะปรากฏในไลบรารีของคุณ
เลือก "สร้างเวอร์ชัน MP3" ตอนนี้แถบความคืบหน้าจะปรากฏที่ด้านบนเพื่อแสดงกระบวนการแปลง เมื่อกระบวนการนี้เสร็จสมบูรณ์สำเนาของไฟล์ที่คุณเลือกพร้อมกับประเภทไฟล์ใหม่จะปรากฏในไลบรารีของคุณ
วิธีที่ 2 จาก 3: ด้วย dbPowerAmp
 เปิด dbPowerAmp dbPowerAmp เป็นโปรแกรมปลอดโฆษณายอดนิยมสำหรับ Windows และ MacOS สำหรับริปซีดีและแปลงไฟล์เสียง
เปิด dbPowerAmp dbPowerAmp เป็นโปรแกรมปลอดโฆษณายอดนิยมสำหรับ Windows และ MacOS สำหรับริปซีดีและแปลงไฟล์เสียง - หากคุณยังไม่มีโปรแกรมคุณสามารถซื้อและดาวน์โหลดได้ที่ https://www.dbpoweramp.com/ นอกจากนี้ยังมีการทดลองใช้ฟรี 21 วันหากคุณต้องการทดลองใช้ก่อน
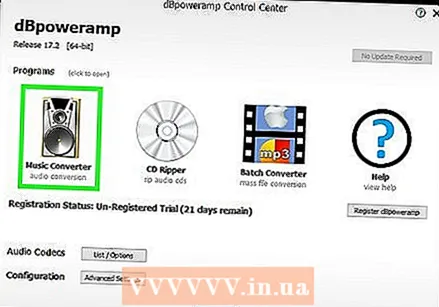 เลือกไฟล์พอดคาสต์ dbPowerAmp จะเปิดขึ้นทันทีในหน้าต่างที่คุณสามารถเลือกไฟล์ที่จะแปลงได้ เมื่อคุณเลือกไฟล์แล้วคุณจะพบกับเมนูตัวเลือกการเข้ารหัสต่างๆ
เลือกไฟล์พอดคาสต์ dbPowerAmp จะเปิดขึ้นทันทีในหน้าต่างที่คุณสามารถเลือกไฟล์ที่จะแปลงได้ เมื่อคุณเลือกไฟล์แล้วคุณจะพบกับเมนูตัวเลือกการเข้ารหัสต่างๆ - คุณสามารถเลือกไฟล์หลาย ๆ ไฟล์ได้โดยคลิก Ctrl (Windows) หรือ ⌘ซม (Mac)
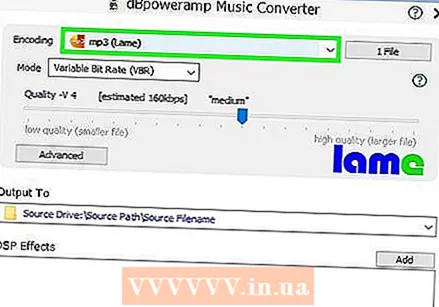 เลือก "mp3 (Lame)" จากเมนูแบบเลื่อนลง "การแปลงเป็น" ที่เป็นเมนูมุมซ้ายบนของหน้าต่าง
เลือก "mp3 (Lame)" จากเมนูแบบเลื่อนลง "การแปลงเป็น" ที่เป็นเมนูมุมซ้ายบนของหน้าต่าง - LAME คือชื่อของตัวเข้ารหัสที่ใช้
 เลือกคุณภาพการเข้ารหัส เลื่อนแถบเลื่อนไปทางขวาเพื่อคุณภาพที่สูงขึ้นและไปทางซ้ายเพื่อคุณภาพที่ต่ำลง คุณภาพที่สูงขึ้นหมายถึงเสียงที่ดีขึ้น แต่มีกระบวนการเข้ารหัสที่ยาวขึ้นและไฟล์ที่มีขนาดใหญ่ขึ้น
เลือกคุณภาพการเข้ารหัส เลื่อนแถบเลื่อนไปทางขวาเพื่อคุณภาพที่สูงขึ้นและไปทางซ้ายเพื่อคุณภาพที่ต่ำลง คุณภาพที่สูงขึ้นหมายถึงเสียงที่ดีขึ้น แต่มีกระบวนการเข้ารหัสที่ยาวขึ้นและไฟล์ที่มีขนาดใหญ่ขึ้น - คุณยังสามารถตั้งค่าอัตราบิตเป็น VBR (อัตราบิตผันแปร) หรือ CBR (อัตราบิตคงที่) อัตราบิตผันแปรมีประสิทธิภาพมากกว่าและช่วยให้ไฟล์มีขนาดเล็กลงในขณะที่อัตราบิตคงที่จะรักษาคุณภาพที่สูงขึ้นตลอดทั้งไฟล์เสียง
 เลือกสถานที่จัดเก็บ คลิกไอคอนโฟลเดอร์และเลือกตำแหน่งบนคอมพิวเตอร์ของคุณที่คุณต้องการบันทึกไฟล์ที่แปลงแล้ว
เลือกสถานที่จัดเก็บ คลิกไอคอนโฟลเดอร์และเลือกตำแหน่งบนคอมพิวเตอร์ของคุณที่คุณต้องการบันทึกไฟล์ที่แปลงแล้ว - โปรแกรมนี้จะทำสำเนาพอดคาสต์ของคุณในประเภทไฟล์ใหม่ในตำแหน่งใหม่ ไฟล์ต้นฉบับจะยังคงอยู่ในตำแหน่งเดิม
 คลิกที่ "Convert" แถบความคืบหน้าระบุกระบวนการแปลง เมื่อแถบเต็มอย่างสมบูรณ์ปุ่ม "เสร็จสิ้น" จะปรากฏขึ้นเพื่อให้คุณสามารถปิดหน้าต่างได้
คลิกที่ "Convert" แถบความคืบหน้าระบุกระบวนการแปลง เมื่อแถบเต็มอย่างสมบูรณ์ปุ่ม "เสร็จสิ้น" จะปรากฏขึ้นเพื่อให้คุณสามารถปิดหน้าต่างได้
วิธีที่ 3 จาก 3: ด้วยตัวแปลงออนไลน์
 ไปที่ https://online-audio-converter.com/ ในเว็บเบราว์เซอร์ของคุณ
ไปที่ https://online-audio-converter.com/ ในเว็บเบราว์เซอร์ของคุณ คลิกที่ "เปิดไฟล์" หน้าต่างจะปรากฏขึ้นเพื่อให้คุณเลือกไฟล์พอดคาสต์จากคอมพิวเตอร์ของคุณ เมื่อไฟล์ของคุณได้รับการอัปโหลดชื่อไฟล์จะปรากฏถัดจากปุ่มนี้
คลิกที่ "เปิดไฟล์" หน้าต่างจะปรากฏขึ้นเพื่อให้คุณเลือกไฟล์พอดคาสต์จากคอมพิวเตอร์ของคุณ เมื่อไฟล์ของคุณได้รับการอัปโหลดชื่อไฟล์จะปรากฏถัดจากปุ่มนี้ - คุณยังสามารถอัปโหลดไฟล์จาก Google Drive หรือ Dropbox โดยคลิกที่ไอคอนทางด้านขวาของปุ่มขนาดใหญ่
 เลือก "mp3" จากรายการประเภทไฟล์ คุณยังสามารถเลือกประเภทไฟล์อื่นเช่น m4a, wav หรือ FLAC
เลือก "mp3" จากรายการประเภทไฟล์ คุณยังสามารถเลือกประเภทไฟล์อื่นเช่น m4a, wav หรือ FLAC  ปรับแถบเลื่อนเพื่อปรับคุณภาพ
ปรับแถบเลื่อนเพื่อปรับคุณภาพ- คุณสามารถปรับตัวเลือกสำหรับอัตราบิตผันแปรช่องเสียงการจางหายไปและการจางหายโดยคลิก "การตั้งค่าขั้นสูง" ทางด้านขวาของแถบเลื่อน
 คลิกที่ "Convert" แถบความคืบหน้าระบุกระบวนการแปลง หลังจากขั้นตอนลิงก์ดาวน์โหลดจะปรากฏขึ้น
คลิกที่ "Convert" แถบความคืบหน้าระบุกระบวนการแปลง หลังจากขั้นตอนลิงก์ดาวน์โหลดจะปรากฏขึ้น  คลิกที่ "ดาวน์โหลด" ตอนนี้คุณจะเปิดหน้าต่างใหม่ที่คุณสามารถเลือกตำแหน่งบันทึกสำหรับพอดคาสต์ที่แปลงแล้วของคุณ
คลิกที่ "ดาวน์โหลด" ตอนนี้คุณจะเปิดหน้าต่างใหม่ที่คุณสามารถเลือกตำแหน่งบันทึกสำหรับพอดคาสต์ที่แปลงแล้วของคุณ - คุณยังสามารถเลือกบันทึกไฟล์ลงใน Google Drive หรือ Dropbox ได้โดยตรงโดยคลิกหรือไอคอนใดไอคอนหนึ่งใต้ "ดาวน์โหลด"
- เว็บไซต์นี้ต่อท้ายชื่อเว็บไซต์เข้ากับชื่อไฟล์ทั้งหมดคุณสามารถลบสิ่งนี้ได้อย่างปลอดภัยเมื่อบันทึกและคุณสามารถเปลี่ยนชื่อไฟล์ในภายหลังได้ตลอดเวลา
เคล็ดลับ
- อัตราบิตที่สูงขึ้นหมายถึงคุณภาพเสียงที่สูงขึ้น โปรดทราบว่าไม่มีเหตุผลที่จะใช้อัตราบิตที่สูงกว่าไฟล์ต้นฉบับ ตัวอย่างเช่นหากคุณต้องการเข้ารหัสไฟล์ mp4 128kbps เป็น mp3 320kbps คุณภาพจะไม่เกิน 128kbps แม้ว่าจะดูเหมือนจะเป็นก็ตาม (คุณภาพลดลงจริงเพราะคุณเขียนโค้ดด้วยสองตัว ขาดทุน ประเภทไฟล์)
- หากคอมพิวเตอร์ของคุณมีแกนประมวลผลหลายตัว dbPowerAmp จะใช้เพื่อเข้ารหัสหลายไฟล์พร้อมกัน
คำเตือน
- การเข้ารหัสระหว่าง ขาดทุน ประเภทไฟล์มักจะไม่สนับสนุน
บทความที่เกี่ยวข้อง
- แปลง WAV เป็น MP3
- FLAC แปลงเป็น MP3