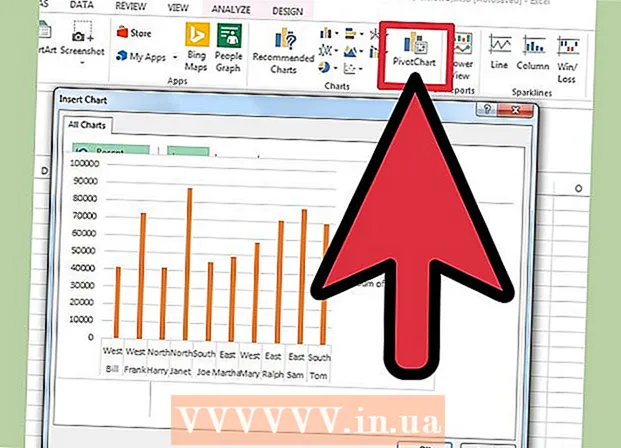ผู้เขียน:
Roger Morrison
วันที่สร้าง:
18 กันยายน 2021
วันที่อัปเดต:
1 กรกฎาคม 2024
![Mac Quick Tip : วิธีกำหนดโปรแกรมที่ใช้เปิดไฟล์ (ตั้งค่า default) [Yosemite]](https://i.ytimg.com/vi/8gzU5gNa9mw/hqdefault.jpg)
เนื้อหา
- ที่จะก้าว
- วิธีที่ 1 จาก 3: จากบัญชีผู้ดูแลระบบ
- วิธีที่ 2 จาก 3: จากบัญชีที่ไม่ใช่บัญชีผู้ดูแลระบบ
- วิธีที่ 3 จาก 3: การแก้ไขปัญหา
- เคล็ดลับ
- คำเตือน
คุณสามารถเปิดโปรแกรมใดก็ได้บน Mac ด้วยสิทธิ์ระดับรูทตราบเท่าที่คุณมีรหัสผ่านของผู้ดูแลระบบ อย่างไรก็ตามคุณควรใช้การเข้าถึงรูทก็ต่อเมื่อคุณรู้ว่ากำลังทำอะไรอยู่เพราะหากมีอะไรผิดพลาดคุณอาจทำให้โปรแกรมหรือคอมพิวเตอร์ของคุณเสียหายได้
ที่จะก้าว
วิธีที่ 1 จาก 3: จากบัญชีผู้ดูแลระบบ
 เข้าใจความเสี่ยง. โปรแกรมกราฟิกส่วนใหญ่ไม่ได้ออกแบบมาสำหรับการเข้าถึงรูท ดำเนินการเฉพาะงานที่คุณเข้าใจดีเท่านั้นเนื่องจากการกระทำที่ไม่ถูกต้องอาจส่งผลให้ไฟล์ไม่สามารถเข้าถึงได้โปรแกรมผิดพลาดหรือช่องโหว่ด้านความปลอดภัย
เข้าใจความเสี่ยง. โปรแกรมกราฟิกส่วนใหญ่ไม่ได้ออกแบบมาสำหรับการเข้าถึงรูท ดำเนินการเฉพาะงานที่คุณเข้าใจดีเท่านั้นเนื่องจากการกระทำที่ไม่ถูกต้องอาจส่งผลให้ไฟล์ไม่สามารถเข้าถึงได้โปรแกรมผิดพลาดหรือช่องโหว่ด้านความปลอดภัย  เปิด Terminal เข้าสู่ระบบคอมพิวเตอร์ของคุณด้วยบัญชีผู้ดูแลระบบ ไปที่ Applications → Utilities แล้วเปิด Terminal
เปิด Terminal เข้าสู่ระบบคอมพิวเตอร์ของคุณด้วยบัญชีผู้ดูแลระบบ ไปที่ Applications → Utilities แล้วเปิด Terminal - บัญชีผู้ดูแลระบบต้องไม่เว้นว่างมิฉะนั้น Terminal จะไม่ให้สิทธิ์การเข้าถึงรูทแก่คุณ
 ลองใช้วิธีที่รวดเร็ว การใช้คำสั่ง "sudo" คุณสามารถเปิดโปรแกรมที่มีการเข้าถึงรูทได้ แต่ต้องใช้เส้นทางไฟล์ไปยังไฟล์ปฏิบัติการในแพ็คเกจโปรแกรม โปรแกรม Mac และบุคคลที่สามส่วนใหญ่มีการจัดระเบียบเนื้อหาในแพ็คเกจในลักษณะเดียวกันดังนั้นให้ลองทำตามขั้นตอนต่อไปนี้ก่อน:
ลองใช้วิธีที่รวดเร็ว การใช้คำสั่ง "sudo" คุณสามารถเปิดโปรแกรมที่มีการเข้าถึงรูทได้ แต่ต้องใช้เส้นทางไฟล์ไปยังไฟล์ปฏิบัติการในแพ็คเกจโปรแกรม โปรแกรม Mac และบุคคลที่สามส่วนใหญ่มีการจัดระเบียบเนื้อหาในแพ็คเกจในลักษณะเดียวกันดังนั้นให้ลองทำตามขั้นตอนต่อไปนี้ก่อน: - ป้อน: sudo เส้นทางไฟล์จากฮาร์ดไดรฟ์ไปยังโปรแกรม.app / สารบัญ / MacOS /ชื่อโปรแกรม.
ตัวอย่างเช่นหากต้องการเปิด iTunes ให้พิมพ์ sudo /Applications/iTunes.app/Contents/MacOS/iTunes แล้วกด ⏎กลับ. - ป้อนรหัสผ่านของบัญชีผู้ดูแลระบบที่คุณกำลังเข้าสู่ระบบด้วย กด ⏎กลับ.
- หากคำสั่งใช้งานได้โปรแกรมควรเปิดขึ้นโดยมีสิทธิ์รูท หาก Terminal แสดงคำว่า "ไม่พบคำสั่ง" ให้ดำเนินการขั้นตอนต่อไป
- ป้อน: sudo เส้นทางไฟล์จากฮาร์ดไดรฟ์ไปยังโปรแกรม.app / สารบัญ / MacOS /ชื่อโปรแกรม.
 เปิดเนื้อหาแพ็คเกจของโปรแกรม หากวิธีที่รวดเร็วไม่ได้ผลคุณต้องค้นหาโปรแกรมใน Finder ก่อน คลิกด้วยปุ่มเมาส์ขวา (ควบคุม และคลิก) บนไอคอนโปรแกรมและเลือก Show Package Contents จากเมนูแบบเลื่อนลง
เปิดเนื้อหาแพ็คเกจของโปรแกรม หากวิธีที่รวดเร็วไม่ได้ผลคุณต้องค้นหาโปรแกรมใน Finder ก่อน คลิกด้วยปุ่มเมาส์ขวา (ควบคุม และคลิก) บนไอคอนโปรแกรมและเลือก Show Package Contents จากเมนูแบบเลื่อนลง  ค้นหาไฟล์ปฏิบัติการ คุณจะเห็นโฟลเดอร์อย่างน้อยหนึ่งโฟลเดอร์ในแพ็คเกจโปรแกรม มองหาไฟล์ปฏิบัติการในโฟลเดอร์นี้ โดยปกติคุณจะพบได้ใน / Contents / MacOS
ค้นหาไฟล์ปฏิบัติการ คุณจะเห็นโฟลเดอร์อย่างน้อยหนึ่งโฟลเดอร์ในแพ็คเกจโปรแกรม มองหาไฟล์ปฏิบัติการในโฟลเดอร์นี้ โดยปกติคุณจะพบได้ใน / Contents / MacOS - โดยปกติไฟล์ปฏิบัติการจะมีชื่อเดียวกันกับโปรแกรม แต่อาจมีชื่ออื่นได้เช่น "run.sh"
- โดยปกติไอคอนของไฟล์ปฏิบัติการจะเป็นสี่เหลี่ยมสีดำที่มีคำว่า "exec" เป็นตัวพิมพ์เล็ก
 พิมพ์ "sudo" ใน Terminal พิมพ์ sudo ตามด้วยช่องว่าง ยังไม่ต้องใส่คำสั่ง
พิมพ์ "sudo" ใน Terminal พิมพ์ sudo ตามด้วยช่องว่าง ยังไม่ต้องใส่คำสั่ง  ลากไฟล์ปฏิบัติการลงในหน้าต่าง Terminal ตอนนี้ตำแหน่งที่แน่นอนของไฟล์ปฏิบัติการจะแสดงในบรรทัดหลัง "sudo" โดยอัตโนมัติ
ลากไฟล์ปฏิบัติการลงในหน้าต่าง Terminal ตอนนี้ตำแหน่งที่แน่นอนของไฟล์ปฏิบัติการจะแสดงในบรรทัดหลัง "sudo" โดยอัตโนมัติ  ยืนยันคำสั่งด้วยรหัสผ่านของคุณ กด ⏎กลับ. ป้อนรหัสผ่านของบัญชีผู้ดูแลระบบที่คุณกำลังเข้าสู่ระบบแล้วกดอีกครั้ง ⏎กลับ. ตอนนี้โปรแกรมจะเปิดขึ้นพร้อมสิทธิ์รูท
ยืนยันคำสั่งด้วยรหัสผ่านของคุณ กด ⏎กลับ. ป้อนรหัสผ่านของบัญชีผู้ดูแลระบบที่คุณกำลังเข้าสู่ระบบแล้วกดอีกครั้ง ⏎กลับ. ตอนนี้โปรแกรมจะเปิดขึ้นพร้อมสิทธิ์รูท
วิธีที่ 2 จาก 3: จากบัญชีที่ไม่ใช่บัญชีผู้ดูแลระบบ
 เปิด Terminal ด้วยบัญชีที่ไม่ใช่บัญชีผู้ดูแลระบบ ผู้ดูแลระบบหลายคนชอบทำงานจากบัญชีผู้ใช้ปกติเพื่อลดความเสียหายที่อาจเกิดขึ้นจากข้อผิดพลาดหรือการโจมตีของมัลแวร์ คุณจะต้องใช้รหัสผ่านผู้ดูแลระบบสำหรับวิธีนี้ แต่คุณสามารถเข้าถึงรูทชั่วคราวได้โดยไม่ต้องเปลี่ยนผู้ใช้ ในการดำเนินการนี้ให้เปิดหน้าต่าง Terminal ก่อน
เปิด Terminal ด้วยบัญชีที่ไม่ใช่บัญชีผู้ดูแลระบบ ผู้ดูแลระบบหลายคนชอบทำงานจากบัญชีผู้ใช้ปกติเพื่อลดความเสียหายที่อาจเกิดขึ้นจากข้อผิดพลาดหรือการโจมตีของมัลแวร์ คุณจะต้องใช้รหัสผ่านผู้ดูแลระบบสำหรับวิธีนี้ แต่คุณสามารถเข้าถึงรูทชั่วคราวได้โดยไม่ต้องเปลี่ยนผู้ใช้ ในการดำเนินการนี้ให้เปิดหน้าต่าง Terminal ก่อน  เปลี่ยนเป็นผู้ดูแลระบบภายใน Terminal ป้อนคำสั่ง su - ตามด้วยช่องว่างและรหัสผ่านผู้ดูแลระบบสำหรับคอมพิวเตอร์เครื่องนี้ ป้อนรหัสผ่านของผู้ดูแลระบบ ตอนนี้คุณทำงานจากผู้ใช้รายนั้น
เปลี่ยนเป็นผู้ดูแลระบบภายใน Terminal ป้อนคำสั่ง su - ตามด้วยช่องว่างและรหัสผ่านผู้ดูแลระบบสำหรับคอมพิวเตอร์เครื่องนี้ ป้อนรหัสผ่านของผู้ดูแลระบบ ตอนนี้คุณทำงานจากผู้ใช้รายนั้น - ขีดกลางในคำสั่งเป็นทางเลือก แต่ขอแนะนำ ตั้งค่าตัวแปรสภาพแวดล้อมและโฟลเดอร์ผู้ใช้ของผู้ดูแลระบบซึ่งสามารถป้องกันความเสียหายจากอุบัติเหตุได้
 เปิดโปรแกรมด้วยคำสั่ง "sudo" คำสั่งมักจะใช้ในลักษณะนี้: sudo เส้นทางไฟล์จากฮาร์ดไดรฟ์ไปยังโปรแกรม.app / สารบัญ / MacOS /ชื่อโปรแกรม. หากไม่ได้ผลหรือคุณต้องการความช่วยเหลือเพิ่มเติมโปรดดูคำแนะนำของผู้ดูแลระบบในส่วนก่อนหน้า
เปิดโปรแกรมด้วยคำสั่ง "sudo" คำสั่งมักจะใช้ในลักษณะนี้: sudo เส้นทางไฟล์จากฮาร์ดไดรฟ์ไปยังโปรแกรม.app / สารบัญ / MacOS /ชื่อโปรแกรม. หากไม่ได้ผลหรือคุณต้องการความช่วยเหลือเพิ่มเติมโปรดดูคำแนะนำของผู้ดูแลระบบในส่วนก่อนหน้า  กลับไปที่บัญชีของคุณเอง เมื่อคุณทำงานทั้งหมดที่ต้องใช้สิทธิ์ root เสร็จแล้วให้เข้าสู่ exit ในหน้าต่าง Terminal การดำเนินการนี้จะออกจากบัญชีผู้ดูแลระบบและกลับสู่บัญชีปกติของคุณ
กลับไปที่บัญชีของคุณเอง เมื่อคุณทำงานทั้งหมดที่ต้องใช้สิทธิ์ root เสร็จแล้วให้เข้าสู่ exit ในหน้าต่าง Terminal การดำเนินการนี้จะออกจากบัญชีผู้ดูแลระบบและกลับสู่บัญชีปกติของคุณ
วิธีที่ 3 จาก 3: การแก้ไขปัญหา
 ปิด "การป้องกันความสมบูรณ์ของระบบ" เทคโนโลยีความปลอดภัยนี้ได้รับการแนะนำใน Mac OS 10.11 El Capitan และ จำกัด การเข้าถึงไฟล์สำคัญแม้กระทั่งสำหรับผู้ใช้รูท หากไม่สามารถทำการเปลี่ยนแปลงที่ต้องการได้คุณสามารถปิด SIP ทำสิ่งนี้ก็ต่อเมื่อคุณรู้ว่ากำลังทำอะไรอยู่เข้าใจว่าข้อผิดพลาดอาจนำไปสู่การล้างข้อมูลคอมพิวเตอร์ของคุณโดยสมบูรณ์หรือทำให้คอมพิวเตอร์หยุดทำงาน:
ปิด "การป้องกันความสมบูรณ์ของระบบ" เทคโนโลยีความปลอดภัยนี้ได้รับการแนะนำใน Mac OS 10.11 El Capitan และ จำกัด การเข้าถึงไฟล์สำคัญแม้กระทั่งสำหรับผู้ใช้รูท หากไม่สามารถทำการเปลี่ยนแปลงที่ต้องการได้คุณสามารถปิด SIP ทำสิ่งนี้ก็ต่อเมื่อคุณรู้ว่ากำลังทำอะไรอยู่เข้าใจว่าข้อผิดพลาดอาจนำไปสู่การล้างข้อมูลคอมพิวเตอร์ของคุณโดยสมบูรณ์หรือทำให้คอมพิวเตอร์หยุดทำงาน: - รีสตาร์ทคอมพิวเตอร์ของคุณ กดคีย์ผสม ⌘คำสั่ง + ร. หลังจากที่คุณได้ยินเสียงกระดิ่งเริ่มต้น ตอนนี้จะบูตเข้าสู่โหมดการกู้คืน
- เลือกยูทิลิตี้จากเมนูด้านบนจากนั้นเลือกเทอร์มินัล
- ป้อนรหัสต่อไปนี้ใน Terminal: csrutil disable; รีบูต
- ปล่อยให้คอมพิวเตอร์รีสตาร์ทตามปกติ ตอนนี้คุณสามารถใช้ขั้นตอนข้างต้นเพื่อเปิดโปรแกรมใด ๆ ที่คุณต้องการด้วยสิทธิ์รูทแบบเต็ม เมื่อคุณทำเสร็จแล้วควรทำซ้ำคำแนะนำเหล่านี้ด้วยการเปิดใช้งานแทนการปิดใช้งานเพื่อเปิดใช้งาน SIP อีกครั้ง
 ใช้ "nano" แทนโปรแกรมแก้ไขข้อความแบบกราฟิก ในบางกรณีการแก้ไขไฟล์คอนฟิกูเรชันด้วยโปรแกรมแก้ไขข้อความภายในเทอร์มินัลจะปลอดภัยและเชื่อถือได้มากขึ้น นาโนเป็นตัวเลือกที่เรียบง่ายและมีมาตรฐาน หากต้องการใช้กับสิทธิ์ root ให้ป้อน sudo nano ใน Terminal ตามด้วยช่องว่างและเส้นทางไฟล์ไปยังเอกสารข้อความของคุณ ตอนนี้คุณสามารถแก้ไขเอกสารจาก Terminal เมื่อเสร็จแล้วให้กด ควบคุม + โอ เพื่อบันทึกแล้วเปิด ควบคุม + X เพื่อออกจากนาโน
ใช้ "nano" แทนโปรแกรมแก้ไขข้อความแบบกราฟิก ในบางกรณีการแก้ไขไฟล์คอนฟิกูเรชันด้วยโปรแกรมแก้ไขข้อความภายในเทอร์มินัลจะปลอดภัยและเชื่อถือได้มากขึ้น นาโนเป็นตัวเลือกที่เรียบง่ายและมีมาตรฐาน หากต้องการใช้กับสิทธิ์ root ให้ป้อน sudo nano ใน Terminal ตามด้วยช่องว่างและเส้นทางไฟล์ไปยังเอกสารข้อความของคุณ ตอนนี้คุณสามารถแก้ไขเอกสารจาก Terminal เมื่อเสร็จแล้วให้กด ควบคุม + โอ เพื่อบันทึกแล้วเปิด ควบคุม + X เพื่อออกจากนาโน - ตัวอย่างเช่นโค้ด sudo nano / etc / hosts เปิดไฟล์ "โฮสต์" ด้วยการเข้าถึงรูท
- เป็นความคิดที่ดีเสมอที่จะทำการสำรองข้อมูลก่อนที่จะแก้ไขไฟล์กำหนดค่าใด ๆ คุณทำได้โดยใช้รหัสต่อไปนี้: sudo cp file_path_of_configuration_filenew_file_path จากการสำรองข้อมูล. การใช้รหัส sudo cp / etc / hosts /etc/hosts.backup คุณจะสร้างสำเนาของไฟล์โฮสต์ที่เรียกว่า "hosts.backup" หากคุณทำผิดให้ย้ายไฟล์ที่กำหนดค่าไม่ถูกต้องด้วย (ตัวอย่างเช่น) sudo mv / etc / hosts /etc/hosts.bad และกู้คืนข้อมูลสำรองด้วย sudo cp /etc/hosts.backup / etc / hosts
เคล็ดลับ
- เครื่องหมายคำพูดที่จุดเริ่มต้นและจุดสิ้นสุดของพา ธ ไฟล์จำเป็นเฉพาะในกรณีที่มีช่องว่างในพา ธ
คำเตือน
- ข้อผิดพลาดในการเข้าถึงรูทอาจทำให้ Mac ของคุณถูกล้างข้อมูลทั้งหมดหรือใช้ไม่ได้ ความเสี่ยงจะสูงขึ้นใน OS X เวอร์ชัน 10.10 หรือเก่ากว่าหรือใน 10.11 เมื่อปิดใช้งาน SIP รักษารหัสผ่านผู้ดูแลระบบของคุณให้เป็นส่วนตัวตลอดเวลาเพื่อป้องกันไม่ให้ผู้อื่นเข้าถึงรูท