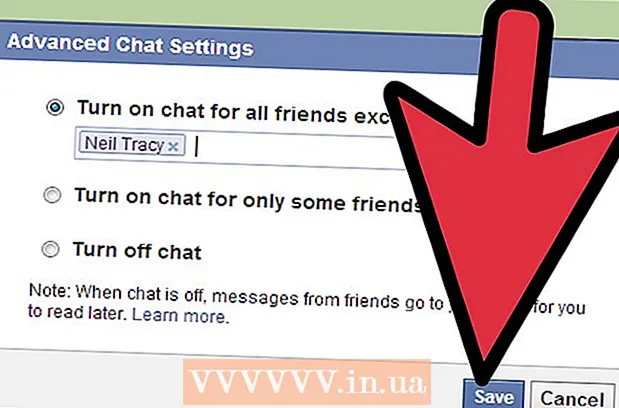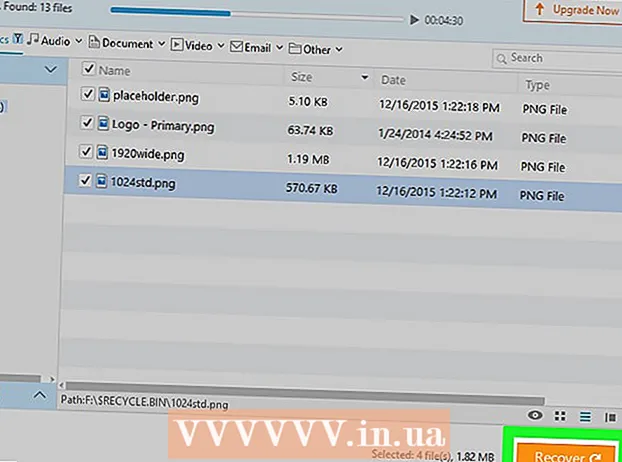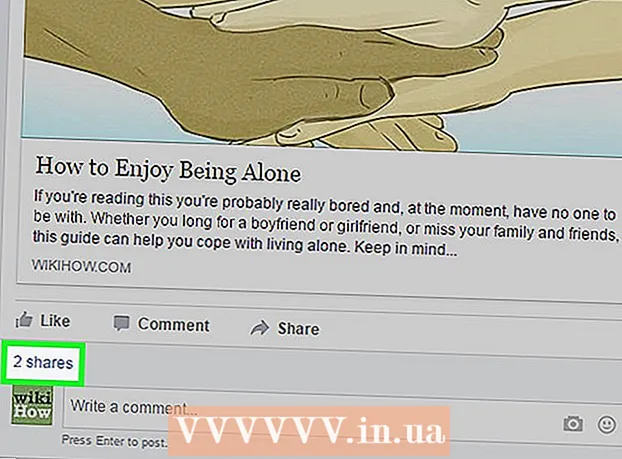ผู้เขียน:
John Pratt
วันที่สร้าง:
9 กุมภาพันธ์ 2021
วันที่อัปเดต:
1 กรกฎาคม 2024

เนื้อหา
การซ่อนแถวและคอลัมน์ที่คุณไม่ต้องการสามารถทำให้สเปรดชีต Excel ของคุณอ่านง่ายขึ้นมากโดยเฉพาะอย่างยิ่งถ้าเป็นไฟล์ขนาดใหญ่ แถวที่ซ่อนอยู่จะไม่เกะกะเวิร์กชีตของคุณ แต่ยังรวมอยู่ในสูตร คุณสามารถซ่อนและยกเลิกการซ่อนแถวใน Excel เวอร์ชันใดก็ได้โดยทำตามคำแนะนำนี้
ที่จะก้าว
วิธีที่ 1 จาก 2: ซ่อนแถวที่เลือก
 ใช้เครื่องมือการเลือกแถวเพื่อเน้นแถวที่คุณต้องการซ่อน คุณสามารถกดปุ่ม Ctrl ค้างไว้เพื่อเลือกหลายแถว
ใช้เครื่องมือการเลือกแถวเพื่อเน้นแถวที่คุณต้องการซ่อน คุณสามารถกดปุ่ม Ctrl ค้างไว้เพื่อเลือกหลายแถว  คลิกขวาภายในบริเวณที่ไฮไลต์ เลือก "ซ่อน" แถวในแผ่นงานถูกซ่อนไว้
คลิกขวาภายในบริเวณที่ไฮไลต์ เลือก "ซ่อน" แถวในแผ่นงานถูกซ่อนไว้  ทำให้แถวปรากฏอีกครั้ง หากต้องการยกเลิกการซ่อนแถวก่อนอื่นให้เลือกแถวเพื่อเน้นแถวด้านบนและด้านล่างของแถวที่ซ่อนอยู่ ตัวอย่างเช่นเลือกแถวที่สี่และแถวที่แปดหากซ่อนแถวที่ 5-7
ทำให้แถวปรากฏอีกครั้ง หากต้องการยกเลิกการซ่อนแถวก่อนอื่นให้เลือกแถวเพื่อเน้นแถวด้านบนและด้านล่างของแถวที่ซ่อนอยู่ ตัวอย่างเช่นเลือกแถวที่สี่และแถวที่แปดหากซ่อนแถวที่ 5-7 - คลิกขวาภายในบริเวณที่ไฮไลต์
- เลือก "ยกเลิกการซ่อน"
วิธีที่ 2 จาก 2: ซ่อนแถวที่จัดกลุ่ม
 สร้างกลุ่มแถว Excel 2013 ช่วยให้คุณสามารถจัดกลุ่ม / ยกเลิกการจัดกลุ่มแถวเพื่อให้คุณสามารถซ่อนและยกเลิกการซ่อนได้อย่างง่ายดาย
สร้างกลุ่มแถว Excel 2013 ช่วยให้คุณสามารถจัดกลุ่ม / ยกเลิกการจัดกลุ่มแถวเพื่อให้คุณสามารถซ่อนและยกเลิกการซ่อนได้อย่างง่ายดาย - เน้นแถวที่คุณต้องการจัดกลุ่มแล้วคลิกแท็บ "ข้อมูล"
- คลิกปุ่ม "กลุ่ม" ในกลุ่ม "ภาพรวม"
 ซ่อนกลุ่ม บรรทัดและช่องที่มีเครื่องหมายลบ (-) จะปรากฏถัดจากแถวเหล่านั้น คลิกช่องเพื่อซ่อนแถว "จัดกลุ่ม" เมื่อซ่อนแถวแล้วช่องเล็ก ๆ จะแสดงเครื่องหมายบวก (+)
ซ่อนกลุ่ม บรรทัดและช่องที่มีเครื่องหมายลบ (-) จะปรากฏถัดจากแถวเหล่านั้น คลิกช่องเพื่อซ่อนแถว "จัดกลุ่ม" เมื่อซ่อนแถวแล้วช่องเล็ก ๆ จะแสดงเครื่องหมายบวก (+)  ทำให้แถวปรากฏอีกครั้ง คลิกที่เครื่องหมายบวก (+) หากคุณต้องการให้แถวปรากฏอีกครั้ง
ทำให้แถวปรากฏอีกครั้ง คลิกที่เครื่องหมายบวก (+) หากคุณต้องการให้แถวปรากฏอีกครั้ง