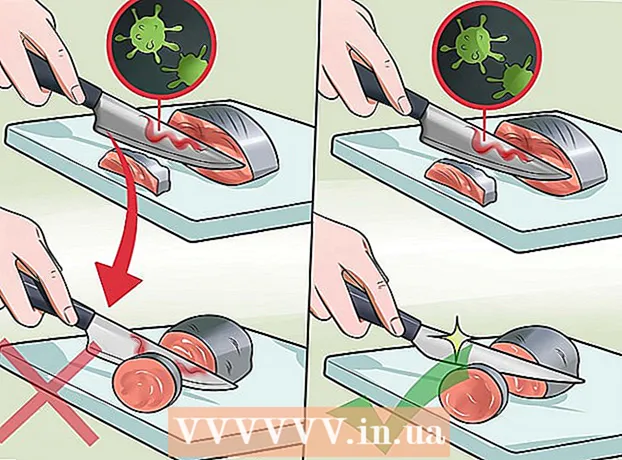ผู้เขียน:
Eugene Taylor
วันที่สร้าง:
15 สิงหาคม 2021
วันที่อัปเดต:
1 กรกฎาคม 2024

เนื้อหา
- ที่จะก้าว
- ส่วนที่ 1 จาก 3: การเชื่อมต่อเป็นครั้งแรก
- ส่วนที่ 2 จาก 3: การเรียนรู้คำสั่งพื้นฐาน
- ส่วนที่ 3 ของ 3: การสร้างคีย์ที่เข้ารหัส
หากคุณกำลังเชื่อมต่อกับคอมพิวเตอร์เครื่องอื่นโดยใช้อินเทอร์เน็ตที่ไม่ปลอดภัยอย่างสุภาษิตคุณอาจต้องการทำทุกอย่างที่ทำได้เพื่อให้ข้อมูลของคุณปลอดภัย SSH เป็นวิธีหนึ่งในการบรรลุเป้าหมายดังกล่าว ในการดำเนินการนี้คุณจะต้องติดตั้ง SSH บนคอมพิวเตอร์ของคุณจากนั้นสร้างการเชื่อมต่อที่เข้ารหัสไปยังเซิร์ฟเวอร์ โปรดทราบว่าเพื่อความปลอดภัยในการเชื่อมต่อจะต้องเปิดใช้งาน SSH ทั้งสองด้านของการเชื่อมต่อ ทำตามคำแนะนำนี้เพื่อให้แน่ใจว่าการเชื่อมต่อของคุณปลอดภัยที่สุด
ที่จะก้าว
ส่วนที่ 1 จาก 3: การเชื่อมต่อเป็นครั้งแรก
 ติดตั้ง SSH ใน Windows คุณจะต้องดาวน์โหลดไคลเอนต์ SSH ที่นิยมมากที่สุดคือ Cygwin ซึ่งคุณสามารถดาวน์โหลดได้ฟรีจากเว็บไซต์ของผู้พัฒนา ดาวน์โหลดและติดตั้งโปรแกรม โปรแกรมฟรียอดนิยมอีกโปรแกรมคือ PuTTY
ติดตั้ง SSH ใน Windows คุณจะต้องดาวน์โหลดไคลเอนต์ SSH ที่นิยมมากที่สุดคือ Cygwin ซึ่งคุณสามารถดาวน์โหลดได้ฟรีจากเว็บไซต์ของผู้พัฒนา ดาวน์โหลดและติดตั้งโปรแกรม โปรแกรมฟรียอดนิยมอีกโปรแกรมคือ PuTTY - ในระหว่างการติดตั้ง Cygwin คุณต้องเลือกการติดตั้ง OpenSSH จากส่วน Net
- SSH ได้รับการติดตั้งบน Linux และ Mac OS X แล้ว เนื่องจาก SSH เป็นระบบ UNIX และเนื่องจาก Linux และ OS X มาจาก UNIX
 เริ่ม SSH เปิดโปรแกรมเทอร์มินัลที่ Cygwin ติดตั้งหรือเปิด Terminal ใน OS X หรือ Linux SSH ใช้อินเตอร์เฟสเทอร์มินัลเพื่อสื่อสารกับคอมพิวเตอร์เครื่องอื่น ไม่มีอินเทอร์เฟซแบบกราฟิกสำหรับ SSH ดังนั้นคุณจะต้องเรียนรู้วิธีป้อนคำสั่ง
เริ่ม SSH เปิดโปรแกรมเทอร์มินัลที่ Cygwin ติดตั้งหรือเปิด Terminal ใน OS X หรือ Linux SSH ใช้อินเตอร์เฟสเทอร์มินัลเพื่อสื่อสารกับคอมพิวเตอร์เครื่องอื่น ไม่มีอินเทอร์เฟซแบบกราฟิกสำหรับ SSH ดังนั้นคุณจะต้องเรียนรู้วิธีป้อนคำสั่ง  ทดสอบการเชื่อมต่อ ก่อนที่จะดำน้ำในคีย์ที่ปลอดภัยและย้ายไฟล์สิ่งสำคัญคือต้องทดสอบว่า SSH ได้รับการกำหนดค่าอย่างเหมาะสมบนคอมพิวเตอร์ของคุณรวมถึงระบบที่คุณกำลังเชื่อมต่ออยู่ ป้อนคำสั่งต่อไปนี้แทนที่ชื่อผู้ใช้> ด้วยชื่อผู้ใช้ของคอมพิวเตอร์เครื่องอื่นและจากระยะไกล> ด้วยที่อยู่ของคอมพิวเตอร์หรือเซิร์ฟเวอร์เครื่องอื่น:
ทดสอบการเชื่อมต่อ ก่อนที่จะดำน้ำในคีย์ที่ปลอดภัยและย้ายไฟล์สิ่งสำคัญคือต้องทดสอบว่า SSH ได้รับการกำหนดค่าอย่างเหมาะสมบนคอมพิวเตอร์ของคุณรวมถึงระบบที่คุณกำลังเชื่อมต่ออยู่ ป้อนคำสั่งต่อไปนี้แทนที่ชื่อผู้ใช้> ด้วยชื่อผู้ใช้ของคอมพิวเตอร์เครื่องอื่นและจากระยะไกล> ด้วยที่อยู่ของคอมพิวเตอร์หรือเซิร์ฟเวอร์เครื่องอื่น: - ชื่อผู้ใช้ $ ssh> @remote>
- คุณจะถูกถามรหัสผ่านของคุณเมื่อการเชื่อมต่อถูกสร้างขึ้น คุณจะไม่เห็นการเลื่อนเคอร์เซอร์หรืออักขระใด ๆ ที่คุณป้อนเป็นส่วนหนึ่งของรหัสผ่าน
- หากขั้นตอนนี้ล้มเหลวแสดงว่า SSH ไม่ได้รับการกำหนดค่าอย่างเหมาะสมบนคอมพิวเตอร์ของคุณเองหรือคอมพิวเตอร์เครื่องอื่นไม่ยอมรับการเชื่อมต่อ SSH
ส่วนที่ 2 จาก 3: การเรียนรู้คำสั่งพื้นฐาน
 ไปที่เชลล์ SSH หากคุณกำลังเชื่อมต่อกับคอมพิวเตอร์เครื่องอื่นเป็นครั้งแรกคุณควรอยู่ในไดเรกทอรี HOME ในการนำทางภายในโครงสร้างไดเร็กทอรีนี้ให้ใช้คำสั่ง cd:
ไปที่เชลล์ SSH หากคุณกำลังเชื่อมต่อกับคอมพิวเตอร์เครื่องอื่นเป็นครั้งแรกคุณควรอยู่ในไดเรกทอรี HOME ในการนำทางภายในโครงสร้างไดเร็กทอรีนี้ให้ใช้คำสั่ง cd: - cd ... คุณขึ้น 1 ไดเร็กทอรีในโครงสร้างทรี
- ชื่อไดเร็กทอรี cd>. ไปที่ไดเร็กทอรีย่อยที่ระบุ
- cd / home / directory / path /. ไปที่ไดเร็กทอรีที่ระบุจากรูท (home)
- ซีดี ~. กลับไปที่ไดเร็กทอรี HOME
 ตรวจสอบเนื้อหาของไดเรกทอรีปัจจุบัน หากต้องการดูว่าไฟล์และโฟลเดอร์ใดอยู่ในตำแหน่งปัจจุบันของคุณให้ใช้คำสั่ง ls:
ตรวจสอบเนื้อหาของไดเรกทอรีปัจจุบัน หากต้องการดูว่าไฟล์และโฟลเดอร์ใดอยู่ในตำแหน่งปัจจุบันของคุณให้ใช้คำสั่ง ls: - ล. แสดงรายการไฟล์และโฟลเดอร์ทั้งหมดในไดเร็กทอรีปัจจุบัน
- ls –l. แสดงรายการเนื้อหาของไดเร็กทอรีพร้อมกับข้อมูลเพิ่มเติมเช่นขนาดสิทธิ์และวันที่
- ls-a. แสดงรายการเนื้อหาทั้งหมดรวมถึงไฟล์และโฟลเดอร์ที่ซ่อนอยู่
 คัดลอกไฟล์จากตำแหน่งปัจจุบันไปยังคอมพิวเตอร์ระยะไกล หากคุณต้องการคัดลอกไฟล์จากคอมพิวเตอร์ของคุณไปยังคอมพิวเตอร์ระยะไกลให้ใช้คำสั่ง scp:
คัดลอกไฟล์จากตำแหน่งปัจจุบันไปยังคอมพิวเตอร์ระยะไกล หากคุณต้องการคัดลอกไฟล์จากคอมพิวเตอร์ของคุณไปยังคอมพิวเตอร์ระยะไกลให้ใช้คำสั่ง scp: - scp /localdirectory/example1.txt ชื่อผู้ใช้> @remote>: path> จะคัดลอก example1.txt ไปยัง path> path บนคอมพิวเตอร์ระยะไกล คุณสามารถเว้นเส้นทาง> ว่างไว้เพื่อคัดลอกไฟล์ไปยังรูทของคอมพิวเตอร์เครื่องอื่น
- ชื่อผู้ใช้ scp> @remote>: / home / example1.txt ./ จะย้าย example1.txt จากโฮมไดเร็กทอรีบนคอมพิวเตอร์ระยะไกลไปยังไดเร็กทอรีปัจจุบันบนเครื่องคอมพิวเตอร์
 คัดลอกไฟล์ผ่านเชลล์ ใช้คำสั่ง cp เพื่อทำสำเนาไฟล์ในไดเร็กทอรีเดียวกันหรือในไดเร็กทอรีที่คุณเลือก:
คัดลอกไฟล์ผ่านเชลล์ ใช้คำสั่ง cp เพื่อทำสำเนาไฟล์ในไดเร็กทอรีเดียวกันหรือในไดเร็กทอรีที่คุณเลือก: - cp example1.txt example2.txt จะสร้างสำเนาของ example1.txt ภายใต้ชื่อ example2.txt ในตำแหน่งเดียวกัน
- cp example1.txt ไดเร็กทอรี> / จะสร้างสำเนาของ example1.txt ในตำแหน่งที่ระบุโดยไดเร็กทอรี>
 การย้ายและเปลี่ยนชื่อไฟล์ หากคุณต้องการเปลี่ยนชื่อไฟล์หรือหากคุณต้องการย้ายไฟล์โดยไม่ต้องคัดลอกคุณสามารถรันคำสั่ง mv:
การย้ายและเปลี่ยนชื่อไฟล์ หากคุณต้องการเปลี่ยนชื่อไฟล์หรือหากคุณต้องการย้ายไฟล์โดยไม่ต้องคัดลอกคุณสามารถรันคำสั่ง mv: - mv example1.txt example2.txt จะเปลี่ยนชื่อ example1.txt เป็น example2.txt ไฟล์ไม่ถูกย้าย
- mv ไดเร็กทอรี 1 ไดเร็กทอรี 2 จะเปลี่ยนชื่อไดเร็กทอรี 1 เป็นไดเร็กทอรี 2 เนื้อหาของไดเร็กทอรีจะไม่เปลี่ยนแปลง
- mv example1.txt ไดเร็กทอรี 1 / จะย้าย example1.txt ไปยังไดเร็กทอรี 1
- mv example1.txt directory1 / example2.txt จะย้าย example1.txt ไปยัง directory1 และเปลี่ยนชื่อเป็น example2.txt
 การลบไฟล์และไดเร็กทอรี หากคุณต้องการลบบางสิ่งออกจากคอมพิวเตอร์ที่คุณเชื่อมต่ออยู่ให้ใช้รหัสคำสั่ง rm:
การลบไฟล์และไดเร็กทอรี หากคุณต้องการลบบางสิ่งออกจากคอมพิวเตอร์ที่คุณเชื่อมต่ออยู่ให้ใช้รหัสคำสั่ง rm: - rm example1.txt จะสร้างไฟล์ example1.txt
- rm –I example1.txt จะลบไฟล์ example1.txt หลังจากขอการยืนยันจากคุณ
- rm directory1 / จะลบ directory1 พร้อมกับเนื้อหา
 เปลี่ยนสิทธิ์สำหรับไฟล์ของคุณ คุณสามารถเปลี่ยนสิทธิ์ในการอ่านและเขียนไฟล์ของคุณด้วยคำสั่ง chmod:
เปลี่ยนสิทธิ์สำหรับไฟล์ของคุณ คุณสามารถเปลี่ยนสิทธิ์ในการอ่านและเขียนไฟล์ของคุณด้วยคำสั่ง chmod: - chmod u + w example1.txt จะเพิ่มสิทธิ์ในการอ่าน (แก้ไข) ให้กับไฟล์สำหรับผู้ใช้ (u) คุณยังสามารถใช้ตัวปรับแต่ง g สำหรับสิทธิ์กลุ่มหรือคำสั่ง o สำหรับการอนุญาตทั่วโลก (ทุกคน)
- chmod g + r example1.txt จะให้สิทธิ์อ่าน / อ่าน (เข้าถึง) ไฟล์สำหรับกลุ่ม
- มีรายการสิทธิ์ยาว ๆ ที่คุณสามารถใช้เพื่อเปิดหรือบล็อกบางส่วนของระบบได้
 เรียนรู้คำสั่งพื้นฐานอื่น ๆ ที่ใช้กันทั่วไป มีคำสั่งที่สำคัญอีกสองสามคำสั่งที่คุณจะใช้เป็นจำนวนมากในอินเทอร์เฟซเชลล์ สิ่งเหล่านี้ ได้แก่ :
เรียนรู้คำสั่งพื้นฐานอื่น ๆ ที่ใช้กันทั่วไป มีคำสั่งที่สำคัญอีกสองสามคำสั่งที่คุณจะใช้เป็นจำนวนมากในอินเทอร์เฟซเชลล์ สิ่งเหล่านี้ ได้แก่ : - mkdir newdirectory สร้างไดเร็กทอรีย่อยใหม่ชื่อ newdirectory
- pwd จะแสดงตำแหน่งไดเร็กทอรีปัจจุบัน
- ใครแสดงว่าใครเข้าสู่ระบบ
- pico newfile.txt หรือ vi newfile.txt จะสร้างไฟล์ใหม่และเปิดด้วยโปรแกรมแก้ไขไฟล์ แต่ละระบบมีโปรแกรมแก้ไขไฟล์ของตัวเอง ที่รู้จักกันดีคือ pico และ vi คุณต้องมีคำสั่งที่แตกต่างกันสำหรับแต่ละตัวแก้ไข
 ข้อมูลโดยละเอียดเกี่ยวกับคำสั่งต่างๆ หากคุณไม่แน่ใจว่าคำสั่งจะทำอะไรให้ใช้คำสั่ง man เพื่อเรียนรู้เพิ่มเติมเกี่ยวกับตำแหน่งที่จะใช้คำสั่งและพารามิเตอร์ที่จะใช้:
ข้อมูลโดยละเอียดเกี่ยวกับคำสั่งต่างๆ หากคุณไม่แน่ใจว่าคำสั่งจะทำอะไรให้ใช้คำสั่ง man เพื่อเรียนรู้เพิ่มเติมเกี่ยวกับตำแหน่งที่จะใช้คำสั่งและพารามิเตอร์ที่จะใช้: - คำสั่ง man> แสดงข้อมูลเกี่ยวกับคำสั่งนั้น
- man –k keyword> จะค้นหาทุกหน้าของคู่มือสำหรับคำค้นหาที่ระบุ
ส่วนที่ 3 ของ 3: การสร้างคีย์ที่เข้ารหัส
 สร้างคีย์ SSH ของคุณ ด้วยคีย์เหล่านี้คุณสามารถเชื่อมต่อกับสถานที่ห่างไกลเพื่อให้คุณต้องป้อนรหัสผ่านเสมอ นี่เป็นวิธีที่ปลอดภัยกว่ามากเนื่องจากไม่จำเป็นต้องส่งรหัสผ่านผ่านเครือข่ายทุกครั้ง
สร้างคีย์ SSH ของคุณ ด้วยคีย์เหล่านี้คุณสามารถเชื่อมต่อกับสถานที่ห่างไกลเพื่อให้คุณต้องป้อนรหัสผ่านเสมอ นี่เป็นวิธีที่ปลอดภัยกว่ามากเนื่องจากไม่จำเป็นต้องส่งรหัสผ่านผ่านเครือข่ายทุกครั้ง - สร้างโฟลเดอร์คีย์บนคอมพิวเตอร์ของคุณด้วยคำสั่ง $ mkdir .ssh
- สร้างคีย์สาธารณะและคีย์ส่วนตัวด้วยคำสั่ง $ ssh-keygen –t rsa
- คุณจะถูกถามว่าคุณต้องการสร้างวลีจดจำคีย์หรือไม่ นี่เป็นทางเลือก หากคุณไม่ต้องการสร้างวลีจดจำให้กด Enter สิ่งนี้จะสร้างสองคีย์ในไดเร็กทอรี.ssh: id_rsa และ id_rsa.pub
- เปลี่ยนสิทธิ์ของคีย์ส่วนตัว หากต้องการให้คีย์ส่วนตัวอ่านได้โดยคุณเท่านั้นให้ใช้คำสั่ง $ chmod 600 .ssh / id_rsa
 วางกุญแจสาธารณะบนคอมพิวเตอร์ระยะไกล เมื่อสร้างคีย์แล้วคุณก็พร้อมที่จะใส่คีย์สาธารณะบนคอมพิวเตอร์ระยะไกลเพื่อให้คุณสามารถเชื่อมต่อได้โดยไม่ต้องใช้รหัสผ่าน ป้อนคำสั่งต่อไปนี้และแทนที่ชิ้นส่วนที่ระบุไว้ก่อนหน้านี้:
วางกุญแจสาธารณะบนคอมพิวเตอร์ระยะไกล เมื่อสร้างคีย์แล้วคุณก็พร้อมที่จะใส่คีย์สาธารณะบนคอมพิวเตอร์ระยะไกลเพื่อให้คุณสามารถเชื่อมต่อได้โดยไม่ต้องใช้รหัสผ่าน ป้อนคำสั่งต่อไปนี้และแทนที่ชิ้นส่วนที่ระบุไว้ก่อนหน้านี้: - $ scp .ssh / id_rsa.pub ชื่อผู้ใช้> @remote>:
- อย่าลืมเพิ่มโคลอน (:) ที่ท้ายคำสั่ง
- ระบบจะขอให้คุณป้อนรหัสผ่านก่อนการถ่ายโอนไฟล์จะเริ่มขึ้น
 ติดตั้งคีย์สาธารณะบนคอมพิวเตอร์ระยะไกล เมื่อคุณวางคีย์บนคอมพิวเตอร์ระยะไกลแล้วคุณจะต้องติดตั้งเพื่อให้ทำงานได้อย่างถูกต้องเข้าสู่ระบบคอมพิวเตอร์ระยะไกลก่อนในลักษณะเดียวกับในขั้นตอนที่ 3
ติดตั้งคีย์สาธารณะบนคอมพิวเตอร์ระยะไกล เมื่อคุณวางคีย์บนคอมพิวเตอร์ระยะไกลแล้วคุณจะต้องติดตั้งเพื่อให้ทำงานได้อย่างถูกต้องเข้าสู่ระบบคอมพิวเตอร์ระยะไกลก่อนในลักษณะเดียวกับในขั้นตอนที่ 3 - สร้างโฟลเดอร์ SSH บนคอมพิวเตอร์ระยะไกลหากยังไม่มี: $ mkdir .ssh
- เพิ่มคีย์ของคุณในไฟล์คีย์ที่ได้รับอนุญาต หากยังไม่มีไฟล์นี้จะถูกสร้างขึ้น: $ cat id_rsa.pub .ssh / Authorized_keys
- เปลี่ยนสิทธิ์สำหรับโฟลเดอร์ SSH เพื่อเข้าถึง: $ chmod 700 .ssh
 ตรวจสอบว่าการเชื่อมต่อใช้งานได้หรือไม่ เมื่อติดตั้งคีย์บนคอมพิวเตอร์ระยะไกลแล้วคุณจะสามารถเชื่อมต่อได้โดยไม่ต้องขอรหัสผ่าน ป้อนรหัสผ่านต่อไปนี้เพื่อทดสอบการเชื่อมต่อ: $ ssh username> @remote>
ตรวจสอบว่าการเชื่อมต่อใช้งานได้หรือไม่ เมื่อติดตั้งคีย์บนคอมพิวเตอร์ระยะไกลแล้วคุณจะสามารถเชื่อมต่อได้โดยไม่ต้องขอรหัสผ่าน ป้อนรหัสผ่านต่อไปนี้เพื่อทดสอบการเชื่อมต่อ: $ ssh username> @remote> - หากคุณเชื่อมต่อโดยไม่ได้รับแจ้งให้ใส่รหัสผ่านแสดงว่าคีย์ได้รับการกำหนดค่าอย่างเหมาะสม