ผู้เขียน:
Morris Wright
วันที่สร้าง:
24 เมษายน 2021
วันที่อัปเดต:
1 กรกฎาคม 2024
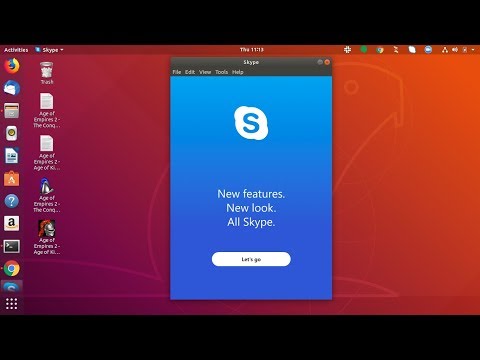
เนื้อหา
- ที่จะก้าว
- วิธีที่ 1 จาก 2: ติดตั้งจากที่เก็บ Canonical Partners
- วิธีที่ 2 จาก 2: ติดตั้ง Skype ด้วยตนเอง
- เคล็ดลับ
คุณสามารถติดตั้ง Skype สำหรับ Ubuntu ได้โดยไม่ต้องออกจากพรอมต์คำสั่ง ตั้งแต่เวอร์ชัน 4.3 เป็นต้นมา Skype เป็นส่วนหนึ่งของที่เก็บ Canonical Partners ทำให้สามารถติดตั้งโปรแกรมได้โดยไม่ต้องดาวน์โหลดแพ็คเกจจาก Skype.com เรียนรู้วิธีเปิดใช้งานที่เก็บ Canonical Partners สำหรับการติดตั้ง Skype และวิธีดาวน์โหลดแพ็คเกจด้วยตนเองหากคุณประสบปัญหา
ที่จะก้าว
วิธีที่ 1 จาก 2: ติดตั้งจากที่เก็บ Canonical Partners
 กด Ctrl+Alt+ต. เพื่อเปิดหน้าต่างเทอร์มินัล ก่อนหน้านี้ต้องติดตั้ง Skype ด้วยตนเองโดยดาวน์โหลดไบนารีจากเว็บไซต์ของ Skype แต่ตอนนี้สามารถติดตั้งได้จากที่เก็บ Canonical Partners เริ่มต้นด้วยการเปิดหน้าต่างเทอร์มินัล
กด Ctrl+Alt+ต. เพื่อเปิดหน้าต่างเทอร์มินัล ก่อนหน้านี้ต้องติดตั้ง Skype ด้วยตนเองโดยดาวน์โหลดไบนารีจากเว็บไซต์ของ Skype แต่ตอนนี้สามารถติดตั้งได้จากที่เก็บ Canonical Partners เริ่มต้นด้วยการเปิดหน้าต่างเทอร์มินัล  เปิดใช้งาน Multiarch สำหรับ Ubuntu 64 บิต หากคุณใช้ Ubuntu เวอร์ชัน 64 บิตคุณจะต้องเปิดใช้งาน Multiarch เพื่อติดตั้ง Skype ที่พรอมต์พิมพ์ดังต่อไปนี้:
เปิดใช้งาน Multiarch สำหรับ Ubuntu 64 บิต หากคุณใช้ Ubuntu เวอร์ชัน 64 บิตคุณจะต้องเปิดใช้งาน Multiarch เพื่อติดตั้ง Skype ที่พรอมต์พิมพ์ดังต่อไปนี้: - ประเภท sudo dpkg --add-architecture i386
- กด ↵เข้า.
 เพิ่มที่เก็บ Canonical Partners ใน Ubuntu ที่เก็บนี้ซึ่งเป็นสถานที่ที่คุณสามารถค้นหา Skype (และซอฟต์แวร์ปิดแหล่งอื่น ๆ อีกมากมาย) ถูกปิดใช้งานโดยค่าเริ่มต้น หากต้องการเปิดใช้งานจากบรรทัดคำสั่งให้ทำดังต่อไปนี้:
เพิ่มที่เก็บ Canonical Partners ใน Ubuntu ที่เก็บนี้ซึ่งเป็นสถานที่ที่คุณสามารถค้นหา Skype (และซอฟต์แวร์ปิดแหล่งอื่น ๆ อีกมากมาย) ถูกปิดใช้งานโดยค่าเริ่มต้น หากต้องการเปิดใช้งานจากบรรทัดคำสั่งให้ทำดังต่อไปนี้: - ประเภท sudo add-apt-repository "deb http://archive.canonical.com/ พันธมิตร $ (lsb_release -sc)"
- กด ↵เข้า.
 ติดตั้ง Skype จาก Canonical Partners Repository Ubuntu แนะนำให้ติดตั้ง Skype จากที่เก็บนี้เท่านั้น (แทนที่จะดาวน์โหลดแพ็คเกจจากเว็บไซต์ของ Skype) ทำได้ดังนี้:
ติดตั้ง Skype จาก Canonical Partners Repository Ubuntu แนะนำให้ติดตั้ง Skype จากที่เก็บนี้เท่านั้น (แทนที่จะดาวน์โหลดแพ็คเกจจากเว็บไซต์ของ Skype) ทำได้ดังนี้: - ประเภท sudo apt-get update && sudo apt-get install skype
- กด ↵เข้า เพื่อเริ่มการติดตั้ง เมื่อการติดตั้งเสร็จสมบูรณ์ให้กลับไปที่บรรทัดคำสั่ง
 ประเภท สไกป์ ที่พรอมต์และกด ↵เข้า. เพื่อเริ่ม Skype ทำตามคำแนะนำบนหน้าจอเพื่อสร้างบัญชีของคุณและเริ่มวิดีโอแชท
ประเภท สไกป์ ที่พรอมต์และกด ↵เข้า. เพื่อเริ่ม Skype ทำตามคำแนะนำบนหน้าจอเพื่อสร้างบัญชีของคุณและเริ่มวิดีโอแชท
วิธีที่ 2 จาก 2: ติดตั้ง Skype ด้วยตนเอง
 กด Ctrl+Alt+ต. เพื่อเปิดหน้าต่างเทอร์มินัล แม้ว่าคุณจะไม่จำเป็นต้องดาวน์โหลด Skype จากเว็บไซต์ Skype อีกต่อไป แต่ก็ยังทำได้ อย่างไรก็ตามก่อนอื่นให้ลองติดตั้ง Skype จากที่เก็บ Canonical Partners หากคุณประสบปัญหาให้ใช้วิธีนี้เป็นทางเลือก
กด Ctrl+Alt+ต. เพื่อเปิดหน้าต่างเทอร์มินัล แม้ว่าคุณจะไม่จำเป็นต้องดาวน์โหลด Skype จากเว็บไซต์ Skype อีกต่อไป แต่ก็ยังทำได้ อย่างไรก็ตามก่อนอื่นให้ลองติดตั้ง Skype จากที่เก็บ Canonical Partners หากคุณประสบปัญหาให้ใช้วิธีนี้เป็นทางเลือก  ดาวน์โหลด Skype ด้วย wget เส้นทางไปยังแพ็กเกจแตกต่างกันไปขึ้นอยู่กับว่าคุณใช้ Ubuntu รุ่น 32 บิตหรือ 64 บิต:
ดาวน์โหลด Skype ด้วย wget เส้นทางไปยังแพ็กเกจแตกต่างกันไปขึ้นอยู่กับว่าคุณใช้ Ubuntu รุ่น 32 บิตหรือ 64 บิต: - หากคุณมี Ubuntu เวอร์ชัน 32 บิตให้พิมพ์: wget http://www.skype.com/go/getskype-linux-beta-ubuntu-32 แล้วกด ↵เข้า.
- หากคุณมี Ubuntu เวอร์ชัน 64 บิตให้พิมพ์: wget http://www.skype.com/go/getskype-linux-beta-ubuntu-32 แล้วกด ↵เข้า.
 ติดตั้ง Multiarch สำหรับ Ubuntu รุ่น 64 บิต หากคุณใช้ Ubuntu รุ่น 64 บิตคุณต้องใช้ Multiarch เพื่อติดตั้ง Skype คุณทำได้จากบรรทัดคำสั่งดังนี้:
ติดตั้ง Multiarch สำหรับ Ubuntu รุ่น 64 บิต หากคุณใช้ Ubuntu รุ่น 64 บิตคุณต้องใช้ Multiarch เพื่อติดตั้ง Skype คุณทำได้จากบรรทัดคำสั่งดังนี้: - ประเภท: sudo dpkg - สถาปัตยกรรม add-i386 แล้วกด ↵เข้า.
- เมื่อคุณกลับมาที่พรอมต์คำสั่งพิมพ์: อัปเดต sudo apt-get แล้วกด ↵เข้า.
 ติดตั้ง Skype จากแพ็คเกจที่ดาวน์โหลด คุณทำได้ด้วยคำสั่ง "dkpg" ตรวจสอบให้แน่ใจว่าหมายเลขเวอร์ชันตรงกับหมายเลขที่คุณดาวน์โหลดไว้ก่อนหน้านี้
ติดตั้ง Skype จากแพ็คเกจที่ดาวน์โหลด คุณทำได้ด้วยคำสั่ง "dkpg" ตรวจสอบให้แน่ใจว่าหมายเลขเวอร์ชันตรงกับหมายเลขที่คุณดาวน์โหลดไว้ก่อนหน้านี้ - ประเภท: sudo dpkg -i skype-ubuntu-precision_4.3.0.37-1_i386.deb แล้วกด ↵เข้า.
- ในขณะที่ Linux พยายามแยก Skype คุณจะเห็นข้อผิดพลาดมากมายบนหน้าจอเกี่ยวกับปัญหาการพึ่งพา นี่เป็นปกติ.
 ติดตั้งการอ้างอิงที่จำเป็น ในการแก้ไขข้อผิดพลาดและติดตั้ง Skype ให้ทำดังต่อไปนี้:
ติดตั้งการอ้างอิงที่จำเป็น ในการแก้ไขข้อผิดพลาดและติดตั้ง Skype ให้ทำดังต่อไปนี้: - ประเภท sudo apt-get -f ติดตั้ง แล้วกด ↵เข้า.
- โปรดรอให้แพคเกจติดตั้ง เมื่อการติดตั้งเสร็จสมบูรณ์ให้กลับไปที่พรอมต์คำสั่ง
 เรียกใช้การติดตั้ง Skype ใหม่ของคุณ ในการเริ่ม Skype ให้พิมพ์ สไกป์ แล้วกด ↵เข้า. ทำตามคำแนะนำเพื่อเข้าสู่ระบบหรือสร้างบัญชีใหม่ด้วย Skype
เรียกใช้การติดตั้ง Skype ใหม่ของคุณ ในการเริ่ม Skype ให้พิมพ์ สไกป์ แล้วกด ↵เข้า. ทำตามคำแนะนำเพื่อเข้าสู่ระบบหรือสร้างบัญชีใหม่ด้วย Skype
เคล็ดลับ
- วิดีโอที่ขาด ๆ หาย ๆ ใน Skype มักเป็นผลจากการเชื่อมต่อเครือข่ายที่ไม่ดี
- Skype มีให้บริการสำหรับแพลตฟอร์มมือถือเช่น Android และ iOS



