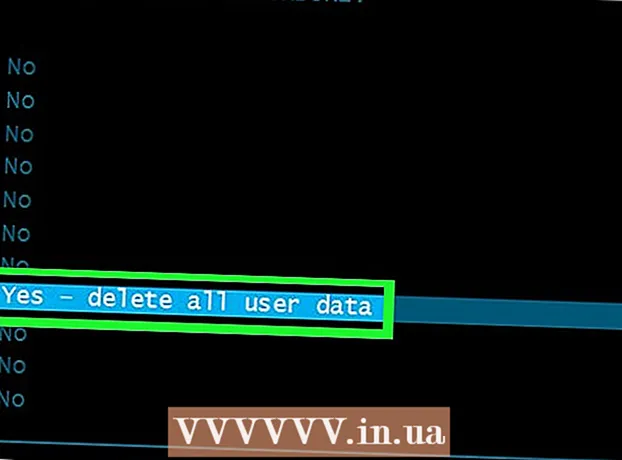ผู้เขียน:
Christy White
วันที่สร้าง:
3 พฤษภาคม 2021
วันที่อัปเดต:
1 กรกฎาคม 2024

เนื้อหา
- ที่จะก้าว
- ส่วนที่ 1 จาก 8: การทำโต๊ะ
- ส่วนที่ 2 จาก 8: การขยายและย่อตาราง
- ส่วนที่ 3 จาก 8: การแทรกและลบแถวและคอลัมน์ของตาราง
- ส่วนที่ 4 จาก 8: การเรียงแถวของตาราง
- ส่วนที่ 5 จาก 8: การกรองข้อมูลในตาราง
- ส่วนที่ 6 จาก 8: การเพิ่มแถวผลรวมลงในตาราง
- ส่วนที่ 7 จาก 8: เพิ่มคอลัมน์การคำนวณลงในตาราง
- ส่วนที่ 8 จาก 8: การเปลี่ยนรูปแบบของตาราง
- เคล็ดลับ
นอกเหนือจากความเป็นไปได้ตามปกติในฐานะสเปรดชีตแล้ว Microsoft Excel ยังมีความเป็นไปได้ในการสร้างตารางภายในสเปรดชีต สิ่งเหล่านี้เรียกว่า "รายการ" หรือรายการใน Excel 2003 และสามารถจัดการได้โดยไม่ขึ้นกับข้อมูลในแผ่นงานนั้นหรือข้อมูลใด ๆ ในสเปรดชีต ดูขั้นตอนที่ 1 ด้านล่างสำหรับคำแนะนำเกี่ยวกับวิธีสร้างและแก้ไขตารางใน Microsoft Excel
ที่จะก้าว
ส่วนที่ 1 จาก 8: การทำโต๊ะ
 เลือกช่วงของเซลล์ เซลล์สามารถมีข้อมูลได้ แต่อาจว่างเปล่าหรือทั้งสองอย่างก็ได้ หากคุณไม่แน่ใจคุณไม่จำเป็นต้องเลือกเซลล์ก่อนสร้างตาราง
เลือกช่วงของเซลล์ เซลล์สามารถมีข้อมูลได้ แต่อาจว่างเปล่าหรือทั้งสองอย่างก็ได้ หากคุณไม่แน่ใจคุณไม่จำเป็นต้องเลือกเซลล์ก่อนสร้างตาราง  แทรกตาราง ในการเริ่มสร้างตารางคุณจะต้องแทรกตารางลงในสเปรดชีตก่อน
แทรกตาราง ในการเริ่มสร้างตารางคุณจะต้องแทรกตารางลงในสเปรดชีตก่อน - ใน Excel 2003 คลิกเมนูข้อมูลแล้วเลือกรายการ
- ใน Excel 2007, 2010 และ 2013 ให้เลือก "ตาราง" จากเมนูแทรกใน Ribbon หรือ "จัดรูปแบบเป็นตาราง" จากกลุ่มสไตล์ในหน้าแรก (เริ่ม) ตัวเลือกแรกเกี่ยวข้องกับสไตล์เริ่มต้นของตาราง Excel ในขณะที่อีกตัวเลือกหนึ่งให้คุณเลือกสไตล์ในขณะที่สร้างตาราง คุณสามารถเปลี่ยนรูปแบบของตารางได้ในภายหลังโดยเลือกตัวเลือกใดตัวเลือกหนึ่งจากกลุ่มสไตล์ในการออกแบบเครื่องมือตาราง
 ตรวจสอบให้แน่ใจว่าตารางของคุณมีแหล่งข้อมูล หากคุณยังไม่ได้เลือกกลุ่มเซลล์ในขั้นตอนก่อนหน้านี้จำเป็นต้องทำในตอนนี้ หลังจากเลือกช่วงแล้วกล่องโต้ตอบจะปรากฏขึ้นไม่ว่าจะสร้างตาราง - สร้างรายการโต้ตอบใน Excel 2003 หรือจัดรูปแบบเป็นตาราง
ตรวจสอบให้แน่ใจว่าตารางของคุณมีแหล่งข้อมูล หากคุณยังไม่ได้เลือกกลุ่มเซลล์ในขั้นตอนก่อนหน้านี้จำเป็นต้องทำในตอนนี้ หลังจากเลือกช่วงแล้วกล่องโต้ตอบจะปรากฏขึ้นไม่ว่าจะสร้างตาราง - สร้างรายการโต้ตอบใน Excel 2003 หรือจัดรูปแบบเป็นตาราง - ช่อง "ข้อมูลสำหรับตารางของคุณอยู่ที่ไหน" (ข้อมูลสำหรับตารางอยู่ที่ไหน) แสดงการอ้างอิงแบบสัมบูรณ์สำหรับเซลล์ที่เลือกในปัจจุบัน หากคุณต้องการเปลี่ยนแปลงข้อมูลนี้คุณสามารถป้อนเซลล์อื่นหรือช่วงอื่นได้
 ระบุว่าตารางของคุณมีส่วนหัวด้วยหรือไม่ หากตารางของคุณมีส่วนหัวให้เลือกช่อง "ตารางของฉันมีส่วนหัว" หากคุณไม่เลือกสิ่งนี้ตารางจะแสดงชื่อส่วนหัวเริ่มต้น ("คอลัมน์ 1" "คอลัมน์ 2" เป็นต้น)
ระบุว่าตารางของคุณมีส่วนหัวด้วยหรือไม่ หากตารางของคุณมีส่วนหัวให้เลือกช่อง "ตารางของฉันมีส่วนหัว" หากคุณไม่เลือกสิ่งนี้ตารางจะแสดงชื่อส่วนหัวเริ่มต้น ("คอลัมน์ 1" "คอลัมน์ 2" เป็นต้น) - คุณสามารถเปลี่ยนชื่อคอลัมน์ได้โดยเลือกส่วนหัวและพิมพ์ชื่อในแถบสูตร
ส่วนที่ 2 จาก 8: การขยายและย่อตาราง
 จับมุมโต๊ะ. เลื่อนเคอร์เซอร์ของเมาส์ไปที่จุดจับปรับขนาดที่มุมล่างขวาของตาราง เคอร์เซอร์จะเปลี่ยนเป็นลูกศรทแยง 2 ด้าน กดปุ่มนี้ค้างไว้เพื่อจับมุม
จับมุมโต๊ะ. เลื่อนเคอร์เซอร์ของเมาส์ไปที่จุดจับปรับขนาดที่มุมล่างขวาของตาราง เคอร์เซอร์จะเปลี่ยนเป็นลูกศรทแยง 2 ด้าน กดปุ่มนี้ค้างไว้เพื่อจับมุม  เปลี่ยนขนาดของตาราง ลากเคอร์เซอร์เข้าเพื่อย่อขนาดตารางเพื่อขยายขนาด การลากจะเปลี่ยนจำนวนแถวและคอลัมน์
เปลี่ยนขนาดของตาราง ลากเคอร์เซอร์เข้าเพื่อย่อขนาดตารางเพื่อขยายขนาด การลากจะเปลี่ยนจำนวนแถวและคอลัมน์ - การลากเคอร์เซอร์ขึ้นไปทางส่วนหัวของคอลัมน์จะลดจำนวนแถวในตารางในขณะที่การลากเคอร์เซอร์ลงจะเพิ่มจำนวนแถว
- การลากเคอร์เซอร์ไปทางซ้ายจะลดจำนวนคอลัมน์ในตารางในขณะที่การลากไปทางขวาจะเพิ่มจำนวนคอลัมน์ ส่วนหัวใหม่จะถูกสร้างขึ้นเมื่อมีการเพิ่มคอลัมน์ใหม่
ส่วนที่ 3 จาก 8: การแทรกและลบแถวและคอลัมน์ของตาราง
 คลิกขวาที่เซลล์ตารางที่คุณต้องการแทรกหรือลบแถวหรือคอลัมน์ เมนูป๊อปอัปจะปรากฏขึ้น
คลิกขวาที่เซลล์ตารางที่คุณต้องการแทรกหรือลบแถวหรือคอลัมน์ เมนูป๊อปอัปจะปรากฏขึ้น  เลือก "แทรก" จากเมนูป๊อปอัป เลือกหนึ่งในตัวเลือกจากเมนูย่อยแทรก
เลือก "แทรก" จากเมนูป๊อปอัป เลือกหนึ่งในตัวเลือกจากเมนูย่อยแทรก - เลือก "แทรกคอลัมน์ทางซ้าย" หรือ "แทรกคอลัมน์ไปทางขวา" เพื่อเพิ่มคอลัมน์ใหม่ในตาราง
- เลือก "แทรกแถวด้านบน" หรือ "แทรกแถวด้านล่าง" เพื่อเพิ่มแถวใหม่ในตาราง
 เลือก "ลบ" จากเมนูป๊อปอัป เลือกหนึ่งในตัวเลือกจากเมนูย่อยลบ
เลือก "ลบ" จากเมนูป๊อปอัป เลือกหนึ่งในตัวเลือกจากเมนูย่อยลบ - เลือก "คอลัมน์ตาราง" เพื่อลบคอลัมน์ทั้งหมดของเซลล์ที่เลือก
- เลือก "แถวตาราง" เพื่อลบทั้งแถวด้วยเซลล์ที่เลือก
ส่วนที่ 4 จาก 8: การเรียงแถวของตาราง
 คลิกลูกศรลงทางด้านขวาของส่วนหัวของคอลัมน์ที่คุณต้องการจัดเรียง เมนูจะขยายลงมา
คลิกลูกศรลงทางด้านขวาของส่วนหัวของคอลัมน์ที่คุณต้องการจัดเรียง เมนูจะขยายลงมา  เลือกหนึ่งในตัวเลือกการจัดเรียงที่ปรากฏ ตัวเลือกการจัดเรียงจะปรากฏที่ด้านบนสุดของเมนูแบบเลื่อนลง
เลือกหนึ่งในตัวเลือกการจัดเรียงที่ปรากฏ ตัวเลือกการจัดเรียงจะปรากฏที่ด้านบนสุดของเมนูแบบเลื่อนลง - เลือก "เรียงลำดับจาก A ถึง Z" (หรือ "เรียงลำดับจากน้อยไปหามากที่สุด" หากข้อมูลเป็นตัวเลข) เพื่อจัดเรียงรายการจากน้อยไปมาก
- เลือก "เรียงลำดับจาก Z ถึง A" (หรือ "เรียงลำดับจากมากไปหาน้อยที่สุด" หากข้อมูลเป็นตัวเลข) เพื่อจัดเรียงรายการจากมากไปหาน้อย
- เลือก "เรียงตามสี" จากนั้นเลือก "จัดเรียงแบบกำหนดเอง" จากเมนูย่อยเพื่อเริ่มการจัดเรียงแบบกำหนดเอง หากข้อมูลของคุณแสดงเป็นหลายสีคุณสามารถเลือกสีเพื่อจัดเรียงข้อมูลตาม
 เข้าถึงตัวเลือกเพิ่มเติม คุณสามารถค้นหาตัวเลือกการจัดเรียงเพิ่มเติมได้โดยคลิกขวาที่เซลล์ใดก็ได้ในคอลัมน์แล้วเลือก "เรียงลำดับ" จากเมนูป๊อปอัป นอกจากตัวเลือกข้างต้นแล้วคุณยังสามารถจัดเรียงตามเซลล์หรือสีตัวอักษรได้อีกด้วย
เข้าถึงตัวเลือกเพิ่มเติม คุณสามารถค้นหาตัวเลือกการจัดเรียงเพิ่มเติมได้โดยคลิกขวาที่เซลล์ใดก็ได้ในคอลัมน์แล้วเลือก "เรียงลำดับ" จากเมนูป๊อปอัป นอกจากตัวเลือกข้างต้นแล้วคุณยังสามารถจัดเรียงตามเซลล์หรือสีตัวอักษรได้อีกด้วย
ส่วนที่ 5 จาก 8: การกรองข้อมูลในตาราง
 คลิกลูกศรลงทางด้านขวาของส่วนหัวของคอลัมน์ที่คุณต้องการกรอง เมนูจะขยายลงมา
คลิกลูกศรลงทางด้านขวาของส่วนหัวของคอลัมน์ที่คุณต้องการกรอง เมนูจะขยายลงมา  เลือกหนึ่งในตัวเลือกตัวกรองที่ปรากฏขึ้น มีตัวเลือกตัวกรองสามแบบ ได้แก่ "กรองตามสี" "ฟิลเตอร์ข้อความ" และ "ฟิลเตอร์ตัวเลข" (ตัวเลือก "ตัวกรองข้อความ" จะปรากฏเฉพาะเมื่อคอลัมน์มีข้อความในขณะที่ตัวเลือก "ตัวกรองตัวเลข" จะปรากฏเฉพาะเมื่อคอลัมน์มีตัวเลขเท่านั้น) ด้านล่างนี้คุณจะพบชุดช่องทำเครื่องหมาย
เลือกหนึ่งในตัวเลือกตัวกรองที่ปรากฏขึ้น มีตัวเลือกตัวกรองสามแบบ ได้แก่ "กรองตามสี" "ฟิลเตอร์ข้อความ" และ "ฟิลเตอร์ตัวเลข" (ตัวเลือก "ตัวกรองข้อความ" จะปรากฏเฉพาะเมื่อคอลัมน์มีข้อความในขณะที่ตัวเลือก "ตัวกรองตัวเลข" จะปรากฏเฉพาะเมื่อคอลัมน์มีตัวเลขเท่านั้น) ด้านล่างนี้คุณจะพบชุดช่องทำเครื่องหมาย - ตัวเลือก "กรองตามสี" จะทำงานเมื่อข้อความหรือตัวเลขแสดงหลายสี เลือกสีที่คุณต้องการกรองข้อมูล
- นอกจากนี้ตัวเลือก "ตัวกรองข้อความ" ยังรวมถึงตัวเลือก "เท่ากับ" "ไม่เท่ากัน" "มากกว่า" "เริ่มต้นด้วย" "ลงท้ายด้วย" "ประกอบด้วย" "ไม่ประกอบด้วย" และ "ตัวกรองที่กำหนดเอง"
- ตัวเลือก "ตัวกรองตัวเลข" ยังรวมถึงตัวเลือก "เท่ากับ" "ไม่เท่ากับ" "มากกว่า" "มากกว่าหรือเท่ากับ" "น้อยกว่า" "น้อยกว่าของเท่ากับ" "ระหว่าง" "10 อันดับแรก" "สูงกว่าค่าเฉลี่ย" "ต่ำกว่าค่าเฉลี่ย" และ "ตัวกรองที่กำหนดเอง"
- ช่องทำเครื่องหมายด้านล่างตัวเลือกเหล่านี้ประกอบด้วย "เลือกทั้งหมด" และตัวเลือก "ช่องว่าง" เพื่อแสดงข้อมูลทั้งหมดที่ตรงกับตัวกรองหรือแถวทั้งหมดที่มีเซลล์ว่างนอกเหนือจากรายการขององค์ประกอบข้อมูลที่ไม่ซ้ำกัน (เช่นชื่อเดียวกัน) ใน คอลัมน์นั้น เลือกช่องที่รวมกันเพื่อแสดงเฉพาะแถวที่มีเซลล์ที่ตรงตามเกณฑ์ที่ตั้งไว้เช่นการทำเครื่องหมายที่องค์ประกอบเช่น "Smith" และ "Jones" เพื่อแสดงจำนวนเฉพาะสองคนนั้น
- Excel 2010 และ 2013 มีตัวเลือกตัวกรองเพิ่มเติม: ป้อนข้อความหรือตัวเลขในช่องค้นหาและเฉพาะแถวเหล่านั้นเท่านั้นที่จะแสดงพร้อมกับรายการในคอลัมน์ที่ตรงกับค่าในช่องค้นหา
 ถอดฟิลเตอร์ออกเมื่อเสร็จสิ้น ในการคืนค่าภาพรวมดั้งเดิมให้เลือก "ล้างตัวกรองจาก [ชื่อคอลัมน์]" จากเมนูแบบเลื่อนลง (ชื่อจริงของคอลัมน์จะแสดงโดยตัวเลือกนี้)
ถอดฟิลเตอร์ออกเมื่อเสร็จสิ้น ในการคืนค่าภาพรวมดั้งเดิมให้เลือก "ล้างตัวกรองจาก [ชื่อคอลัมน์]" จากเมนูแบบเลื่อนลง (ชื่อจริงของคอลัมน์จะแสดงโดยตัวเลือกนี้)
ส่วนที่ 6 จาก 8: การเพิ่มแถวผลรวมลงในตาราง
 คลิกขวาที่เซลล์ใดก็ได้ในตาราง ซึ่งจะแสดงเมนูบริบท เลือก "ตาราง" จากเมนูป๊อปอัป
คลิกขวาที่เซลล์ใดก็ได้ในตาราง ซึ่งจะแสดงเมนูบริบท เลือก "ตาราง" จากเมนูป๊อปอัป  เลือก "แถวผลรวม" จากเมนูย่อยของตาราง แถวผลรวมจะปรากฏใต้แถวสุดท้ายของตารางซึ่งเป็นข้อมูลตัวเลขทั้งหมดในแต่ละคอลัมน์
เลือก "แถวผลรวม" จากเมนูย่อยของตาราง แถวผลรวมจะปรากฏใต้แถวสุดท้ายของตารางซึ่งเป็นข้อมูลตัวเลขทั้งหมดในแต่ละคอลัมน์  เปลี่ยนค่าที่แสดง คลิกเมนูบนเส้นผลรวมสำหรับค่าที่คุณต้องการปรับ คุณสามารถเลือกฟังก์ชั่นที่คุณต้องการแสดง คุณสามารถแสดงผลรวมค่าเฉลี่ยและผลรวมเหนือสิ่งอื่นใด
เปลี่ยนค่าที่แสดง คลิกเมนูบนเส้นผลรวมสำหรับค่าที่คุณต้องการปรับ คุณสามารถเลือกฟังก์ชั่นที่คุณต้องการแสดง คุณสามารถแสดงผลรวมค่าเฉลี่ยและผลรวมเหนือสิ่งอื่นใด
ส่วนที่ 7 จาก 8: เพิ่มคอลัมน์การคำนวณลงในตาราง
 เลือกเซลล์ในคอลัมน์ว่าง หากจำเป็นคุณต้องเพิ่มคอลัมน์ว่างก่อน สำหรับวิธีการในการดำเนินการนี้โปรดดูที่ "การขยายและลดขนาดตาราง" และ "การแทรกและการลบแถวและคอลัมน์ของตาราง"
เลือกเซลล์ในคอลัมน์ว่าง หากจำเป็นคุณต้องเพิ่มคอลัมน์ว่างก่อน สำหรับวิธีการในการดำเนินการนี้โปรดดูที่ "การขยายและลดขนาดตาราง" และ "การแทรกและการลบแถวและคอลัมน์ของตาราง"  ป้อนสูตรสำหรับการคำนวณในเซลล์ว่าง แต่ไม่ใช่ในส่วนหัว สูตรของคุณจะถูกคัดลอกไปยังเซลล์ทั้งหมดของคอลัมน์โดยอัตโนมัติทั้งด้านบนและด้านล่างเซลล์ที่คุณป้อนสูตร คุณสามารถทำได้ด้วยตนเอง
ป้อนสูตรสำหรับการคำนวณในเซลล์ว่าง แต่ไม่ใช่ในส่วนหัว สูตรของคุณจะถูกคัดลอกไปยังเซลล์ทั้งหมดของคอลัมน์โดยอัตโนมัติทั้งด้านบนและด้านล่างเซลล์ที่คุณป้อนสูตร คุณสามารถทำได้ด้วยตนเอง - คุณสามารถป้อนสูตรในแถวใดก็ได้ของแผ่นงานด้านล่างตาราง แต่คุณไม่สามารถอ้างอิงเซลล์ในแถวเหล่านั้นในการอ้างอิงตารางได้
- คุณสามารถพิมพ์สูตรหรือย้ายไปยังคอลัมน์ที่มีข้อมูลอยู่แล้ว แต่หากต้องการเปลี่ยนเป็นคอลัมน์การคำนวณคุณต้องคลิกตัวเลือก "ตัวเลือกการแก้ไขอัตโนมัติ" เพื่อเขียนทับข้อมูลที่มีอยู่ หากคุณคัดลอกสูตรคุณจะต้องเขียนทับข้อมูลด้วยตนเองโดยการคัดลอกสูตรไปยังเซลล์เหล่านั้น
 สร้างข้อยกเว้น หลังจากสร้างคอลัมน์การคำนวณคุณสามารถย้อนกลับและสร้างข้อยกเว้นในขั้นตอนต่อไปได้โดยพิมพ์ข้อมูลอื่นที่ไม่ใช่สูตรลงในเซลล์ซึ่งจะลบสูตรในเซลล์เหล่านั้นหรือคุณสามารถคัดลอกสูตรอื่นไปยังเซลล์ได้ ข้อยกเว้นของสูตรคอลัมน์การคำนวณนอกเหนือจากการลบสูตรจะถูกทำเครื่องหมายไว้อย่างชัดเจน
สร้างข้อยกเว้น หลังจากสร้างคอลัมน์การคำนวณคุณสามารถย้อนกลับและสร้างข้อยกเว้นในขั้นตอนต่อไปได้โดยพิมพ์ข้อมูลอื่นที่ไม่ใช่สูตรลงในเซลล์ซึ่งจะลบสูตรในเซลล์เหล่านั้นหรือคุณสามารถคัดลอกสูตรอื่นไปยังเซลล์ได้ ข้อยกเว้นของสูตรคอลัมน์การคำนวณนอกเหนือจากการลบสูตรจะถูกทำเครื่องหมายไว้อย่างชัดเจน
ส่วนที่ 8 จาก 8: การเปลี่ยนรูปแบบของตาราง
 เลือกสไตล์ที่กำหนดไว้ล่วงหน้า คุณสามารถเลือกจากการผสมสีที่กำหนดไว้ล่วงหน้าสำหรับโต๊ะของคุณ คลิกที่ใดก็ได้ในตารางเพื่อเลือกจากนั้นคลิกแท็บออกแบบหากยังไม่ได้เปิด
เลือกสไตล์ที่กำหนดไว้ล่วงหน้า คุณสามารถเลือกจากการผสมสีที่กำหนดไว้ล่วงหน้าสำหรับโต๊ะของคุณ คลิกที่ใดก็ได้ในตารางเพื่อเลือกจากนั้นคลิกแท็บออกแบบหากยังไม่ได้เปิด - เลือกจากสไตล์ที่มีอยู่ในสไตล์ตาราง คลิกปุ่มเพิ่มเติมทางด้านขวาและขยายรายการเพื่อดูตัวเลือกทั้งหมด
 สร้างสไตล์ที่กำหนดเอง คลิกปุ่มเพิ่มเติมทางด้านขวาของรายการสไตล์ที่ตั้งไว้ล่วงหน้า คลิกที่ "รูปแบบตารางใหม่" ที่ด้านล่างของเมนู เพื่อเปิดหน้าต่าง“ New Table Quick Style”
สร้างสไตล์ที่กำหนดเอง คลิกปุ่มเพิ่มเติมทางด้านขวาของรายการสไตล์ที่ตั้งไว้ล่วงหน้า คลิกที่ "รูปแบบตารางใหม่" ที่ด้านล่างของเมนู เพื่อเปิดหน้าต่าง“ New Table Quick Style” - ตั้งชื่อสไตล์ของคุณ หากคุณต้องการค้นหาสไตล์ใหม่อย่างรวดเร็วให้ตั้งชื่อที่คุณจำได้หรืออธิบายสไตล์ได้ดี
- เลือกองค์ประกอบที่คุณต้องการปรับ คุณจะเห็นรายการองค์ประกอบของตาราง เลือกองค์ประกอบที่คุณต้องการแก้ไขแล้วคลิกปุ่ม "รูปแบบ"
- เลือกคุณสมบัติสำหรับเค้าโครงขององค์ประกอบ คุณสามารถปรับแบบอักษรเติมสีและรูปแบบของเส้นขอบได้ การจัดรูปแบบนี้จะนำไปใช้กับองค์ประกอบที่คุณเลือก
 เปลี่ยนตารางของคุณกลับเป็นแผ่นงานปกติ เมื่อคุณทำงานกับข้อมูลในตารางแยกกันเสร็จแล้วคุณสามารถแปลงกลับเป็นเวิร์กชีตปกติได้โดยไม่สูญเสียข้อมูลใด ๆ คลิกที่ใดก็ได้ในตารางเพื่อเลือก
เปลี่ยนตารางของคุณกลับเป็นแผ่นงานปกติ เมื่อคุณทำงานกับข้อมูลในตารางแยกกันเสร็จแล้วคุณสามารถแปลงกลับเป็นเวิร์กชีตปกติได้โดยไม่สูญเสียข้อมูลใด ๆ คลิกที่ใดก็ได้ในตารางเพื่อเลือก - คลิกแท็บออกแบบ
- คลิก Convert to Range แล้วคลิก Yes
- การจัดรูปแบบตารางจะถูกลบออก แต่สไตล์จะยังคงอยู่ ไม่สามารถจัดเรียงและ / หรือกรองข้อมูลได้อีกต่อไป
เคล็ดลับ
- หากคุณไม่ต้องการตารางอีกต่อไปคุณสามารถลบออกทั้งหมดหรือเปลี่ยนกลับเป็นชุดข้อมูลในแผ่นงานของคุณ หากต้องการลบตารางทั้งหมดให้เลือกตารางแล้วกดปุ่ม "Delete" หากต้องการเปลี่ยนกลับเป็นช่วงข้อมูลให้คลิกขวาที่เซลล์ใดเซลล์หนึ่งเลือก "ตาราง" จากเมนูป๊อปอัปจากนั้นเลือก "แปลงเป็นช่วง" จากเมนูย่อยของตาราง ลูกศรการเรียงลำดับและตัวกรองจะหายไปจากส่วนหัวของคอลัมน์และการอ้างอิงตารางในสูตรของเซลล์จะถูกลบออก ส่วนหัวของคอลัมน์และการจัดรูปแบบของตารางจะยังคงอยู่
- ถ้าคุณวางตารางเพื่อให้ส่วนหัวของคอลัมน์อยู่ที่มุมบนซ้ายของแผ่นงาน (เซลล์ A1) ส่วนหัวของคอลัมน์จะแทนที่ส่วนหัวของแผ่นงานเมื่อคุณเลื่อนขึ้น หากคุณย้ายตารางไปที่อื่นส่วนหัวของคอลัมน์จะเลื่อนออกไปจนสุดสายตาเมื่อคุณเลื่อนขึ้นและคุณจะต้องใช้ Freeze Panes เพื่อแสดงอย่างต่อเนื่อง
.