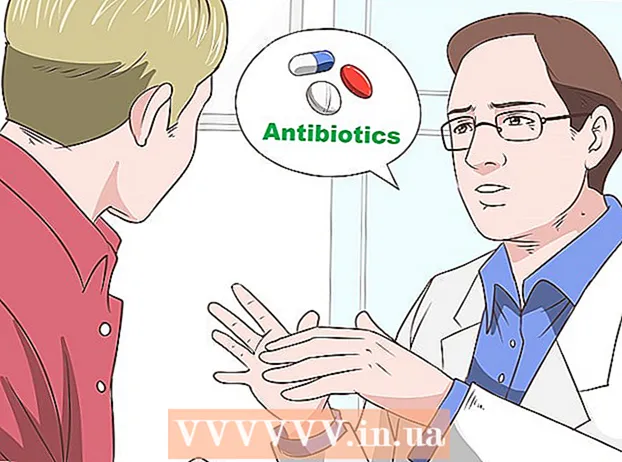ผู้เขียน:
Judy Howell
วันที่สร้าง:
27 กรกฎาคม 2021
วันที่อัปเดต:
1 กรกฎาคม 2024

เนื้อหา
Telnet เป็นเครื่องมือบรรทัดคำสั่งที่ออกแบบมาสำหรับการจัดการเซิร์ฟเวอร์ระยะไกลผ่านพรอมต์คำสั่ง ไม่เหมือนกับ Windows XP และ Vista ไคลเอ็นต์ Telnet ไม่ได้รับการติดตั้งโดยอัตโนมัติใน Windows 7 คุณจะต้องเปิดใช้งานก่อนจึงจะสามารถใช้งานได้ ดูขั้นตอนที่ 1 ด้านล่างเพื่อเรียนรู้วิธีการทำทั้งสองอย่าง
ที่จะก้าว
ส่วนที่ 1 จาก 2: การติดตั้ง Telnet
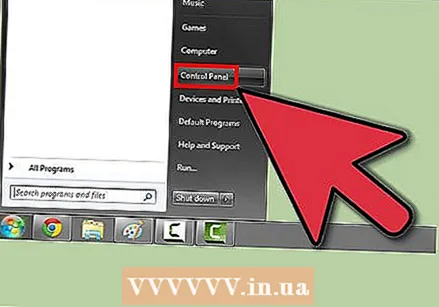 เปิดแผงควบคุม ไม่มีการติดตั้ง Telnet โดยค่าเริ่มต้นกับ Windows 7 จะต้องเปิดใช้งานด้วยตนเองเพื่อใช้งาน คุณสามารถทำได้ผ่านแผงควบคุมซึ่งสามารถเข้าถึงได้จากเมนูเริ่ม
เปิดแผงควบคุม ไม่มีการติดตั้ง Telnet โดยค่าเริ่มต้นกับ Windows 7 จะต้องเปิดใช้งานด้วยตนเองเพื่อใช้งาน คุณสามารถทำได้ผ่านแผงควบคุมซึ่งสามารถเข้าถึงได้จากเมนูเริ่ม  เปิด "โปรแกรมและคุณลักษณะ" หรือ "โปรแกรม" ตัวเลือกที่ใช้ได้จะขึ้นอยู่กับว่าแผงควบคุมแสดงเป็นไอคอนหรือหมวดหมู่ แต่ทั้งสองอย่างจะนำคุณไปยังที่เดียวกัน
เปิด "โปรแกรมและคุณลักษณะ" หรือ "โปรแกรม" ตัวเลือกที่ใช้ได้จะขึ้นอยู่กับว่าแผงควบคุมแสดงเป็นไอคอนหรือหมวดหมู่ แต่ทั้งสองอย่างจะนำคุณไปยังที่เดียวกัน 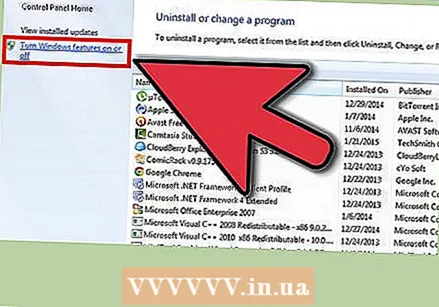 คลิกลิงก์ "เปิดหรือปิดคุณลักษณะของ Windows" คุณอาจถูกถามถึงรหัสผ่านผู้ดูแลระบบ
คลิกลิงก์ "เปิดหรือปิดคุณลักษณะของ Windows" คุณอาจถูกถามถึงรหัสผ่านผู้ดูแลระบบ  มองหารายการ "Telnet Client" ในรายการฟังก์ชันที่มีคุณจะเห็นรายการภายใต้ชื่อไคลเอ็นต์ Telnet อาจจะต้องเลื่อนลงไปถึงจะเจอ เลือกกล่องกาเครื่องหมายถัดจากไคลเอนต์ Telnet แล้วคลิกตกลง
มองหารายการ "Telnet Client" ในรายการฟังก์ชันที่มีคุณจะเห็นรายการภายใต้ชื่อไคลเอ็นต์ Telnet อาจจะต้องเลื่อนลงไปถึงจะเจอ เลือกกล่องกาเครื่องหมายถัดจากไคลเอนต์ Telnet แล้วคลิกตกลง - คุณอาจต้องรอประมาณหนึ่งหรือสองนาทีเพื่อให้ไคลเอนต์ติดตั้งหลังจากที่คุณเลือกแล้ว
 ติดตั้ง Telnet จากพรอมต์คำสั่ง หากคุณต้องการทำทุกอย่างจากพรอมต์คำสั่งคุณสามารถติดตั้ง Telnet ด้วยคำสั่งด่วน ขั้นแรกให้เปิดพรอมต์คำสั่งผ่าน cmd ในกล่องเรียกใช้ ที่บรรทัดคำสั่งพิมพ์ pkgmgr / iu: "TelnetClient" แล้วกด ↵เข้า. หลังจากนั้นสักครู่คุณจะถูกนำกลับไปที่พรอมต์คำสั่ง
ติดตั้ง Telnet จากพรอมต์คำสั่ง หากคุณต้องการทำทุกอย่างจากพรอมต์คำสั่งคุณสามารถติดตั้ง Telnet ด้วยคำสั่งด่วน ขั้นแรกให้เปิดพรอมต์คำสั่งผ่าน cmd ในกล่องเรียกใช้ ที่บรรทัดคำสั่งพิมพ์ pkgmgr / iu: "TelnetClient" แล้วกด ↵เข้า. หลังจากนั้นสักครู่คุณจะถูกนำกลับไปที่พรอมต์คำสั่ง - รีสตาร์ทหน้าต่างคำสั่งเพื่อเริ่มใช้งาน Telnet
ส่วนที่ 2 จาก 2: การใช้ Telnet
 เปิดพรอมต์คำสั่ง Telnet ทำงานผ่านพรอมต์คำสั่ง คุณสามารถเปิดพรอมต์คำสั่งได้โดยกด ชนะ หรือ cmd ในฟิลด์ข้อความเรียกใช้
เปิดพรอมต์คำสั่ง Telnet ทำงานผ่านพรอมต์คำสั่ง คุณสามารถเปิดพรอมต์คำสั่งได้โดยกด ชนะ หรือ cmd ในฟิลด์ข้อความเรียกใช้  เริ่มไคลเอนต์ Telnet ประเภท เทลเน็ต แล้วกด ↵เข้า เพื่อเปิด Microsoft Telnet พรอมต์คำสั่งจะหายไปและคุณจะเข้าสู่บรรทัดคำสั่ง Telnet ซึ่งแสดงเป็น Microsoft Telnet>.
เริ่มไคลเอนต์ Telnet ประเภท เทลเน็ต แล้วกด ↵เข้า เพื่อเปิด Microsoft Telnet พรอมต์คำสั่งจะหายไปและคุณจะเข้าสู่บรรทัดคำสั่ง Telnet ซึ่งแสดงเป็น Microsoft Telnet>.  เชื่อมต่อกับ Telnet ที่บรรทัดคำสั่ง Telnet พิมพ์ เปิด ที่อยู่เซิฟเวอร์[พอร์ตไวน์]. คุณเชื่อมต่อกับเซิร์ฟเวอร์สำเร็จเมื่อคุณได้รับข้อความต้อนรับหรือถูกถามถึงชื่อผู้ใช้และรหัสผ่านของคุณ
เชื่อมต่อกับ Telnet ที่บรรทัดคำสั่ง Telnet พิมพ์ เปิด ที่อยู่เซิฟเวอร์[พอร์ตไวน์]. คุณเชื่อมต่อกับเซิร์ฟเวอร์สำเร็จเมื่อคุณได้รับข้อความต้อนรับหรือถูกถามถึงชื่อผู้ใช้และรหัสผ่านของคุณ - ตัวอย่างเช่นหากต้องการดู ASCII Star Wars ให้พิมพ์ เปิดผ้าขนหนู แล้วกด ↵เข้า.
- คุณยังสามารถเริ่มการเชื่อมต่อได้โดยตรงจากพรอมต์คำสั่งโดยพิมพ์ เทลเน็ต ที่อยู่เซิฟเวอร์[พอร์ตไวน์].
 ปิดเซสชัน Telnet ของคุณ เมื่อคุณจัดการเซิร์ฟเวอร์ Telnet ของคุณเสร็จแล้วคุณจะต้องยกเลิกการเชื่อมต่อก่อนปิดหน้าต่าง คุณทำได้โดยเปิดบรรทัดคำสั่ง Telnet ด้วย Ctrl+]. ประเภท เลิก แล้วกด ↵เข้า เพื่อปิดการเชื่อมต่อ
ปิดเซสชัน Telnet ของคุณ เมื่อคุณจัดการเซิร์ฟเวอร์ Telnet ของคุณเสร็จแล้วคุณจะต้องยกเลิกการเชื่อมต่อก่อนปิดหน้าต่าง คุณทำได้โดยเปิดบรรทัดคำสั่ง Telnet ด้วย Ctrl+]. ประเภท เลิก แล้วกด ↵เข้า เพื่อปิดการเชื่อมต่อ