ผู้เขียน:
Frank Hunt
วันที่สร้าง:
17 มีนาคม 2021
วันที่อัปเดต:
1 กรกฎาคม 2024
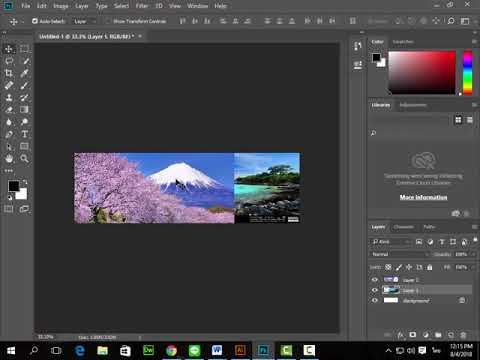
เนื้อหา
การผสมผสานภาพถ่ายหนึ่งภาพเป็นอีกวิธีหนึ่งในหลาย ๆ วิธีในการใช้ Adobe Photoshop คุณสามารถทำได้โดยการจัดวางภาพของคุณเป็นชั้น ๆ และปรับการไล่ระดับสีหรือความทึบของภาพ ในการดำเนินการนี้ให้คุณวางภาพสองภาพในไฟล์เดียวกันในเลเยอร์ต่างๆเพิ่มเลเยอร์มาสก์จากนั้นทำการเปลี่ยนแปลงที่จำเป็นด้วยเครื่องมือไล่ระดับสี การปรับความครอบคลุมเป็นกระบวนการเดียวกันโดยประมาณ อย่าลืมตรวจสอบเลเยอร์ของคุณเพื่อให้แน่ใจว่าคุณได้ทำการเปลี่ยนแปลงในตำแหน่งที่ถูกต้อง
ที่จะก้าว
วิธีที่ 1 จาก 2: การใช้ Gradient
 เปิดภาพใน Photoshop เลือก "เปิด" จากเมนู "ไฟล์" และเรียกดูภาพแรกที่คุณต้องการใช้เป็นพื้นหลัง
เปิดภาพใน Photoshop เลือก "เปิด" จากเมนู "ไฟล์" และเรียกดูภาพแรกที่คุณต้องการใช้เป็นพื้นหลัง  เปิดเมนู "เลเยอร์" และเลือก "เลเยอร์ใหม่" เมนูย่อยนี้สามารถพบได้ในเมนูหลัก เลเยอร์ช่วยให้คุณเปลี่ยนรูปภาพได้โดยไม่ต้องเปลี่ยนต้นฉบับ
เปิดเมนู "เลเยอร์" และเลือก "เลเยอร์ใหม่" เมนูย่อยนี้สามารถพบได้ในเมนูหลัก เลเยอร์ช่วยให้คุณเปลี่ยนรูปภาพได้โดยไม่ต้องเปลี่ยนต้นฉบับ  เพิ่มสองภาพลงในเลเยอร์ใหม่ เลือก "สถานที่" จากเมนู "ไฟล์" และเรียกดูภาพที่สองที่คุณต้องการใช้เพื่อเบลอภาพแรก
เพิ่มสองภาพลงในเลเยอร์ใหม่ เลือก "สถานที่" จากเมนู "ไฟล์" และเรียกดูภาพที่สองที่คุณต้องการใช้เพื่อเบลอภาพแรก  ลากรูปภาพเพื่อจัดตำแหน่งใหม่ วางขอบของภาพติดกันในตำแหน่งที่คุณต้องการใช้เอฟเฟกต์เบลอ
ลากรูปภาพเพื่อจัดตำแหน่งใหม่ วางขอบของภาพติดกันในตำแหน่งที่คุณต้องการใช้เอฟเฟกต์เบลอ - ไม่สามารถย้ายภาพพื้นหลังได้ หากภาพใดภาพหนึ่งของคุณถูกตั้งเป็นภาพพื้นหลังให้กดค้างไว้ Alt (Windows) หรือ ⌥ตัวเลือก (Mac) และดับเบิลคลิกที่ "พื้นหลัง" ในหน้าต่างเลเยอร์ (ที่มุมล่างขวา) เพื่อแปลงเป็นเลเยอร์ปกติ
 เลือกเลเยอร์ที่คุณต้องการเบลอในหน้าต่างเลเยอร์ หน้าต่างนี้จะแสดงเลเยอร์ปัจจุบันทั้งหมดของคุณและสามารถพบได้ที่มุมล่างขวาตามค่าเริ่มต้น
เลือกเลเยอร์ที่คุณต้องการเบลอในหน้าต่างเลเยอร์ หน้าต่างนี้จะแสดงเลเยอร์ปัจจุบันทั้งหมดของคุณและสามารถพบได้ที่มุมล่างขวาตามค่าเริ่มต้น  คลิกที่ "เพิ่มเลเยอร์มาสก์" ปุ่มนี้แสดงเป็นวงกลมภายในสี่เหลี่ยมและสามารถพบได้ในแถบเครื่องมือด้านล่างของหน้าต่างเลเยอร์ ไอคอนของมาสก์จะปรากฏถัดจากเลเยอร์ที่ถูกเพิ่มเข้าไป
คลิกที่ "เพิ่มเลเยอร์มาสก์" ปุ่มนี้แสดงเป็นวงกลมภายในสี่เหลี่ยมและสามารถพบได้ในแถบเครื่องมือด้านล่างของหน้าต่างเลเยอร์ ไอคอนของมาสก์จะปรากฏถัดจากเลเยอร์ที่ถูกเพิ่มเข้าไป  คลิกไอคอนเพื่อเลือกเลเยอร์มาสก์ ไอคอนถูกไฮไลต์ถูกเลือก
คลิกไอคอนเพื่อเลือกเลเยอร์มาสก์ ไอคอนถูกไฮไลต์ถูกเลือก  เลือก "Gradient" จากหน้าต่างเครื่องมือ "Gradient" แสดงเป็นสี่เหลี่ยมจัตุรัสที่มีสองสีที่กลมกลืนกัน หน้าต่างเครื่องมือสามารถพบได้ตามค่าเริ่มต้นทางด้านขวาของหน้าต่าง
เลือก "Gradient" จากหน้าต่างเครื่องมือ "Gradient" แสดงเป็นสี่เหลี่ยมจัตุรัสที่มีสองสีที่กลมกลืนกัน หน้าต่างเครื่องมือสามารถพบได้ตามค่าเริ่มต้นทางด้านขวาของหน้าต่าง - คุณยังสามารถใช้แป้นพิมพ์ลัด ช. เพื่อเลือกเครื่องมือนี้
 เปิดเครื่องมือเลือกไล่ระดับสี เครื่องมือเลือกไล่ระดับสีจะอยู่ที่มุมบนซ้ายของเมนูหลักหลังจากเลือก "ไล่ระดับสี" แล้วและจะแสดงแผงที่มีการไล่ระดับสีที่แตกต่างกันให้เลือก
เปิดเครื่องมือเลือกไล่ระดับสี เครื่องมือเลือกไล่ระดับสีจะอยู่ที่มุมบนซ้ายของเมนูหลักหลังจากเลือก "ไล่ระดับสี" แล้วและจะแสดงแผงที่มีการไล่ระดับสีที่แตกต่างกันให้เลือก  เลือกการไล่ระดับสีขาวดำ การไล่ระดับสีดำและสีขาวเป็นครั้งที่สามจากทางซ้ายในแถวบนสุดของเครื่องมือเลือกไล่ระดับสี
เลือกการไล่ระดับสีขาวดำ การไล่ระดับสีดำและสีขาวเป็นครั้งที่สามจากทางซ้ายในแถวบนสุดของเครื่องมือเลือกไล่ระดับสี - คุณยังสามารถเลือกการไล่ระดับสีอื่น ๆ ได้ (เช่นด้วยสี) แต่สีดำเป็นสีขาวจะดีที่สุดสำหรับเอฟเฟกต์เบลอมาตรฐาน
 คลิกและลากจากจุดในภาพที่คุณต้องการให้เริ่มเบลอ
คลิกและลากจากจุดในภาพที่คุณต้องการให้เริ่มเบลอ- ตรวจสอบให้แน่ใจว่าได้เลือกเลเยอร์มาสก์ก่อนใช้การไล่ระดับสีมิฉะนั้นการเบลอจะทำงานไม่ถูกต้อง
- เก็บ ⇧กะ เพื่อเลื่อนเคอร์เซอร์เป็นเส้นตรง
 ปล่อยเคอร์เซอร์ในตำแหน่งที่คุณต้องการหยุดการซีดจาง เมื่อปล่อยเอฟเฟกต์เบลอจะปรากฏในภาพสุดท้าย
ปล่อยเคอร์เซอร์ในตำแหน่งที่คุณต้องการหยุดการซีดจาง เมื่อปล่อยเอฟเฟกต์เบลอจะปรากฏในภาพสุดท้าย - หากคุณต้องการเลิกทำการไล่ระดับสีแล้วลองอีกครั้งให้กด Ctrl+Z (Windows) หรือ ⌘ซม+Z (Mac)
วิธีที่ 2 จาก 2: ปรับความทึบ
 เปิดภาพใน Photoshop เลือก "เปิด" จากเมนู "ไฟล์" และค้นหาภาพแรกที่คุณต้องการใช้เป็นพื้นหลัง
เปิดภาพใน Photoshop เลือก "เปิด" จากเมนู "ไฟล์" และค้นหาภาพแรกที่คุณต้องการใช้เป็นพื้นหลัง  เปิดเมนู "เลเยอร์" และเลือก "เลเยอร์ใหม่" เมนูย่อยนี้สามารถพบได้ในเมนูหลัก เลเยอร์ช่วยให้คุณเปลี่ยนรูปภาพได้โดยไม่ต้องเปลี่ยนต้นฉบับ
เปิดเมนู "เลเยอร์" และเลือก "เลเยอร์ใหม่" เมนูย่อยนี้สามารถพบได้ในเมนูหลัก เลเยอร์ช่วยให้คุณเปลี่ยนรูปภาพได้โดยไม่ต้องเปลี่ยนต้นฉบับ  เพิ่มสองภาพลงในเลเยอร์ใหม่ เลือก "สถานที่" จากเมนู "ไฟล์" และเรียกดูภาพที่สองที่คุณต้องการใช้เพื่อเบลอภาพแรก
เพิ่มสองภาพลงในเลเยอร์ใหม่ เลือก "สถานที่" จากเมนู "ไฟล์" และเรียกดูภาพที่สองที่คุณต้องการใช้เพื่อเบลอภาพแรก  เลือกเลเยอร์ที่คุณต้องการเบลอในหน้าต่างเลเยอร์ หน้าต่างนี้จะแสดงเลเยอร์ปัจจุบันทั้งหมดของคุณและสามารถพบได้ที่มุมล่างขวาตามค่าเริ่มต้น
เลือกเลเยอร์ที่คุณต้องการเบลอในหน้าต่างเลเยอร์ หน้าต่างนี้จะแสดงเลเยอร์ปัจจุบันทั้งหมดของคุณและสามารถพบได้ที่มุมล่างขวาตามค่าเริ่มต้น - ตรวจสอบว่าเลเยอร์ที่คุณต้องการเบลออยู่ด้านบนของรูปภาพอื่น คุณสามารถคลิกและลากเลเยอร์ในหน้าต่างเลเยอร์เพื่อจัดเรียงใหม่ได้ เลเยอร์ที่แสดงเหนือชั้นอื่น ๆ จะอยู่ด้านบน
 เลือกเมนู "ความครอบคลุม" คุณจะพบสิ่งนี้ที่ด้านบนของหน้าต่างเลเยอร์
เลือกเมนู "ความครอบคลุม" คุณจะพบสิ่งนี้ที่ด้านบนของหน้าต่างเลเยอร์  ปรับความทึบเป็นระดับความโปร่งแสงที่คุณต้องการ หากคุณลดความทึบลงภาพจะโปร่งแสงมากขึ้นเผยให้เห็นภาพต้นแบบ 100% ทึบแสงทั้งหมดและ 0% มีความโปร่งใสอย่างสมบูรณ์
ปรับความทึบเป็นระดับความโปร่งแสงที่คุณต้องการ หากคุณลดความทึบลงภาพจะโปร่งแสงมากขึ้นเผยให้เห็นภาพต้นแบบ 100% ทึบแสงทั้งหมดและ 0% มีความโปร่งใสอย่างสมบูรณ์ - คุณสามารถปรับความทึบด้วยแถบเลื่อนหรือทาง "เลเยอร์> สไตล์เลเยอร์> ตัวเลือกการผสม" ในเมนูหลัก
ความจำเป็น
- Photoshop
- สองภาพ



