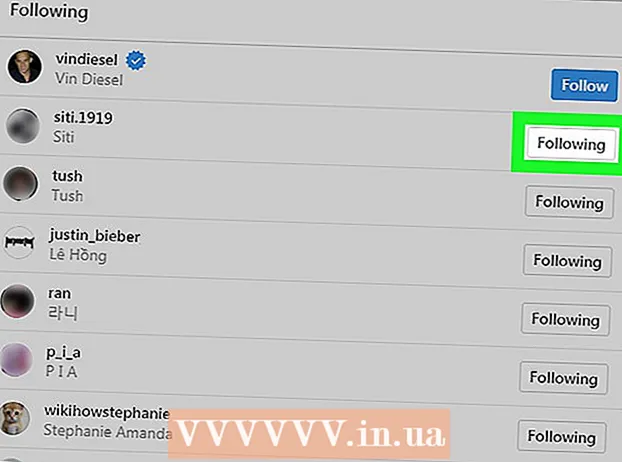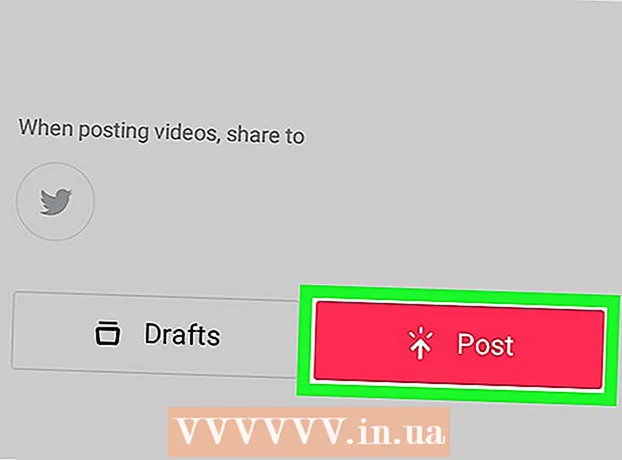ผู้เขียน:
Roger Morrison
วันที่สร้าง:
17 กันยายน 2021
วันที่อัปเดต:
1 กรกฎาคม 2024

เนื้อหา
- ที่จะก้าว
- วิธีที่ 1 จาก 3: ลด ping
- วิธีที่ 2 จาก 3: ปรับปรุง FPS และประสิทธิภาพ
- วิธีที่ 3 จาก 3: เพิ่มประสิทธิภาพฮาร์ดแวร์ของคอมพิวเตอร์ของคุณ
เมื่อเล่นเกมออนไลน์มักจะเกิดปัญหาสองประการ: ความล่าช้า (นอน) และประสิทธิภาพต่ำ หากคุณเล่นเกมออนไลน์เป็นจำนวนมากคุณอาจมีประสบการณ์กับความล่าช้าและค่า Ping ที่สูง ข้อมูลต้องใช้เวลาในการเดินทางจากคอมพิวเตอร์ของคุณไปยังเซิร์ฟเวอร์เกมและย้อนกลับมาอีกครั้งซึ่งทำให้เกิดความล่าช้า ไม่มีอะไรมากมายที่คุณสามารถทำได้เพื่อสัมผัสกับความล่าช้าน้อยลงเมื่อเชื่อมต่อกับเซิร์ฟเวอร์ในระยะทางไกล แต่คุณสามารถปรับแต่งเครือข่ายเพื่อประสบการณ์การเล่นเกมที่ดีที่สุดได้ หากเกมของคุณสะดุดหรือมีไม่กี่เฟรมต่อวินาทีฮาร์ดแวร์ของคุณอาจไม่สามารถจัดการกับงานได้ คุณสามารถปรับปรุงประสิทธิภาพของเกมได้โดยปรับการตั้งค่าและลดงานเบื้องหลัง
ที่จะก้าว
วิธีที่ 1 จาก 3: ลด ping
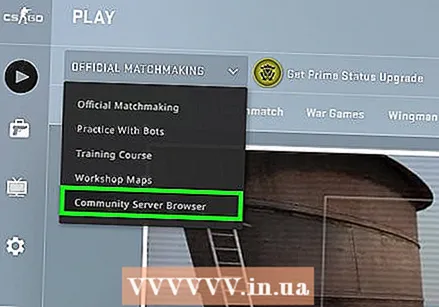 เลือกเซิร์ฟเวอร์เกมที่อยู่ใกล้กว่า หลายเกมมีตัวเลือกให้เลือกจากเซิร์ฟเวอร์ที่มีอยู่จำนวนหนึ่งหรือปรับเข้าสู่ภูมิภาคการจับคู่ การเลือกสถานที่ที่ใกล้ที่สุดเป็นวิธีที่มีประสิทธิภาพที่สุดในการลด ping ของคุณ
เลือกเซิร์ฟเวอร์เกมที่อยู่ใกล้กว่า หลายเกมมีตัวเลือกให้เลือกจากเซิร์ฟเวอร์ที่มีอยู่จำนวนหนึ่งหรือปรับเข้าสู่ภูมิภาคการจับคู่ การเลือกสถานที่ที่ใกล้ที่สุดเป็นวิธีที่มีประสิทธิภาพที่สุดในการลด ping ของคุณ - ขั้นตอนนี้จะแตกต่างกันมากขึ้นอยู่กับเกมที่คุณกำลังเล่น ค้นหาตัวกรองตำแหน่งในเบราว์เซอร์ของเซิร์ฟเวอร์ตำแหน่งในชื่อเซิร์ฟเวอร์หรือคำอธิบายหรือการตั้งค่าภูมิภาคในเมนูการจับคู่
- ไม่ใช่ทุกเกมที่เสนอการเลือกภูมิภาคและอาจพยายามเชื่อมต่อกับเซิร์ฟเวอร์หรือผู้เล่นที่ใกล้ที่สุดโดยอัตโนมัติ
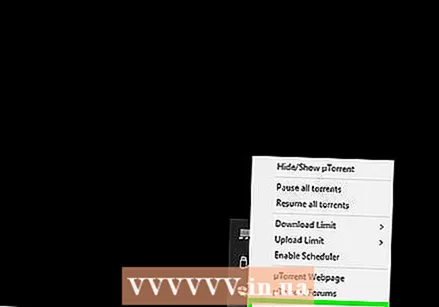 ปิดโปรแกรมที่รุกล้ำเครือข่ายบนคอมพิวเตอร์ของคุณ ก่อนเล่นออนไลน์ตรวจสอบให้แน่ใจว่าได้ปิดโปรแกรมการเก็บภาษีแบนด์วิดท์ใด ๆ Torrents สตรีมเพลงและเบราว์เซอร์ที่เปิดอยู่ล้วนมีผลกระทบอย่างมากต่อความล่าช้าของเกม ปิดโปรแกรมเหล่านี้ก่อนเริ่มเล่น ค้นหา System Tray สำหรับโปรแกรมที่ทำงานอยู่เบื้องหลัง
ปิดโปรแกรมที่รุกล้ำเครือข่ายบนคอมพิวเตอร์ของคุณ ก่อนเล่นออนไลน์ตรวจสอบให้แน่ใจว่าได้ปิดโปรแกรมการเก็บภาษีแบนด์วิดท์ใด ๆ Torrents สตรีมเพลงและเบราว์เซอร์ที่เปิดอยู่ล้วนมีผลกระทบอย่างมากต่อความล่าช้าของเกม ปิดโปรแกรมเหล่านี้ก่อนเริ่มเล่น ค้นหา System Tray สำหรับโปรแกรมที่ทำงานอยู่เบื้องหลัง 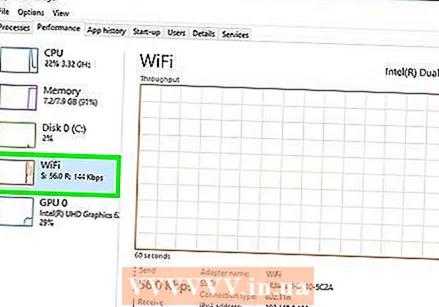 ตรวจสอบว่ามีอุปกรณ์อื่น ๆ ในเครือข่ายที่ใช้แบนด์วิดท์หรือไม่ หากมีคนในห้องอื่นกำลังสตรีมวิดีโออาจส่งผลเสียต่อการ ping ของคุณ พยายามกำหนดเวลาเล่นเกมของคุณเพื่อไม่ให้คนอื่นใช้เครือข่ายหรือถามอย่างสุภาพว่าพวกเขาสามารถทำอย่างอื่นได้บ้างหรือไม่
ตรวจสอบว่ามีอุปกรณ์อื่น ๆ ในเครือข่ายที่ใช้แบนด์วิดท์หรือไม่ หากมีคนในห้องอื่นกำลังสตรีมวิดีโออาจส่งผลเสียต่อการ ping ของคุณ พยายามกำหนดเวลาเล่นเกมของคุณเพื่อไม่ให้คนอื่นใช้เครือข่ายหรือถามอย่างสุภาพว่าพวกเขาสามารถทำอย่างอื่นได้บ้างหรือไม่ 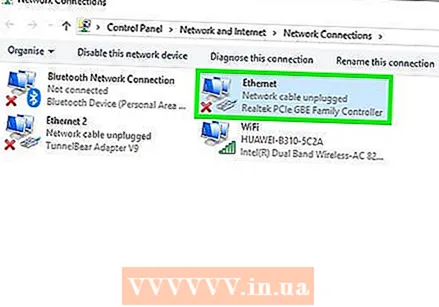 เชื่อมต่อคอมพิวเตอร์หรือคอนโซลเกมของคุณกับเราเตอร์ของคุณผ่านอีเธอร์เน็ต หากคอมพิวเตอร์หรือคอนโซลวิดีโอเกมของคุณเชื่อมต่อแบบไร้สายกับเครือข่ายของคุณคุณจะสังเกตเห็นประสิทธิภาพของเกมที่แย่ลง หากการตั้งค่าเครือข่ายของคุณอนุญาตให้ดึงสายอีเธอร์เน็ตจากพอร์ตอีเธอร์เน็ตของคอมพิวเตอร์ไปยังพอร์ต LAN แบบเปิดบนเราเตอร์ของคุณ
เชื่อมต่อคอมพิวเตอร์หรือคอนโซลเกมของคุณกับเราเตอร์ของคุณผ่านอีเธอร์เน็ต หากคอมพิวเตอร์หรือคอนโซลวิดีโอเกมของคุณเชื่อมต่อแบบไร้สายกับเครือข่ายของคุณคุณจะสังเกตเห็นประสิทธิภาพของเกมที่แย่ลง หากการตั้งค่าเครือข่ายของคุณอนุญาตให้ดึงสายอีเธอร์เน็ตจากพอร์ตอีเธอร์เน็ตของคอมพิวเตอร์ไปยังพอร์ต LAN แบบเปิดบนเราเตอร์ของคุณ - คุณอาจต้องเปลี่ยนไปใช้การเชื่อมต่อแบบใช้สายหากคุณใช้การเชื่อมต่อแบบไร้สาย
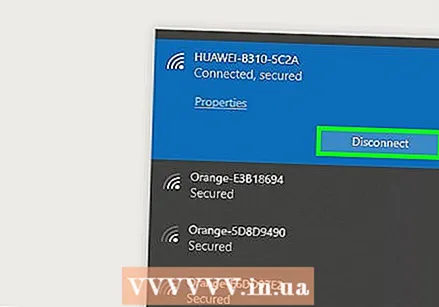 รีเซ็ตฮาร์ดแวร์สำหรับการเชื่อมต่อเครือข่าย หากคุณสังเกตเห็นว่ามีความล่าช้ามากกว่าปกติการรีเซ็ตฮาร์ดแวร์เครือข่ายสามารถแก้ปัญหาได้ การดำเนินการนี้จะปิดเครือข่ายของคุณในช่วงเวลาสั้น ๆ ดังนั้นให้ปิดเกมของคุณก่อนและอย่าขัดขวางการทำงานของใคร:
รีเซ็ตฮาร์ดแวร์สำหรับการเชื่อมต่อเครือข่าย หากคุณสังเกตเห็นว่ามีความล่าช้ามากกว่าปกติการรีเซ็ตฮาร์ดแวร์เครือข่ายสามารถแก้ปัญหาได้ การดำเนินการนี้จะปิดเครือข่ายของคุณในช่วงเวลาสั้น ๆ ดังนั้นให้ปิดเกมของคุณก่อนและอย่าขัดขวางการทำงานของใคร: - ถอดสายไฟออกจากโมเด็มและเราเตอร์ของคุณ (หากเป็นอุปกรณ์แยกกัน)
- ปิดฮาร์ดแวร์เครือข่ายของคุณทิ้งไว้ประมาณ 30 วินาที
- เสียบโมเด็มของคุณกลับเข้าไปใหม่และรอให้อุปกรณ์บู๊ต ขั้นตอนนี้อาจใช้เวลาหนึ่งหรือสองนาที
- เชื่อมต่อเราเตอร์ของคุณอีกครั้งหลังจากบูทโมเด็ม (หากเป็นอุปกรณ์แยกต่างหาก) เราเตอร์อาจใช้เวลาเพิ่มขึ้นหนึ่งหรือสองนาทีในการเริ่มต้นระบบ
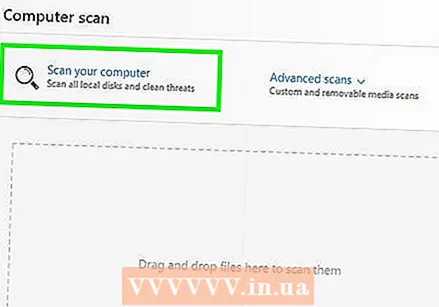 ตรวจสอบมัลแวร์ในคอมพิวเตอร์ของคุณ หากคุณติดไวรัสหรือแอดแวร์กระบวนการเบื้องหลังอาจกินแบนด์วิดท์และพลังการประมวลผลของคุณได้มาก ตรวจสอบให้แน่ใจว่าโปรแกรมป้องกันไวรัสของคุณเป็นรุ่นล่าสุดและเรียกใช้การสแกนด้วย Malwarebytes Anti-Malware และ AdwCleaner (ฟรีทั้งคู่) เพื่อตรวจจับและลบการติดไวรัสที่พบบ่อยที่สุด อ่านบทความเกี่ยวกับการกำจัดมัลแวร์สำหรับคำแนะนำโดยละเอียดเพิ่มเติม
ตรวจสอบมัลแวร์ในคอมพิวเตอร์ของคุณ หากคุณติดไวรัสหรือแอดแวร์กระบวนการเบื้องหลังอาจกินแบนด์วิดท์และพลังการประมวลผลของคุณได้มาก ตรวจสอบให้แน่ใจว่าโปรแกรมป้องกันไวรัสของคุณเป็นรุ่นล่าสุดและเรียกใช้การสแกนด้วย Malwarebytes Anti-Malware และ AdwCleaner (ฟรีทั้งคู่) เพื่อตรวจจับและลบการติดไวรัสที่พบบ่อยที่สุด อ่านบทความเกี่ยวกับการกำจัดมัลแวร์สำหรับคำแนะนำโดยละเอียดเพิ่มเติม 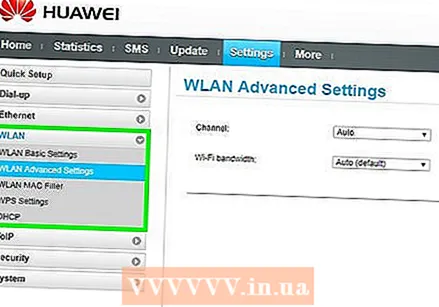 เปิดใช้งาน QoS บนเราเตอร์ของคุณ (ถ้าเป็นไปได้) หากคุณมีเราเตอร์ที่รองรับ QoS (คุณภาพการบริการ) คุณสามารถใช้สิ่งนี้เพื่อจัดลำดับความสำคัญของปริมาณการใช้งานเกมผ่านเครือข่ายของคุณ ขั้นตอนในการเปิดใช้งานการควบคุมเหล่านี้ขึ้นอยู่กับเราเตอร์ของคุณและเราเตอร์บางตัวอาจไม่มีคุณสมบัตินี้
เปิดใช้งาน QoS บนเราเตอร์ของคุณ (ถ้าเป็นไปได้) หากคุณมีเราเตอร์ที่รองรับ QoS (คุณภาพการบริการ) คุณสามารถใช้สิ่งนี้เพื่อจัดลำดับความสำคัญของปริมาณการใช้งานเกมผ่านเครือข่ายของคุณ ขั้นตอนในการเปิดใช้งานการควบคุมเหล่านี้ขึ้นอยู่กับเราเตอร์ของคุณและเราเตอร์บางตัวอาจไม่มีคุณสมบัตินี้ - การตั้งค่าเริ่มต้นส่วนใหญ่สำหรับ QoS จะจัดลำดับความสำคัญของการเล่นเกมและการเรียกดูผ่านการรับส่งข้อมูลทางอินเทอร์เน็ตอื่น ๆ คุณอาจต้องหาการตั้งค่าเฉพาะสำหรับเราเตอร์ของคุณ
- เรียนรู้วิธีเปิดหน้าการกำหนดค่าเราเตอร์ของคุณ โดยปกติการตั้งค่า QoS หากมีอยู่ในส่วน "การจราจร"
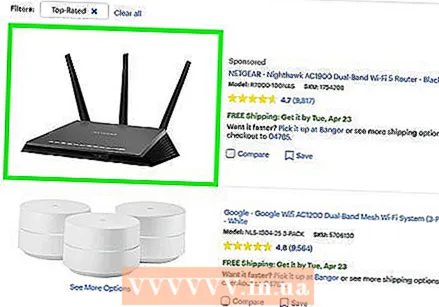 อัปเกรดเราเตอร์ของคุณหากคุณไม่ได้ทำมาระยะหนึ่ง หากคุณเชื่อมต่อแบบไร้สายและไม่ได้อัปเกรดเราเตอร์เป็นเวลาสองสามปีคุณอาจสามารถเชื่อมต่อกับเราเตอร์ใหม่ได้อย่างเสถียรมากขึ้น อ่านบทความใน wikiHow เพื่อดูเคล็ดลับในการเลือกเราเตอร์ที่เหมาะสม มองหาเราเตอร์ที่มีคุณสมบัติ QoS ที่สามารถช่วยจัดลำดับความสำคัญของปริมาณการใช้งานเกมบนเครือข่ายของคุณ
อัปเกรดเราเตอร์ของคุณหากคุณไม่ได้ทำมาระยะหนึ่ง หากคุณเชื่อมต่อแบบไร้สายและไม่ได้อัปเกรดเราเตอร์เป็นเวลาสองสามปีคุณอาจสามารถเชื่อมต่อกับเราเตอร์ใหม่ได้อย่างเสถียรมากขึ้น อ่านบทความใน wikiHow เพื่อดูเคล็ดลับในการเลือกเราเตอร์ที่เหมาะสม มองหาเราเตอร์ที่มีคุณสมบัติ QoS ที่สามารถช่วยจัดลำดับความสำคัญของปริมาณการใช้งานเกมบนเครือข่ายของคุณ 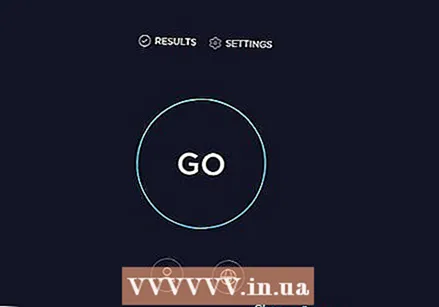 ตรวจสอบการอัปเกรดอินเทอร์เน็ตที่มีอยู่ นี่เป็นขั้นตอนที่ค่อนข้างรุนแรง แต่คุณอาจพบข้อเสนอที่ดีในการปรับปรุงความเร็วของคุณได้มาก หากคุณไม่ได้ติดตามราคามาสักระยะหนึ่งคุณอาจพบว่าคุณจะได้รับแพ็กเกจที่เร็วกว่าในจำนวนที่เท่ากัน
ตรวจสอบการอัปเกรดอินเทอร์เน็ตที่มีอยู่ นี่เป็นขั้นตอนที่ค่อนข้างรุนแรง แต่คุณอาจพบข้อเสนอที่ดีในการปรับปรุงความเร็วของคุณได้มาก หากคุณไม่ได้ติดตามราคามาสักระยะหนึ่งคุณอาจพบว่าคุณจะได้รับแพ็กเกจที่เร็วกว่าในจำนวนที่เท่ากัน 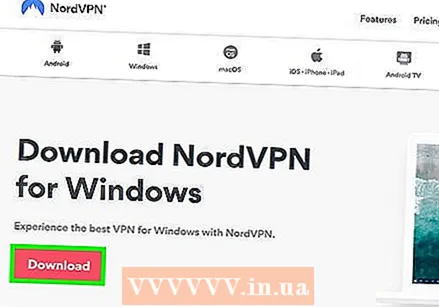 พิจารณาบริการ VPN บางครั้ง ISP ของคุณจะเปลี่ยนเส้นทางการรับส่งข้อมูลอินเทอร์เน็ตผ่านเซิร์ฟเวอร์ต่างๆก่อนที่จะถึงปลายทาง สิ่งนี้สามารถนำไปสู่การ ping แบบลีนแม้ว่าคุณจะอยู่ใกล้กับเซิร์ฟเวอร์ก็ตาม หากเป็นเช่นนั้น VPN สามารถช่วยลด ping ของคุณได้เนื่องจากมีขั้นตอนน้อยลงระหว่างคุณกับเซิร์ฟเวอร์เกม
พิจารณาบริการ VPN บางครั้ง ISP ของคุณจะเปลี่ยนเส้นทางการรับส่งข้อมูลอินเทอร์เน็ตผ่านเซิร์ฟเวอร์ต่างๆก่อนที่จะถึงปลายทาง สิ่งนี้สามารถนำไปสู่การ ping แบบลีนแม้ว่าคุณจะอยู่ใกล้กับเซิร์ฟเวอร์ก็ตาม หากเป็นเช่นนั้น VPN สามารถช่วยลด ping ของคุณได้เนื่องจากมีขั้นตอนน้อยลงระหว่างคุณกับเซิร์ฟเวอร์เกม - VPN ไม่ได้ทำให้คุณใกล้ชิดกับเซิร์ฟเวอร์มากขึ้นอย่างน่าอัศจรรย์ หากคุณกำลังพยายามเชื่อมต่อกับเซิร์ฟเวอร์ที่อยู่อีกฟากหนึ่งของมหาสมุทรคุณยังคงต้องแข่งขันกับความเร็วแสงและ VPN จะไม่สร้างความแตกต่างมากนัก
- ในหลาย ๆ กรณี VPN สามารถเพิ่ม ping ของคุณได้เพราะเป็นอีกหนึ่งจุดหยุดที่ปริมาณการใช้อินเทอร์เน็ตของคุณต้องผ่าน VPN จะมีประโยชน์มากก็ต่อเมื่อ ISP ของคุณควบคุมปริมาณการใช้งานเกมของคุณหรือกำหนดเส้นทางในลักษณะที่ผิดปกติ
- อ่านบทความใน wikiHow เพื่อดูคำแนะนำในการค้นหาและเชื่อมต่อกับบริการ VPN
วิธีที่ 2 จาก 3: ปรับปรุง FPS และประสิทธิภาพ
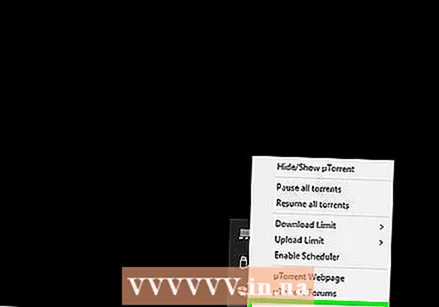 ตรวจสอบให้แน่ใจว่าไม่มีโปรแกรมอื่นกำลังทำงานอยู่ในขณะที่คุณเล่น หากคุณมีโปรแกรมเช่น iTunes หรือโปรแกรมทอร์เรนต์ที่ทำงานอยู่เบื้องหลังโปรแกรมเหล่านี้สามารถใช้ทรัพยากรระบบที่มีค่าได้
ตรวจสอบให้แน่ใจว่าไม่มีโปรแกรมอื่นกำลังทำงานอยู่ในขณะที่คุณเล่น หากคุณมีโปรแกรมเช่น iTunes หรือโปรแกรมทอร์เรนต์ที่ทำงานอยู่เบื้องหลังโปรแกรมเหล่านี้สามารถใช้ทรัพยากรระบบที่มีค่าได้ - ตรวจสอบถาดระบบของคุณสำหรับโปรแกรมที่ทำงานอยู่เบื้องหลัง
- กด Ctrl+⇧กะ+Esc เพื่อเปิดตัวจัดการงานเพื่อดูภาพรวมของโปรแกรมทั้งหมดที่กำลังทำงานอยู่
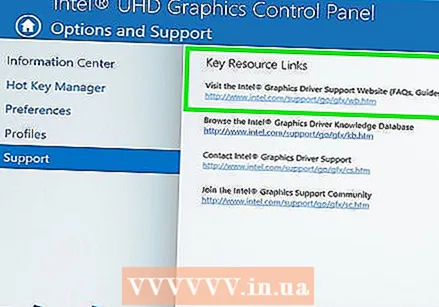 อัปเดตไดรเวอร์การ์ดแสดงผลของคุณ ไดรเวอร์ของการ์ดแสดงผลของคุณคือซอฟต์แวร์ที่ควบคุมการ์ดแสดงผลของคุณและทำหน้าที่เป็นส่วนต่อประสานกับเกม ไดรเวอร์ที่ล้าสมัยอาจส่งผลกระทบอย่างมากต่อประสิทธิภาพการเล่นเกมเนื่องจากไดรเวอร์มักได้รับการปรับเปลี่ยนสำหรับเกมบางเกมในรุ่นต่อ ๆ มา พยายามตรวจสอบให้แน่ใจว่าคุณมีไดรเวอร์เวอร์ชันล่าสุดอยู่เสมอ คุณสามารถดาวน์โหลดไดรเวอร์ล่าสุดได้จากเว็บไซต์ Nvidia, AMD หรือ Intel (ขึ้นอยู่กับผู้ผลิตอะแดปเตอร์กราฟิกของคุณ) อ่านการอัปเดตไดรเวอร์การ์ดแสดงผลของคุณใน Windows 7 สำหรับคำแนะนำโดยละเอียด
อัปเดตไดรเวอร์การ์ดแสดงผลของคุณ ไดรเวอร์ของการ์ดแสดงผลของคุณคือซอฟต์แวร์ที่ควบคุมการ์ดแสดงผลของคุณและทำหน้าที่เป็นส่วนต่อประสานกับเกม ไดรเวอร์ที่ล้าสมัยอาจส่งผลกระทบอย่างมากต่อประสิทธิภาพการเล่นเกมเนื่องจากไดรเวอร์มักได้รับการปรับเปลี่ยนสำหรับเกมบางเกมในรุ่นต่อ ๆ มา พยายามตรวจสอบให้แน่ใจว่าคุณมีไดรเวอร์เวอร์ชันล่าสุดอยู่เสมอ คุณสามารถดาวน์โหลดไดรเวอร์ล่าสุดได้จากเว็บไซต์ Nvidia, AMD หรือ Intel (ขึ้นอยู่กับผู้ผลิตอะแดปเตอร์กราฟิกของคุณ) อ่านการอัปเดตไดรเวอร์การ์ดแสดงผลของคุณใน Windows 7 สำหรับคำแนะนำโดยละเอียด 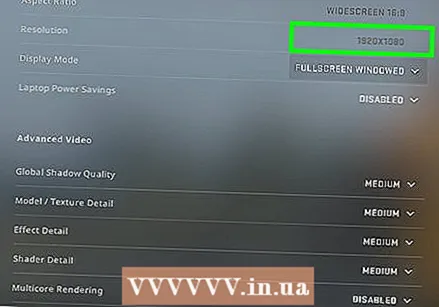 เลือกการตั้งค่าที่ต่ำกว่าในเกม วิธีที่ดีที่สุดในการเพิ่มประสิทธิภาพให้กับเกมของคุณคือการลดการตั้งค่ากราฟิกลง สิ่งนี้สามารถทำให้เกมดูสวยงามน้อยลงเล็กน้อย แต่สามารถเพิ่มจำนวนเฟรมต่อวินาที (FPS) ได้อย่างมากซึ่งจะทำให้ประสบการณ์ที่ราบรื่นยิ่งขึ้น มองหาการตั้งค่าบางอย่างต่อไปนี้ในตัวเลือกกราฟิกของเกมของคุณ (ซึ่งจะมีผลอย่างมาก):
เลือกการตั้งค่าที่ต่ำกว่าในเกม วิธีที่ดีที่สุดในการเพิ่มประสิทธิภาพให้กับเกมของคุณคือการลดการตั้งค่ากราฟิกลง สิ่งนี้สามารถทำให้เกมดูสวยงามน้อยลงเล็กน้อย แต่สามารถเพิ่มจำนวนเฟรมต่อวินาที (FPS) ได้อย่างมากซึ่งจะทำให้ประสบการณ์ที่ราบรื่นยิ่งขึ้น มองหาการตั้งค่าบางอย่างต่อไปนี้ในตัวเลือกกราฟิกของเกมของคุณ (ซึ่งจะมีผลอย่างมาก): - ความละเอียด - เกมจะดูดีที่สุดเมื่อทำงานที่ความละเอียดดั้งเดิมของจอภาพของคุณ แต่คุณสามารถเพิ่มจำนวน FPS ได้อย่างมากโดยการลดความละเอียดลง เกมมีลักษณะเป็นบล็อคมากขึ้น แต่ควรจะรู้สึกราบรื่นขึ้นมากในทันที การเปลี่ยนความละเอียดของคุณสามารถทำให้คุณได้รับประสิทธิภาพที่ดีที่สุดอย่างหนึ่งที่คุณจะได้รับ ตัวอย่างเช่นการเปลี่ยนจาก 1920x1080 เป็น 1600x900 มักให้ FPS ที่สูงขึ้น 20%
- Anti-Aliasing (AA) - นี่คือเทคนิคที่ทำให้ขอบที่เป็นเม็ดเล็ก ๆ ของวัตถุเรียบเนียนเพื่อให้ดูเป็นธรรมชาติมากขึ้น มีตัวเลือก AA ที่แตกต่างกันมากมาย (MSAA, FSAA และอื่น ๆ ) แต่สำหรับตอนนี้คุณเพียงแค่ต้องรู้ว่าส่วนใหญ่จะทำให้สูญเสียประสิทธิภาพอย่างมาก ลองปิด AA ทั้งหมดแล้วดูว่าคุณเล่นอย่างไร หากคุณได้รับประสิทธิภาพที่ราบรื่นเป็นพิเศษและต้องการเปิดใช้งาน AA บางส่วนให้ลองใช้ FXAA ก่อนหากมีเนื่องจากเป็นโซลูชัน AA ที่เบาที่สุด นอกจากนี้อย่าเกิน 2 X หรือ 4 X AA
- คุณภาพของพื้นผิว - หากคุณสังเกตเห็นการพูดติดอ่างเป็นครั้งคราวระหว่างการเล่นเกม (เมื่อเทียบกับอัตราเฟรมต่ำ) คุณสามารถลดคุณภาพของพื้นผิวได้ นี่เป็นสิ่งสำคัญอย่างยิ่งเมื่อเล่นวิดีโอเกมรุ่นใหม่ด้วยการ์ดแสดงผลรุ่นเก่า
- คุณภาพของเงา - เงาที่ละเอียดต้องใช้พลังในการประมวลผลสูงดังนั้นควรลดคุณภาพของเงาของคุณลงเพื่อเพิ่มประสิทธิภาพที่มากขึ้น
- V-Sync - สิ่งนี้เชื่อมโยงการซิงค์แนวตั้งกับอัตราการรีเฟรชของจอแสดงผลบังคับให้เกมทำงานด้วยอัตราเฟรมที่ต่ำลง คุณสามารถปิดการตั้งค่านี้เพื่อเพิ่มความเร็วได้ แต่อาจทำให้ภาพบิดเบี้ยวเป็นครั้งคราว
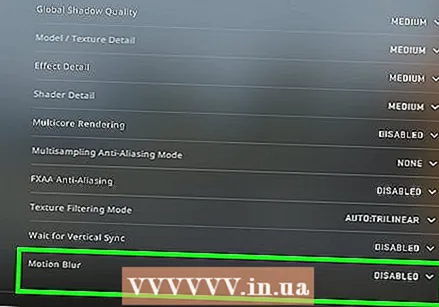 เรียกใช้เวอร์ชันที่ปรับให้เหมาะกับฮาร์ดแวร์หรือไดรเวอร์ของคุณ อาจมีเกมเวอร์ชันอื่นที่ปรับให้เหมาะสมสำหรับโปรเซสเซอร์ CPU 32 บิตหรือ 64 บิตหรือปรับให้เหมาะสมสำหรับไดรเวอร์เฉพาะสำหรับการ์ดแสดงผลของคุณเช่น DirectX 11 หรือสูงกว่า เรียกใช้เวอร์ชันต่างๆและดูว่าเวอร์ชันใดทำงานได้ดีกว่ากัน
เรียกใช้เวอร์ชันที่ปรับให้เหมาะกับฮาร์ดแวร์หรือไดรเวอร์ของคุณ อาจมีเกมเวอร์ชันอื่นที่ปรับให้เหมาะสมสำหรับโปรเซสเซอร์ CPU 32 บิตหรือ 64 บิตหรือปรับให้เหมาะสมสำหรับไดรเวอร์เฉพาะสำหรับการ์ดแสดงผลของคุณเช่น DirectX 11 หรือสูงกว่า เรียกใช้เวอร์ชันต่างๆและดูว่าเวอร์ชันใดทำงานได้ดีกว่ากัน - มีผู้ผลิตกราฟิกการ์ดรายใหญ่สองราย ได้แก่ Nvidia และ AMD คุณอาจเจอเกมที่ออกแบบมาสำหรับกราฟิกการ์ดโดยเฉพาะนักพัฒนาอาจปล่อยแพตช์เพื่อแก้ไขปัญหาเกี่ยวกับการ์ดแสดงผลยี่ห้อหรือรุ่นที่มีชื่อเสียงโดยเฉพาะ ตรวจสอบฟอรัมการสนทนาของนักพัฒนาซอฟต์แวร์และเว็บไซต์สำหรับข้อมูลเพิ่มเติม
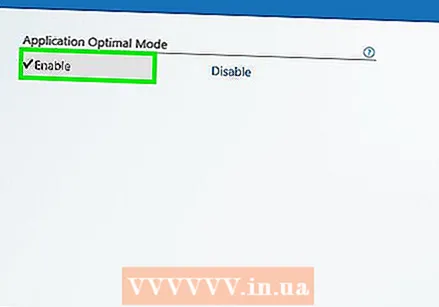 ปิดการใช้งานการ์ดแสดงผลในตัว การกำหนดค่าคอมพิวเตอร์บางอย่าง (เช่นแล็ปท็อป) มีทั้งการ์ดแสดงผลในตัวและการ์ดแสดงผลระดับไฮเอนด์ทำให้โปรแกรมทำงานบนการ์ดแสดงผลในตัวที่มีคุณสมบัติต่ำกว่าได้
ปิดการใช้งานการ์ดแสดงผลในตัว การกำหนดค่าคอมพิวเตอร์บางอย่าง (เช่นแล็ปท็อป) มีทั้งการ์ดแสดงผลในตัวและการ์ดแสดงผลระดับไฮเอนด์ทำให้โปรแกรมทำงานบนการ์ดแสดงผลในตัวที่มีคุณสมบัติต่ำกว่าได้ - ไดรเวอร์สำหรับการ์ด Nvidia มาพร้อมกับ Nvidia Control Panel ซึ่งช่วยให้คุณสามารถตั้งค่าโปรแกรมเพื่อไม่ให้ใช้การ์ดกราฟิกในตัวอีกต่อไป แต่เป็นการ์ด Nvidia เฉพาะ ในการเข้าถึงการตั้งค่าเหล่านี้ให้คลิกขวาบนพื้นที่ว่างบนเดสก์ท็อปของคุณจากนั้นคลิก "NVIDIA Control Panel" ทางด้านซ้ายสุดให้คลิกที่ "จัดการการตั้งค่า 3D" ในหน้าต่างหลักคลิกแท็บ "Global Settings" และตั้งค่าเมนูแบบเลื่อนลงที่มีข้อความ "Preferred graphics processor" เป็น "High-performance NVIDIA processor" แล้วปิดหน้าต่าง การดำเนินการนี้จะเปลี่ยนการตั้งค่าการ์ดแสดงผลสำหรับโปรแกรมทั้งหมด
- ตรวจสอบการตั้งค่าของเกมเพื่อดูว่าการ์ดจอใดที่ใช้เป็นการ์ดแสดงผลหลัก หากคุณติดตั้งการ์ดแสดงผลมากกว่าหนึ่งตัวการเปลี่ยนการตั้งค่านี้เป็นการ์ดแสดงผลของคุณด้วยคุณสมบัติที่มีประสิทธิภาพอาจช่วยแก้ปัญหาได้
- คุณสามารถปิดใช้งานการ์ดแสดงผลในตัวใน BIOS ดูคู่มือคอมพิวเตอร์ของคุณหรือเว็บไซต์ของผู้ผลิตสำหรับข้อมูลเพิ่มเติมเกี่ยวกับวิธีปิดใช้งานการ์ดแสดงผลในตัว
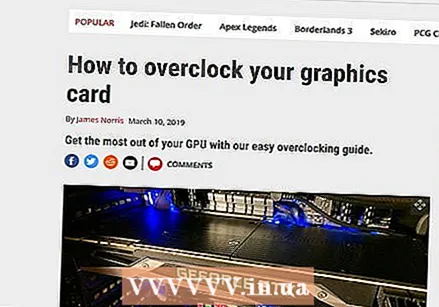 ค้นหาม็อดออนไลน์ที่ช่วยปรับปรุงประสิทธิภาพของเกม คุณอาจเจอเกมที่ไม่ได้ปรับให้เหมาะกับฮาร์ดแวร์ของคุณหรือเป็นที่ทราบกันดีว่าทำงานได้ไม่ดี ค้นหาม็อดที่ไม่เป็นทางการหรือการปรับปรุงประสิทธิภาพทางออนไลน์ อ่านบทวิจารณ์และฟอรัมสนทนาก่อนดาวน์โหลดม็อดเพื่อให้แน่ใจว่าคุณติดตั้งม็อดอย่างถูกต้อง
ค้นหาม็อดออนไลน์ที่ช่วยปรับปรุงประสิทธิภาพของเกม คุณอาจเจอเกมที่ไม่ได้ปรับให้เหมาะกับฮาร์ดแวร์ของคุณหรือเป็นที่ทราบกันดีว่าทำงานได้ไม่ดี ค้นหาม็อดที่ไม่เป็นทางการหรือการปรับปรุงประสิทธิภาพทางออนไลน์ อ่านบทวิจารณ์และฟอรัมสนทนาก่อนดาวน์โหลดม็อดเพื่อให้แน่ใจว่าคุณติดตั้งม็อดอย่างถูกต้อง 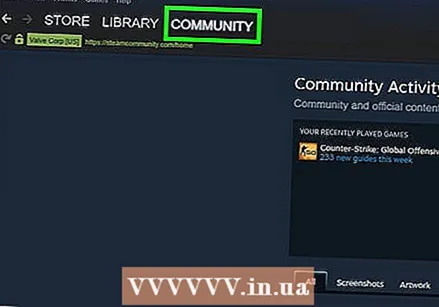 อ่านกระดานสนทนา ฟอรัมเช่นของผู้พัฒนาหรือผู้เผยแพร่เว็บไซต์เกมและบริการดาวน์โหลดเช่น Steam หรือ GOG เป็นแหล่งข้อมูลสำหรับผู้ที่ประสบปัญหาในการเล่นเกมโดยเฉพาะ ด้วยการขอความช่วยเหลือและระบุข้อมูลจำเพาะของระบบของคุณคุณอาจสามารถแก้ไขปัญหาที่คุณกำลังเผชิญอยู่ได้ นอกจากนี้ยังมีเธรดอื่น ๆ ที่สามารถช่วยคุณเรียกดูฟอรัมดังกล่าวได้
อ่านกระดานสนทนา ฟอรัมเช่นของผู้พัฒนาหรือผู้เผยแพร่เว็บไซต์เกมและบริการดาวน์โหลดเช่น Steam หรือ GOG เป็นแหล่งข้อมูลสำหรับผู้ที่ประสบปัญหาในการเล่นเกมโดยเฉพาะ ด้วยการขอความช่วยเหลือและระบุข้อมูลจำเพาะของระบบของคุณคุณอาจสามารถแก้ไขปัญหาที่คุณกำลังเผชิญอยู่ได้ นอกจากนี้ยังมีเธรดอื่น ๆ ที่สามารถช่วยคุณเรียกดูฟอรัมดังกล่าวได้ - นักพัฒนาสามารถโพสต์ปัญหาที่ทราบการบำรุงรักษาเซิร์ฟเวอร์การแก้ไขและปัญหาความเข้ากันได้กับการกำหนดค่าฮาร์ดแวร์ระบบปฏิบัติการหรือข้อขัดแย้งกับโปรแกรมอื่น ๆ
- ผู้ใช้รายอื่นอาจประสบปัญหาเช่นเดียวกับคุณและบางครั้งสามารถให้วิธีแก้ปัญหาได้
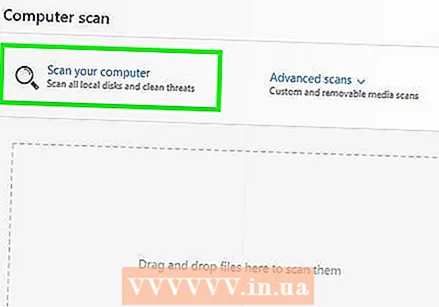 เรียกใช้การสแกนไวรัสและมัลแวร์ หากคอมพิวเตอร์ของคุณติดไวรัสไวรัสอาจใช้ทรัพยากรระบบของคุณจำนวนมาก การลบการติดไวรัสไม่เพียงเพิ่มประสิทธิภาพของเกม แต่ยังช่วยเพิ่มความปลอดภัยให้กับคอมพิวเตอร์ของคุณด้วย การติดไวรัสส่วนใหญ่สามารถลบออกได้โดยใช้โปรแกรมป้องกันไวรัส Malwarebytes Anti-Malware และ AdwCleaner ซึ่งทั้งสองโปรแกรมนี้ไม่มีค่าใช้จ่าย อ่านบทความเกี่ยวกับวิกิฮาวเกี่ยวกับการกำจัดมัลแวร์เพื่อดูคำแนะนำโดยละเอียดเพิ่มเติม
เรียกใช้การสแกนไวรัสและมัลแวร์ หากคอมพิวเตอร์ของคุณติดไวรัสไวรัสอาจใช้ทรัพยากรระบบของคุณจำนวนมาก การลบการติดไวรัสไม่เพียงเพิ่มประสิทธิภาพของเกม แต่ยังช่วยเพิ่มความปลอดภัยให้กับคอมพิวเตอร์ของคุณด้วย การติดไวรัสส่วนใหญ่สามารถลบออกได้โดยใช้โปรแกรมป้องกันไวรัส Malwarebytes Anti-Malware และ AdwCleaner ซึ่งทั้งสองโปรแกรมนี้ไม่มีค่าใช้จ่าย อ่านบทความเกี่ยวกับวิกิฮาวเกี่ยวกับการกำจัดมัลแวร์เพื่อดูคำแนะนำโดยละเอียดเพิ่มเติม
วิธีที่ 3 จาก 3: เพิ่มประสิทธิภาพฮาร์ดแวร์ของคอมพิวเตอร์ของคุณ
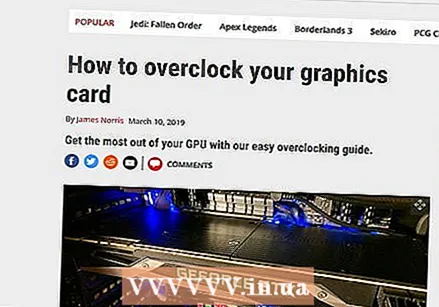 พิจารณาการโอเวอร์คล็อกฮาร์ดแวร์ของคุณ หากคุณมีฮาร์ดแวร์ที่เหมาะสมคุณสามารถบีบประสิทธิภาพออกจากพีซีของคุณได้มากขึ้นโดยการเพิ่มความเร็วสัญญาณนาฬิกาและแรงดันไฟฟ้า สิ่งนี้เรียกว่า "การโอเวอร์คล็อก" และไม่ใช่โดยไม่มีความเสี่ยง การเพิ่มแรงดันไฟฟ้าอาจทำให้อุปกรณ์ของคุณร้อนเกินไป แต่ถ้าคุณจัดการโอเวอร์คล็อกฮาร์ดแวร์ของคุณคุณสามารถคาดหวังว่าจะได้รับประสิทธิภาพที่ดีขึ้น การโอเวอร์คล็อกอย่างหนักต้องใช้เทคนิคการระบายความร้อนขั้นสูงเพิ่มเติม สิ่งนี้ไม่สามารถทำได้กับฮาร์ดแวร์ทั้งหมด
พิจารณาการโอเวอร์คล็อกฮาร์ดแวร์ของคุณ หากคุณมีฮาร์ดแวร์ที่เหมาะสมคุณสามารถบีบประสิทธิภาพออกจากพีซีของคุณได้มากขึ้นโดยการเพิ่มความเร็วสัญญาณนาฬิกาและแรงดันไฟฟ้า สิ่งนี้เรียกว่า "การโอเวอร์คล็อก" และไม่ใช่โดยไม่มีความเสี่ยง การเพิ่มแรงดันไฟฟ้าอาจทำให้อุปกรณ์ของคุณร้อนเกินไป แต่ถ้าคุณจัดการโอเวอร์คล็อกฮาร์ดแวร์ของคุณคุณสามารถคาดหวังว่าจะได้รับประสิทธิภาพที่ดีขึ้น การโอเวอร์คล็อกอย่างหนักต้องใช้เทคนิคการระบายความร้อนขั้นสูงเพิ่มเติม สิ่งนี้ไม่สามารถทำได้กับฮาร์ดแวร์ทั้งหมด - อ่านบทความใน wikiHow เพื่อดูคำแนะนำในการโอเวอร์คล็อกการ์ดจอของคุณ
- เรียนรู้วิธีโอเวอร์คล็อก CPU ของคุณ
 ลองใช้โปรแกรมเพื่อเพิ่มประสิทธิภาพพีซีของคุณ มีหลายโปรแกรมเพื่อปรับปรุงประสิทธิภาพขณะเล่นเกม เครื่องมือเพิ่มประสิทธิภาพเหล่านี้จะระงับกระบวนการเบื้องหลังที่ไม่จำเป็นจัดเรียงข้อมูลไดเร็กทอรีเกมของคุณและดำเนินการเพิ่มประสิทธิภาพอื่น ๆ ผลลัพธ์ประเภทนี้อาจแตกต่างกันไปอย่างไรโดยเฉพาะอย่างยิ่งหากคุณได้ใช้เวลาในการปิดโปรแกรมพื้นหลังและดูแลฮาร์ดไดรฟ์ของคุณเป็นประจำ โปรแกรมยอดนิยมบางโปรแกรมสำหรับการเพิ่มประสิทธิภาพพีซีของคุณ ได้แก่ :
ลองใช้โปรแกรมเพื่อเพิ่มประสิทธิภาพพีซีของคุณ มีหลายโปรแกรมเพื่อปรับปรุงประสิทธิภาพขณะเล่นเกม เครื่องมือเพิ่มประสิทธิภาพเหล่านี้จะระงับกระบวนการเบื้องหลังที่ไม่จำเป็นจัดเรียงข้อมูลไดเร็กทอรีเกมของคุณและดำเนินการเพิ่มประสิทธิภาพอื่น ๆ ผลลัพธ์ประเภทนี้อาจแตกต่างกันไปอย่างไรโดยเฉพาะอย่างยิ่งหากคุณได้ใช้เวลาในการปิดโปรแกรมพื้นหลังและดูแลฮาร์ดไดรฟ์ของคุณเป็นประจำ โปรแกรมยอดนิยมบางโปรแกรมสำหรับการเพิ่มประสิทธิภาพพีซีของคุณ ได้แก่ : - Razer Cortex
- กำไรของเกม
 พิจารณาการอัปเกรดฮาร์ดแวร์ หากคุณไม่ได้อัปเดตคอมพิวเตอร์มาสักระยะหนึ่งการปรับปรุงบางอย่างอาจช่วยเพิ่มประสิทธิภาพของเกมได้ในระยะยาว:
พิจารณาการอัปเกรดฮาร์ดแวร์ หากคุณไม่ได้อัปเดตคอมพิวเตอร์มาสักระยะหนึ่งการปรับปรุงบางอย่างอาจช่วยเพิ่มประสิทธิภาพของเกมได้ในระยะยาว: - RAM - เกมส่วนใหญ่ที่วางจำหน่ายในวันนี้ต้องการ RAM ขั้นต่ำ 4 GB และแนะนำให้ใช้ 8 GB ในกรณีส่วนใหญ่ RAM มีราคาไม่แพงพอสมควรและการติดตั้งนั้นง่ายกว่าที่คุณคิด อ่านคำแนะนำในการติดตั้ง RAM
- การ์ดแสดงผล - วิธีที่ดีที่สุดวิธีหนึ่งในการปรับปรุงประสิทธิภาพของวิดีโอเกมของคุณคือการอัปเกรดการ์ดแสดงผล สิ่งนี้อาจมีราคาแพงเล็กน้อย แต่แม้แต่การ์ดทั่วไปก็สามารถเพิ่มประสิทธิภาพได้อย่างมากหากคุณไม่ได้อัปเกรดมาสักระยะหนึ่ง อ่านการติดตั้งการ์ดแสดงผลสำหรับคำแนะนำ
- CPU - ซีพียูมีความสำคัญต่อการเล่นเกมน้อยกว่าที่เคยเป็นมา แต่ถ้าคุณมีคอมพิวเตอร์รุ่นเก่าจริงๆคุณอาจอัปเกรดเป็นโปรเซสเซอร์ Quad-Core ได้ การอัพเกรด CPU ของคุณมักจะเป็นงานที่ซับซ้อนที่สุดในการอัพเกรดคอมพิวเตอร์เนื่องจากมักจะต้องใช้เมนบอร์ดใหม่ (และ RAM) ซึ่งรวมถึงการติดตั้ง Windows ใหม่ด้วย อ่านการติดตั้งโปรเซสเซอร์ใหม่สำหรับคำแนะนำ