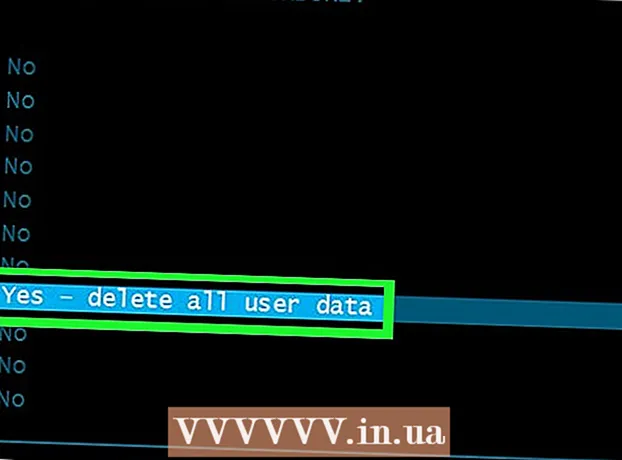ผู้เขียน:
Roger Morrison
วันที่สร้าง:
5 กันยายน 2021
วันที่อัปเดต:
1 กรกฎาคม 2024
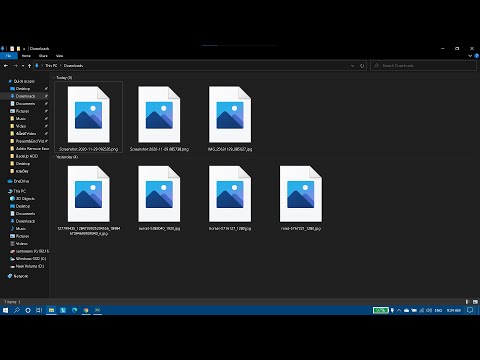
เนื้อหา
- ที่จะก้าว
- วิธีที่ 1 จาก 2: เปิดใช้งานการแสดงตัวอย่างรูปภาพ
- วิธีที่ 2 จาก 2: ซ่อมแซมตัวอย่างที่เสียหาย
- เคล็ดลับ
- คำเตือน
บทความวิกิฮาวนี้จะแนะนำวิธีการดูภาพในโฟลเดอร์ Windows 10 ถึงแม้ว่าจะแสดงภาพตัวอย่างตามค่าเริ่มต้น แต่ก็อาจปิดการใช้งานใน Windows 10 บางเวอร์ชัน คุณสามารถเปิดใช้งานการแสดงตัวอย่างได้จากการตั้งค่า File Explorer แม้ว่าคุณจะต้องตรวจสอบให้แน่ใจเสมอว่าโฟลเดอร์ของคุณได้รับการจัดระเบียบด้วยตัวเลือกมุมมองที่รองรับการแสดงตัวอย่างภาพขนาดย่อ
ที่จะก้าว
วิธีที่ 1 จาก 2: เปิดใช้งานการแสดงตัวอย่างรูปภาพ
 เปิด File Explorer
เปิด File Explorer  เปิดโฟลเดอร์ของคุณ ใช้คอลัมน์ด้านซ้ายของโฟลเดอร์ใน File Explorer เพื่อไปยังโฟลเดอร์ที่มีภาพที่คุณต้องการดูตัวอย่าง
เปิดโฟลเดอร์ของคุณ ใช้คอลัมน์ด้านซ้ายของโฟลเดอร์ใน File Explorer เพื่อไปยังโฟลเดอร์ที่มีภาพที่คุณต้องการดูตัวอย่าง  คลิกที่แท็บ รูปปั้น. ทางซ้ายของหน้าต่าง File Explorer เมนูจะปรากฏที่ด้านบนของหน้าต่าง
คลิกที่แท็บ รูปปั้น. ทางซ้ายของหน้าต่าง File Explorer เมนูจะปรากฏที่ด้านบนของหน้าต่าง  คลิกที่ ตัวเลือก. นี่คือไอคอนของกล่องสีขาวที่มีเครื่องหมายถูกและอยู่ที่มุมขวาบนของหน้าต่าง คลิกแล้วจะมีหน้าต่าง pop-up ขึ้นมา
คลิกที่ ตัวเลือก. นี่คือไอคอนของกล่องสีขาวที่มีเครื่องหมายถูกและอยู่ที่มุมขวาบนของหน้าต่าง คลิกแล้วจะมีหน้าต่าง pop-up ขึ้นมา  คลิกที่แท็บ รูปปั้น. ตัวเลือกนี้จะอยู่ที่ด้านบนของหน้าต่างป๊อปอัป
คลิกที่แท็บ รูปปั้น. ตัวเลือกนี้จะอยู่ที่ด้านบนของหน้าต่างป๊อปอัป  เลือกช่อง "แสดงไอคอนเสมอไม่ใช้ภาพขนาดย่อ" คุณสามารถค้นหาได้ในกลุ่ม "ไฟล์และโฟลเดอร์" ที่ด้านล่างของหน้าต่าง
เลือกช่อง "แสดงไอคอนเสมอไม่ใช้ภาพขนาดย่อ" คุณสามารถค้นหาได้ในกลุ่ม "ไฟล์และโฟลเดอร์" ที่ด้านล่างของหน้าต่าง - หากคุณไม่เห็นช่องนี้ให้ดับเบิลคลิกที่ส่วนหัว "ไฟล์และโฟลเดอร์" ก่อนเพื่อเปิดขึ้นมา
- หากไม่ได้ทำเครื่องหมายในช่องนี้คุณอาจต้องแก้ไขแคชภาพขนาดย่อที่เสียหายก่อน
 คลิกที่ เพื่อนำไปใช้แล้วต่อไป ตกลง. คุณจะพบทั้งสองตัวเลือกที่ด้านล่างของหน้าต่าง การดำเนินการนี้จะใช้การตั้งค่าของคุณและปิดหน้าต่าง
คลิกที่ เพื่อนำไปใช้แล้วต่อไป ตกลง. คุณจะพบทั้งสองตัวเลือกที่ด้านล่างของหน้าต่าง การดำเนินการนี้จะใช้การตั้งค่าของคุณและปิดหน้าต่าง  ตรวจสอบให้แน่ใจว่าโฟลเดอร์ของคุณแสดงตัวเลือกการแสดงที่ถูกต้อง หากต้องการดูตัวอย่างภาพขนาดย่อโฟลเดอร์ของคุณต้องแสดงไฟล์และโฟลเดอร์โดยใช้ตัวเลือกมุมมองที่รองรับ (เช่น., ไอคอนขนาดใหญ่พิเศษ). ในการเปลี่ยนการตั้งค่าการแสดงผลปัจจุบันให้ทำดังต่อไปนี้:
ตรวจสอบให้แน่ใจว่าโฟลเดอร์ของคุณแสดงตัวเลือกการแสดงที่ถูกต้อง หากต้องการดูตัวอย่างภาพขนาดย่อโฟลเดอร์ของคุณต้องแสดงไฟล์และโฟลเดอร์โดยใช้ตัวเลือกมุมมองที่รองรับ (เช่น., ไอคอนขนาดใหญ่พิเศษ). ในการเปลี่ยนการตั้งค่าการแสดงผลปัจจุบันให้ทำดังต่อไปนี้: - คลิกที่แท็บ รูปปั้น.
- คลิกหนึ่งในตัวเลือก "รูปแบบ" ต่อไปนี้: ไอคอนขนาดใหญ่พิเศษ, ไอคอนขนาดใหญ่, ไอคอนปกติ, กระเบื้องปูพื้น หรือ เนื้อหา.
วิธีที่ 2 จาก 2: ซ่อมแซมตัวอย่างที่เสียหาย
 รู้ว่าเมื่อไหร่ที่จำเป็น. Windows 10 จะเก็บรักษาแคชของภาพขนาดย่อสำหรับแต่ละไฟล์ในคอมพิวเตอร์ของคุณ หากแคชนี้เสียหายรูปภาพของโฟลเดอร์ของคุณอาจแสดงไม่ถูกต้อง หากคุณได้ลองเปิดใช้งานการแสดงตัวอย่างรูปภาพแล้วการล้างแคชภาพขนาดย่ออาจช่วยแก้ปัญหาได้
รู้ว่าเมื่อไหร่ที่จำเป็น. Windows 10 จะเก็บรักษาแคชของภาพขนาดย่อสำหรับแต่ละไฟล์ในคอมพิวเตอร์ของคุณ หากแคชนี้เสียหายรูปภาพของโฟลเดอร์ของคุณอาจแสดงไม่ถูกต้อง หากคุณได้ลองเปิดใช้งานการแสดงตัวอย่างรูปภาพแล้วการล้างแคชภาพขนาดย่ออาจช่วยแก้ปัญหาได้  เปิดเริ่ม
เปิดเริ่ม  เปิดการล้างข้อมูลบนดิสก์ ประเภท ล้างข้อมูลบนดิสก์ จากนั้นคลิก การล้างข้อมูลบนดิสก์ เมื่อปรากฏเป็นผลการค้นหาที่ด้านบนของหน้าต่างเริ่ม หน้าต่างป๊อปอัปจะเปิดขึ้น
เปิดการล้างข้อมูลบนดิสก์ ประเภท ล้างข้อมูลบนดิสก์ จากนั้นคลิก การล้างข้อมูลบนดิสก์ เมื่อปรากฏเป็นผลการค้นหาที่ด้านบนของหน้าต่างเริ่ม หน้าต่างป๊อปอัปจะเปิดขึ้น - คุณอาจต้องคลิกไอคอน Disk Cleanup เมื่อปรากฏในแถบงานเพื่อเปิดหน้าต่างป๊อปอัป
 เลื่อนลงและเลือกช่อง "รูปขนาดย่อ" คุณสามารถยกเลิกการเลือกช่องที่เหลือในหน้าต่างหลักได้ แต่ต้องเลือก "รูปขนาดย่อ"
เลื่อนลงและเลือกช่อง "รูปขนาดย่อ" คุณสามารถยกเลิกการเลือกช่องที่เหลือในหน้าต่างหลักได้ แต่ต้องเลือก "รูปขนาดย่อ"  คลิกที่ ตกลง. ที่เป็นปุ่มท้ายหน้าต่าง
คลิกที่ ตกลง. ที่เป็นปุ่มท้ายหน้าต่าง  คลิกที่ ลบไฟล์ เมื่อได้รับแจ้ง จากนั้นการล้างข้อมูลบนดิสก์จะเริ่มลบภาพขนาดย่อจากแคชของคอมพิวเตอร์ของคุณ
คลิกที่ ลบไฟล์ เมื่อได้รับแจ้ง จากนั้นการล้างข้อมูลบนดิสก์จะเริ่มลบภาพขนาดย่อจากแคชของคอมพิวเตอร์ของคุณ  รอให้ภาพขนาดย่อเสร็จสิ้นการลบ การดำเนินการนี้อาจใช้เวลาหลายนาทีโดยเฉพาะอย่างยิ่งหากคุณไม่เคยลบภาพขนาดย่อมาก่อน หากหน้าต่างป๊อปอัปหายไปคุณสามารถดำเนินการต่อได้
รอให้ภาพขนาดย่อเสร็จสิ้นการลบ การดำเนินการนี้อาจใช้เวลาหลายนาทีโดยเฉพาะอย่างยิ่งหากคุณไม่เคยลบภาพขนาดย่อมาก่อน หากหน้าต่างป๊อปอัปหายไปคุณสามารถดำเนินการต่อได้  เปิดโฟลเดอร์ที่คุณต้องการ ไปที่โฟลเดอร์ที่คุณต้องการให้แสดงภาพขนาดย่อ หลังจากรีเฟรชหน้าจอแล้วคุณควรค่อยๆดูภาพของคุณ
เปิดโฟลเดอร์ที่คุณต้องการ ไปที่โฟลเดอร์ที่คุณต้องการให้แสดงภาพขนาดย่อ หลังจากรีเฟรชหน้าจอแล้วคุณควรค่อยๆดูภาพของคุณ  เปิดใช้งานการแสดงตัวอย่างรูปภาพ ในกรณีที่จำเป็น. หากคุณยังไม่เห็นภาพขนาดย่อคุณอาจต้องปิดการตั้งค่า "แสดงไอคอนเสมอไม่ใช้ภาพขนาดย่อ" และตรวจสอบให้แน่ใจว่าโฟลเดอร์ของคุณใช้ตัวเลือกการแสดงที่ถูกต้อง
เปิดใช้งานการแสดงตัวอย่างรูปภาพ ในกรณีที่จำเป็น. หากคุณยังไม่เห็นภาพขนาดย่อคุณอาจต้องปิดการตั้งค่า "แสดงไอคอนเสมอไม่ใช้ภาพขนาดย่อ" และตรวจสอบให้แน่ใจว่าโฟลเดอร์ของคุณใช้ตัวเลือกการแสดงที่ถูกต้อง
เคล็ดลับ
- การแสดงตัวอย่างรูปภาพจะเปิดใช้งานโดยค่าเริ่มต้นใน Windows 10 เกือบทุกเวอร์ชัน
คำเตือน
- แคชภาพขนาดย่อที่เสียหายอาจเกิดขึ้นได้จากหลายสาเหตุเช่นการอัปเดตระบบหรือไวรัส