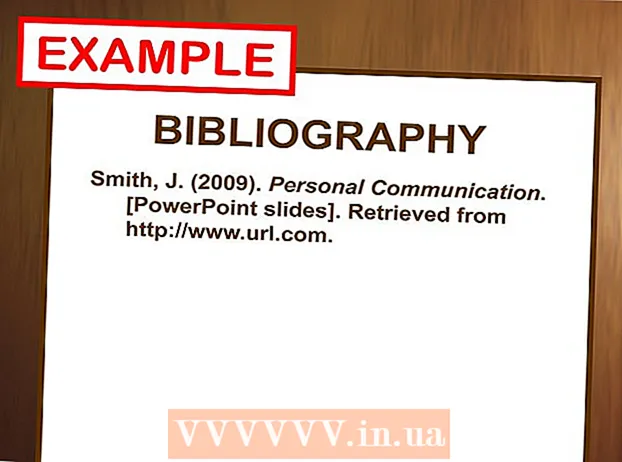ผู้เขียน:
Judy Howell
วันที่สร้าง:
4 กรกฎาคม 2021
วันที่อัปเดต:
1 กรกฎาคม 2024

เนื้อหา
- ที่จะก้าว
- ส่วนที่ 1 ของ 2: การสำรองและเรียกใช้ Mac ที่ล้มเหลว
- ส่วนที่ 2 จาก 2: ป้องกันไม่ให้ Mac ของคุณหยุดทำงาน
Mac ของคุณพังอย่างสมบูรณ์หรือไม่? คุณเห็นลูกบอลชายหาดหมุนและหมุนไปมาในขณะที่คุณพยายามควบคุมคอมพิวเตอร์ของคุณอย่างบ้าคลั่งหรือไม่? การขัดข้องและการค้างบน OS X เกิดขึ้นได้ยาก แต่อาจส่งผลร้ายแรงหากเกิดขึ้น ทำตามคำแนะนำนี้เพื่อให้คอมพิวเตอร์ที่ขัดข้องทำงานอีกครั้งและค้นหาว่าอะไรเป็นสาเหตุของคอมพิวเตอร์ในขั้นต้น
ที่จะก้าว
ส่วนที่ 1 ของ 2: การสำรองและเรียกใช้ Mac ที่ล้มเหลว
 เปิดมุมมองกิจกรรมบนเครื่องช้า หากคุณยังคงสามารถเข้าถึงสิ่งต่างๆได้ แต่มันจะช้ามากคุณสามารถใช้มุมมองกิจกรรมเพื่อดูว่าคอมพิวเตอร์ของคุณกำลังมีปัญหาอะไร คุณสามารถค้นหา Activities View ได้ในโฟลเดอร์ย่อย Utilities ในโฟลเดอร์ Applications
เปิดมุมมองกิจกรรมบนเครื่องช้า หากคุณยังคงสามารถเข้าถึงสิ่งต่างๆได้ แต่มันจะช้ามากคุณสามารถใช้มุมมองกิจกรรมเพื่อดูว่าคอมพิวเตอร์ของคุณกำลังมีปัญหาอะไร คุณสามารถค้นหา Activities View ได้ในโฟลเดอร์ย่อย Utilities ในโฟลเดอร์ Applications - จัดเรียงมุมมองกิจกรรมตาม CPU คุณสามารถคลิกชื่อคอลัมน์เพื่อจัดเรียงรายการตามค่านั้น ค่า CPU จะแสดงเป็นเปอร์เซ็นต์ของกำลัง CPU ที่โปรแกรมใช้ โปรแกรมที่ใช้ CPU เป็นเปอร์เซ็นต์สูงอาจทำให้คอมพิวเตอร์ของคุณทำงานช้าลง
- เรียงลำดับมุมมองกิจกรรมตามหน่วยความจำ ด้านล่างคอลัมน์นี้คุณสามารถดูจำนวนโปรแกรมหน่วยความจำที่ใช้ในการรัน โปรแกรมที่ใหม่กว่าจำนวนมากใช้หน่วยความจำจำนวนมากในการรัน แต่ถ้ามีโปรแกรมหนึ่งอยู่ระหว่างนั้นซึ่งใช้หน่วยความจำร่วมกันของสิงโตนั่นอาจเป็นสาเหตุของความผิดพลาดได้
- ปิดโปรแกรมที่ทำให้เกิดปัญหา เมื่อคุณพบว่าโปรแกรมใดทำให้เกิดความล่าช้าคุณสามารถเลือกจากรายการและคลิกปุ่มที่มุมบนซ้าย (“ หยุดกระบวนการ”) การเปลี่ยนแปลงที่ไม่ได้บันทึกในโปรแกรมนั้นจะสูญหายไป
 บังคับให้หยุดโปรแกรมที่ขัดข้อง ข้อขัดข้องส่วนใหญ่เกิดจากโปรแกรมที่ทำงานไม่ถูกต้องและทำให้ระบบล็อก คุณสามารถบังคับให้ออกจากโปรแกรมที่ใช้งานอยู่ได้โดยกด Command + Option + Esc เลือกโปรแกรมที่ไม่ตอบสนองและคลิก“ Force Quit”
บังคับให้หยุดโปรแกรมที่ขัดข้อง ข้อขัดข้องส่วนใหญ่เกิดจากโปรแกรมที่ทำงานไม่ถูกต้องและทำให้ระบบล็อก คุณสามารถบังคับให้ออกจากโปรแกรมที่ใช้งานอยู่ได้โดยกด Command + Option + Esc เลือกโปรแกรมที่ไม่ตอบสนองและคลิก“ Force Quit” - การเปลี่ยนแปลงที่ไม่ได้บันทึกในโปรแกรมที่คุณบังคับให้ออกจะสูญหายไป
 รีสตาร์ท Mac ของคุณ หากคุณไม่สามารถเลื่อนเคอร์เซอร์หรือใช้งานฟังก์ชันใด ๆ ต่อได้คุณจะต้องรีสตาร์ท Mac เพื่อให้สิ่งต่างๆทำงานได้อีกครั้ง เนื่องจากคุณอาจไม่สามารถเข้าถึงเมนู Apple ได้คุณจะต้องปิดคอมพิวเตอร์จริง
รีสตาร์ท Mac ของคุณ หากคุณไม่สามารถเลื่อนเคอร์เซอร์หรือใช้งานฟังก์ชันใด ๆ ต่อได้คุณจะต้องรีสตาร์ท Mac เพื่อให้สิ่งต่างๆทำงานได้อีกครั้ง เนื่องจากคุณอาจไม่สามารถเข้าถึงเมนู Apple ได้คุณจะต้องปิดคอมพิวเตอร์จริง - กดปุ่มเปิด / ปิดของคอมพิวเตอร์ค้างไว้สองสามวินาที กดปุ่มนี้ค้างไว้จนกว่าระบบจะปิด
- อย่าถอดปลั๊กไฟเพื่อปิดคอมพิวเตอร์
- หากคอมพิวเตอร์ปิดอยู่ให้รอสักครู่แล้วเปิดใหม่ตามปกติ
ส่วนที่ 2 จาก 2: ป้องกันไม่ให้ Mac ของคุณหยุดทำงาน
 เพิ่มพื้นที่ว่างในฮาร์ดไดรฟ์ของคุณ หากฮาร์ดไดรฟ์หลักมีพื้นที่ว่างน้อยกว่า 10 GB คอมพิวเตอร์จะทำงานช้าลงเล็กน้อย ยิ่งคุณมีพื้นที่ว่างน้อยเท่าไหร่โอกาสที่จะเกิดปัญหาก็จะยิ่งมากขึ้นเท่านั้น
เพิ่มพื้นที่ว่างในฮาร์ดไดรฟ์ของคุณ หากฮาร์ดไดรฟ์หลักมีพื้นที่ว่างน้อยกว่า 10 GB คอมพิวเตอร์จะทำงานช้าลงเล็กน้อย ยิ่งคุณมีพื้นที่ว่างน้อยเท่าไหร่โอกาสที่จะเกิดปัญหาก็จะยิ่งมากขึ้นเท่านั้น  ตรวจสอบว่าเอกสารเสียหายหรือไม่ หากคอมพิวเตอร์ของคุณหยุดทำงานตลอดเวลาเมื่อคุณเปิดเอกสารหรือไฟล์ใดไฟล์หนึ่ง แต่ไฟล์อื่น ๆ ทำงานได้ดีอาจเป็นเพราะเอกสารหรือไฟล์นั้นเสียหายหรือเสียหาย ดังนั้นอย่าเปิดไฟล์และพยายามลบหากเป็นไปได้ ในบางกรณีคุณสามารถกู้คืนข้อมูลบางส่วนได้ดังนั้นให้ค้นหาวิธีการกู้คืนที่เกี่ยวข้องกับไฟล์ประเภทนั้นทางออนไลน์
ตรวจสอบว่าเอกสารเสียหายหรือไม่ หากคอมพิวเตอร์ของคุณหยุดทำงานตลอดเวลาเมื่อคุณเปิดเอกสารหรือไฟล์ใดไฟล์หนึ่ง แต่ไฟล์อื่น ๆ ทำงานได้ดีอาจเป็นเพราะเอกสารหรือไฟล์นั้นเสียหายหรือเสียหาย ดังนั้นอย่าเปิดไฟล์และพยายามลบหากเป็นไปได้ ในบางกรณีคุณสามารถกู้คืนข้อมูลบางส่วนได้ดังนั้นให้ค้นหาวิธีการกู้คืนที่เกี่ยวข้องกับไฟล์ประเภทนั้นทางออนไลน์  อัปเดตซอฟต์แวร์ของคุณ ตรวจสอบให้แน่ใจว่าคุณได้ติดตั้ง OS X เวอร์ชันล่าสุดอยู่เสมอและซอฟต์แวร์ทั้งหมดของคุณเป็นเวอร์ชันล่าสุด คุณสามารถอัปเดตซอฟต์แวร์ OS X และ App Store ได้โดยเปิด App Store และดูที่อัปเดต (ใน OS X เวอร์ชันเก่าให้คลิกเมนู Apple แล้วเลือก“ อัปเดตซอฟต์แวร์”)
อัปเดตซอฟต์แวร์ของคุณ ตรวจสอบให้แน่ใจว่าคุณได้ติดตั้ง OS X เวอร์ชันล่าสุดอยู่เสมอและซอฟต์แวร์ทั้งหมดของคุณเป็นเวอร์ชันล่าสุด คุณสามารถอัปเดตซอฟต์แวร์ OS X และ App Store ได้โดยเปิด App Store และดูที่อัปเดต (ใน OS X เวอร์ชันเก่าให้คลิกเมนู Apple แล้วเลือก“ อัปเดตซอฟต์แวร์”) - สำหรับโปรแกรมที่ได้รับจากที่อื่นคุณจะต้องเปิดเครื่องมืออัปเดตจากภายในโปรแกรมหรือดาวน์โหลดเวอร์ชันล่าสุดจากเว็บไซต์ของผู้พัฒนา
 ตรวจสอบและซ่อมแซมฮาร์ดไดรฟ์ของคุณ แผ่นดิสก์อาจมีข้อผิดพลาดที่ทำให้คอมพิวเตอร์ค้างหรือไม่ตอบสนอง คุณสามารถใช้ Disk Utility เพื่อเรียกใช้การทดสอบวินิจฉัยในฮาร์ดไดรฟ์ คุณสามารถค้นหา Disk Utility ได้ในโฟลเดอร์ย่อย Utilities ในโฟลเดอร์ Applications
ตรวจสอบและซ่อมแซมฮาร์ดไดรฟ์ของคุณ แผ่นดิสก์อาจมีข้อผิดพลาดที่ทำให้คอมพิวเตอร์ค้างหรือไม่ตอบสนอง คุณสามารถใช้ Disk Utility เพื่อเรียกใช้การทดสอบวินิจฉัยในฮาร์ดไดรฟ์ คุณสามารถค้นหา Disk Utility ได้ในโฟลเดอร์ย่อย Utilities ในโฟลเดอร์ Applications - เลือกไดรฟ์จากเมนูด้านซ้าย คลิก Disk First Aid จากนั้น Check Disk หากพบข้อผิดพลาดคุณจะได้รับตัวเลือกในการพยายามซ่อมแซมไดรฟ์
- คุณอาจต้องรีสตาร์ทคอมพิวเตอร์เพื่อกู้คืนไดรฟ์
- คุณอาจต้องรีบูตเครื่องคอมพิวเตอร์เพื่อซ่อมแซมดิสก์
 บูตคอมพิวเตอร์ใน Safe Mode Safe Mode จะเรียกใช้การทดสอบวินิจฉัยในโครงสร้างฮาร์ดไดรฟ์และโฟลเดอร์และโหลดเฉพาะไฟล์ที่คอมพิวเตอร์ต้องการบูต วิธีนี้สามารถช่วยคุณตรวจสอบว่ามีโปรแกรมอื่นที่ทำให้คอมพิวเตอร์ค้างหรือไม่
บูตคอมพิวเตอร์ใน Safe Mode Safe Mode จะเรียกใช้การทดสอบวินิจฉัยในโครงสร้างฮาร์ดไดรฟ์และโฟลเดอร์และโหลดเฉพาะไฟล์ที่คอมพิวเตอร์ต้องการบูต วิธีนี้สามารถช่วยคุณตรวจสอบว่ามีโปรแกรมอื่นที่ทำให้คอมพิวเตอร์ค้างหรือไม่ - ปิดเครื่อง Mac โดยสมบูรณ์จากนั้นเปิด Mac อีกครั้ง กดปุ่ม Shift ค้างไว้ทันทีที่คุณได้ยินเสียงกระดิ่งเริ่มต้น
- กดปุ่ม Shift ค้างไว้จนกว่าคุณจะเห็นโลโก้ Apple สีเทาและไอคอนความคืบหน้าการหมุนปรากฏขึ้น เนื่องจากการวินิจฉัยกระบวนการบูตจะใช้เวลานานกว่าปกติ
- ดูว่าคอมพิวเตอร์แฮงค์ในเซฟโหมดด้วยหรือไม่ เมื่ออยู่ใน Safe Mode คุณสามารถรีสตาร์ทคอมพิวเตอร์ได้ตามปกติ
 ติดตั้งโปรแกรมที่มีปัญหาอีกครั้ง หากมีโปรแกรมใดโปรแกรมหนึ่งที่ทำให้คุณเกิดปัญหาคุณสามารถลองติดตั้งใหม่ - บางครั้งอาจช่วยได้ คุณสามารถเรียนรู้วิธีการลบโปรแกรมและไฟล์ของโปรแกรมเหล่านั้นได้ในบทความ“ การถอนการติดตั้งโปรแกรมบน Mac” ที่นี่ในวิกิฮาว
ติดตั้งโปรแกรมที่มีปัญหาอีกครั้ง หากมีโปรแกรมใดโปรแกรมหนึ่งที่ทำให้คุณเกิดปัญหาคุณสามารถลองติดตั้งใหม่ - บางครั้งอาจช่วยได้ คุณสามารถเรียนรู้วิธีการลบโปรแกรมและไฟล์ของโปรแกรมเหล่านั้นได้ในบทความ“ การถอนการติดตั้งโปรแกรมบน Mac” ที่นี่ในวิกิฮาว - ในขณะลบโปรแกรมคุณสามารถเรียกดูสิ่งที่คุณติดตั้งและลบโปรแกรมที่คุณไม่ได้ใช้หรือต้องการอีกต่อไป ไม่เพียง แต่จะช่วยประหยัดพื้นที่จัดเก็บข้อมูล แต่ยังป้องกันไม่ให้โปรแกรมเหล่านั้นทำงานในพื้นหลังโดยที่คุณไม่รู้ตัวทำให้คอมพิวเตอร์ทำงานช้าลง
 ติดตั้งไดรเวอร์อีกครั้ง หากทุกอย่างล้มเหลวและคอมพิวเตอร์ของคุณหยุดทำงานคุณอาจต้องล้างข้อมูลในไดรฟ์ทั้งหมดและติดตั้งไดรเวอร์ใหม่ คุณจะสูญเสียข้อมูลทั้งหมดในฮาร์ดไดรฟ์ดังนั้นอย่าลืมสำรองข้อมูลทุกอย่างที่คุณต้องการจริงๆ ทำสิ่งนี้ในฮาร์ดไดรฟ์ภายนอกหรือในระบบคลาวด์
ติดตั้งไดรเวอร์อีกครั้ง หากทุกอย่างล้มเหลวและคอมพิวเตอร์ของคุณหยุดทำงานคุณอาจต้องล้างข้อมูลในไดรฟ์ทั้งหมดและติดตั้งไดรเวอร์ใหม่ คุณจะสูญเสียข้อมูลทั้งหมดในฮาร์ดไดรฟ์ดังนั้นอย่าลืมสำรองข้อมูลทุกอย่างที่คุณต้องการจริงๆ ทำสิ่งนี้ในฮาร์ดไดรฟ์ภายนอกหรือในระบบคลาวด์ - คุณสามารถเรียนรู้วิธีทำได้ในไม่กี่นาทีในบทความ“ ลบฮาร์ดไดรฟ์ของ Mac” ใน wikiHow
 อัพเกรดแรมของคุณ ในบางกรณีคอมพิวเตอร์มี RAM ไม่เพียงพอที่จะรันโปรแกรมที่คุณต้องการใช้ หากคุณเห็นในมุมมองกิจกรรมว่าหน่วยความจำที่มีอยู่ของคอมพิวเตอร์ถูกใช้งานตลอดเวลาให้พิจารณาเพิ่ม RAM เพิ่มเติม คอมพิวเตอร์ของคุณต้องการสล็อตหน่วยความจำที่พร้อมใช้งานเพื่อเพิ่ม RAM เพิ่มเติม
อัพเกรดแรมของคุณ ในบางกรณีคอมพิวเตอร์มี RAM ไม่เพียงพอที่จะรันโปรแกรมที่คุณต้องการใช้ หากคุณเห็นในมุมมองกิจกรรมว่าหน่วยความจำที่มีอยู่ของคอมพิวเตอร์ถูกใช้งานตลอดเวลาให้พิจารณาเพิ่ม RAM เพิ่มเติม คอมพิวเตอร์ของคุณต้องการสล็อตหน่วยความจำที่พร้อมใช้งานเพื่อเพิ่ม RAM เพิ่มเติม - คุณสามารถค้นหาข้อมูลเพิ่มเติมเกี่ยวกับการขยาย RAM สูงสุดต่อคอมพิวเตอร์รวมถึงคำแนะนำในการติดตั้ง RAM ได้ที่เว็บไซต์ของ Apple