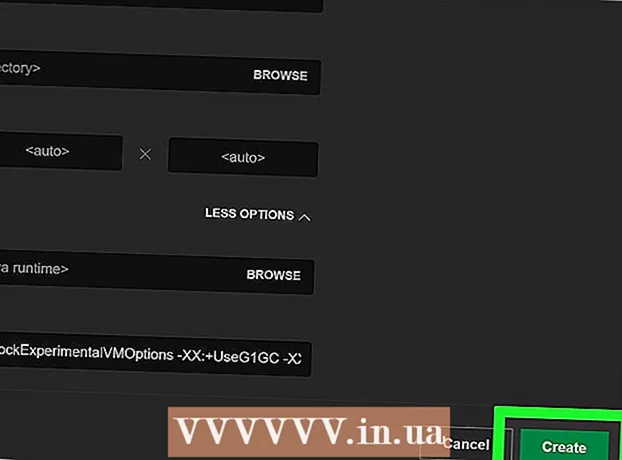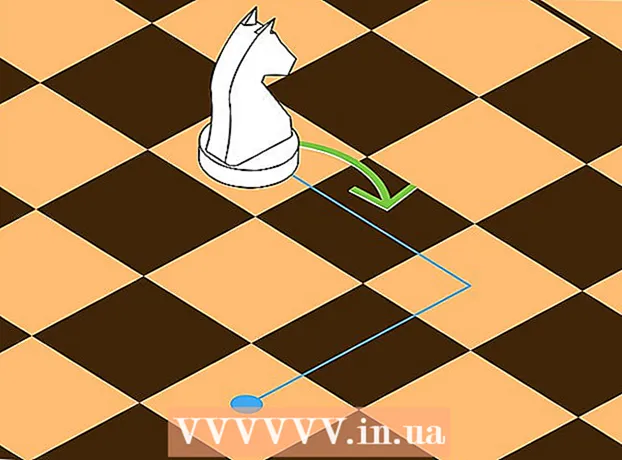ผู้เขียน:
Roger Morrison
วันที่สร้าง:
27 กันยายน 2021
วันที่อัปเดต:
21 มิถุนายน 2024

เนื้อหา
- ที่จะก้าว
- วิธีที่ 1 จาก 4: ตรวจสอบรุ่นแล็ปท็อปของคุณ
- วิธีที่ 2 จาก 4: ใน Windows 7 หรือต่ำกว่า
- วิธีที่ 3 จาก 4: ใน Windows 8 หรือสูงกว่า
- วิธีที่ 4 จาก 4: บน Mac ที่มี OSX Yosemite
- เคล็ดลับ
- คำเตือน
แล็ปท็อปส่วนใหญ่ที่ผลิตในช่วงห้าปีที่ผ่านมามี Wi-Fi หากคุณมีรุ่นเก่ากว่าหรือเพียงแค่ต้องการตรวจสอบให้แน่ใจว่าแล็ปท็อปของคุณมีการ์ด WiFi เพียงไม่กี่คลิกเมาส์เพื่อค้นหา
ที่จะก้าว
วิธีที่ 1 จาก 4: ตรวจสอบรุ่นแล็ปท็อปของคุณ
 ดูที่ด้านล่างของแล็ปท็อปและค้นหาหมายเลขรุ่น แล็ปท็อปของคุณมีหมายเลขรุ่นอยู่ด้านล่าง - ชุดตัวเลขและตัวอักษร คัดลอกลงบนกระดาษ
ดูที่ด้านล่างของแล็ปท็อปและค้นหาหมายเลขรุ่น แล็ปท็อปของคุณมีหมายเลขรุ่นอยู่ด้านล่าง - ชุดตัวเลขและตัวอักษร คัดลอกลงบนกระดาษ - หากคุณไม่พบหมายเลขรุ่นที่ด้านล่างของแล็ปท็อปของคุณให้ตรวจสอบช่องใส่แบตเตอรี่ มันสามารถอยู่ข้างใน
 ค้นหาโมเดลทางออนไลน์ ป้อนหมายเลขรุ่นของแล็ปท็อปของคุณลงในเครื่องมือค้นหาและคุณสามารถค้นหาข้อมูลจำเพาะของแล็ปท็อปของคุณได้อย่างง่ายดาย ข้อมูลนี้จะให้ข้อมูลโดยละเอียดทุกประเภทรวมถึงแล็ปท็อปของคุณมีการ์ด WiFi หรือไม่
ค้นหาโมเดลทางออนไลน์ ป้อนหมายเลขรุ่นของแล็ปท็อปของคุณลงในเครื่องมือค้นหาและคุณสามารถค้นหาข้อมูลจำเพาะของแล็ปท็อปของคุณได้อย่างง่ายดาย ข้อมูลนี้จะให้ข้อมูลโดยละเอียดทุกประเภทรวมถึงแล็ปท็อปของคุณมีการ์ด WiFi หรือไม่ - หากแล็ปท็อปของคุณได้รับการดัดแปลงตั้งแต่ผลิตขึ้นหรือคุณซื้อมามือสองและคุณไม่แน่ใจคุณอาจต้องใช้วิธีอื่นแทน
วิธีที่ 2 จาก 4: ใน Windows 7 หรือต่ำกว่า
 เปิดแผงควบคุมจากเมนูเริ่ม เมนูเริ่มจะอยู่ที่ด้านล่างซ้ายของหน้าจอคอมพิวเตอร์ คลิกปุ่มเริ่มเพื่อเปิดเมนูจากนั้นคลิก "แผงควบคุม"
เปิดแผงควบคุมจากเมนูเริ่ม เมนูเริ่มจะอยู่ที่ด้านล่างซ้ายของหน้าจอคอมพิวเตอร์ คลิกปุ่มเริ่มเพื่อเปิดเมนูจากนั้นคลิก "แผงควบคุม"  ค้นหา Device Manager ในระบบและความปลอดภัย เมื่อแผงควบคุมเปิดขึ้นให้มองหาไอคอนที่ระบุว่า "ระบบและความปลอดภัย" คลิกไอคอนจากนั้นเลือก "ระบบ" ในโฟลเดอร์ System คุณจะเห็น Device Manager คลิกเพื่อเปิด
ค้นหา Device Manager ในระบบและความปลอดภัย เมื่อแผงควบคุมเปิดขึ้นให้มองหาไอคอนที่ระบุว่า "ระบบและความปลอดภัย" คลิกไอคอนจากนั้นเลือก "ระบบ" ในโฟลเดอร์ System คุณจะเห็น Device Manager คลิกเพื่อเปิด - คุณอาจถูกขอให้ป้อนรหัสผ่านของผู้ดูแลระบบหรือการยืนยันเมื่อเปิดตัวจัดการอุปกรณ์
 คลิกที่ "อะแดปเตอร์เครือข่ายตัวจัดการอุปกรณ์จะแสดงอุปกรณ์ทั้งหมดที่ติดตั้งบนคอมพิวเตอร์ของคุณ เปิด "Network Adapters" เพื่อดูรายการอะแดปเตอร์บลูทู ธ อีเธอร์เน็ตหรือ wifi ทั้งหมด
คลิกที่ "อะแดปเตอร์เครือข่ายตัวจัดการอุปกรณ์จะแสดงอุปกรณ์ทั้งหมดที่ติดตั้งบนคอมพิวเตอร์ของคุณ เปิด "Network Adapters" เพื่อดูรายการอะแดปเตอร์บลูทู ธ อีเธอร์เน็ตหรือ wifi ทั้งหมด  ค้นหาการ์ด WiFi ของคุณ การ์ด Wi-Fi อาจมีชื่อแตกต่างกันดังนั้นคุณจะต้องดูรายการและมองหาบางอย่างที่มีชื่อ "ไร้สาย" "802.11" หรือ "Wi-Fi"
ค้นหาการ์ด WiFi ของคุณ การ์ด Wi-Fi อาจมีชื่อแตกต่างกันดังนั้นคุณจะต้องดูรายการและมองหาบางอย่างที่มีชื่อ "ไร้สาย" "802.11" หรือ "Wi-Fi" - หากคุณไม่เห็นสิ่งที่มีชื่อ "ไร้สาย" หรือ "wifi" แสดงว่าคุณไม่มีการ์ดไร้สาย
วิธีที่ 3 จาก 4: ใน Windows 8 หรือสูงกว่า
 เปิดแถบด้านข้างที่ด้านขวาบนของหน้าจอ เลื่อนเมาส์ไปที่มุมขวาบนของหน้าจอแล้วปัดลง แถบด้านข้างจะปรากฏขึ้น
เปิดแถบด้านข้างที่ด้านขวาบนของหน้าจอ เลื่อนเมาส์ไปที่มุมขวาบนของหน้าจอแล้วปัดลง แถบด้านข้างจะปรากฏขึ้น  คลิกที่ "การตั้งค่า" คุณจะพบ "การตั้งค่า" ที่ด้านล่างของเมนู คลิกเพื่อเปิดโฟลเดอร์
คลิกที่ "การตั้งค่า" คุณจะพบ "การตั้งค่า" ที่ด้านล่างของเมนู คลิกเพื่อเปิดโฟลเดอร์  ดูไอคอนแรกจากหกไอคอนที่ปรากฏ อินเทอร์เฟซใหม่จะปรากฏขึ้นเมื่อคุณคลิกที่ "การตั้งค่า" โดยมีไอคอนหกไอคอนที่ด้านล่างและห้าแท็บที่คลิกได้ ไอคอนแรกจากหกไอคอนควรมีลักษณะเป็นแถบห้าแถบเริ่มจากขนาดเล็กและมีขนาดใหญ่ขึ้น เมื่อคุณเห็นไอคอนนี้แสดงว่าคุณมีการ์ด Wi-Fi ในแล็ปท็อปของคุณ
ดูไอคอนแรกจากหกไอคอนที่ปรากฏ อินเทอร์เฟซใหม่จะปรากฏขึ้นเมื่อคุณคลิกที่ "การตั้งค่า" โดยมีไอคอนหกไอคอนที่ด้านล่างและห้าแท็บที่คลิกได้ ไอคอนแรกจากหกไอคอนควรมีลักษณะเป็นแถบห้าแถบเริ่มจากขนาดเล็กและมีขนาดใหญ่ขึ้น เมื่อคุณเห็นไอคอนนี้แสดงว่าคุณมีการ์ด Wi-Fi ในแล็ปท็อปของคุณ
วิธีที่ 4 จาก 4: บน Mac ที่มี OSX Yosemite
 เปิด "About this Mac" เลื่อนเมาส์ไปที่โลโก้ Apple ที่มุมบนซ้ายของหน้าจอ คลิกเพื่อเปิดเมนูแบบเลื่อนลงและเลือก "About This Mac" จากตัวเลือก
เปิด "About this Mac" เลื่อนเมาส์ไปที่โลโก้ Apple ที่มุมบนซ้ายของหน้าจอ คลิกเพื่อเปิดเมนูแบบเลื่อนลงและเลือก "About This Mac" จากตัวเลือก  คลิกที่ "รายงานระบบ" มีหลายแท็บที่ด้านบนของหน้าต่าง "About This Mac" ไปที่แท็บ "ภาพรวม" ค้นหาปุ่มที่ระบุว่า "รายงานระบบ" และคลิกเพื่อเปิด
คลิกที่ "รายงานระบบ" มีหลายแท็บที่ด้านบนของหน้าต่าง "About This Mac" ไปที่แท็บ "ภาพรวม" ค้นหาปุ่มที่ระบุว่า "รายงานระบบ" และคลิกเพื่อเปิด  เปิด "เครือข่าย" เพื่อดูข้อมูล WiFi ของคุณ เลื่อนแผงด้านซ้ายลงจนพบส่วนหัว "เครือข่าย" แล้วคลิกเพื่อขยาย คลิกที่ "WiFi"
เปิด "เครือข่าย" เพื่อดูข้อมูล WiFi ของคุณ เลื่อนแผงด้านซ้ายลงจนพบส่วนหัว "เครือข่าย" แล้วคลิกเพื่อขยาย คลิกที่ "WiFi"  ค้นหาข้อมูลของการ์ดในส่วน "อินเทอร์เฟซ" หากคุณมีการ์ด WiFi จะปรากฏที่นี่ มันจะขึ้นว่า "Card Type" แล้วตามด้วยชื่อการ์ดของคุณเช่น "AirPort Extreme" (ของคุณอาจถูกเปลี่ยนชื่อ)
ค้นหาข้อมูลของการ์ดในส่วน "อินเทอร์เฟซ" หากคุณมีการ์ด WiFi จะปรากฏที่นี่ มันจะขึ้นว่า "Card Type" แล้วตามด้วยชื่อการ์ดของคุณเช่น "AirPort Extreme" (ของคุณอาจถูกเปลี่ยนชื่อ) - หากคุณไม่มีการ์ดคุณอาจเห็นข้อผิดพลาด "Wi-Fi: no hardware installed" ที่มุมขวาบนของหน้าจอพร้อมกับวันที่และวัน
เคล็ดลับ
- ในหน้าต่าง Device Manager คุณสามารถดูฮาร์ดแวร์ทั้งหมดที่มีอยู่ในคอมพิวเตอร์ของคุณ
คำเตือน
- คุณไม่ควรถอดอุปกรณ์เว้นแต่คุณจะรู้ว่าคุณกำลังทำอะไรอยู่ ชิ้นส่วนของฮาร์ดแวร์อาจไม่ทำงานหากไม่มีไฟล์ที่ถูกต้องในคอมพิวเตอร์ของคุณ