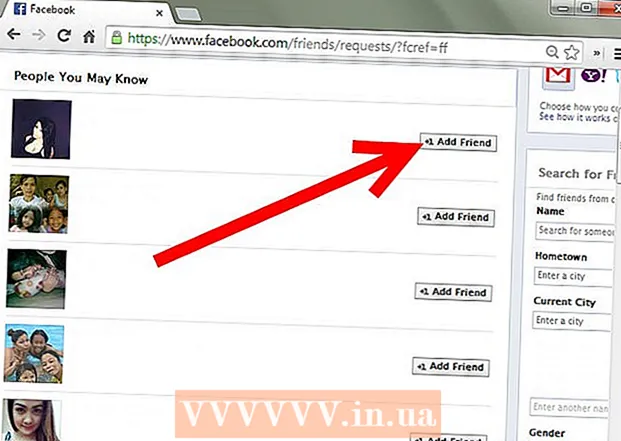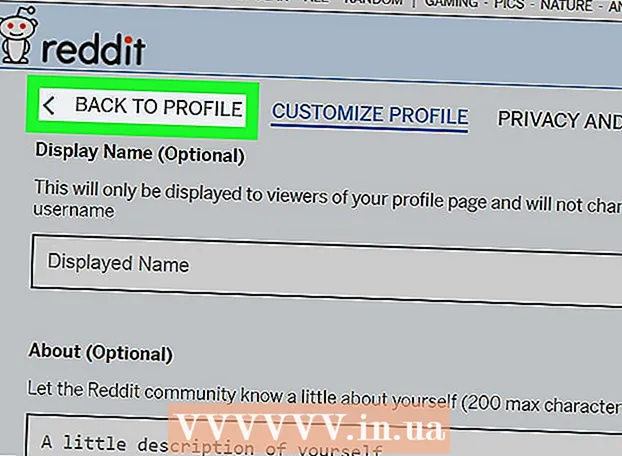ผู้เขียน:
Christy White
วันที่สร้าง:
3 พฤษภาคม 2021
วันที่อัปเดต:
1 กรกฎาคม 2024

เนื้อหา
คอมพิวเตอร์ของคุณต้องการระบบปฏิบัติการเพื่อทำงาน หากคุณต้องการใช้เครื่องต่อไป แต่ใช้งานกับ Windows 7 ไม่ได้คุณจะต้องติดตั้งระบบปฏิบัติการอื่น หากคุณมีระบบปฏิบัติการหลายระบบในคอมพิวเตอร์ของคุณคุณจะต้องกำหนดค่าตัวจัดการการบูตใหม่เพื่อให้คอมพิวเตอร์ของคุณบูตได้อย่างถูกต้อง
ที่จะก้าว
วิธีที่ 1 จาก 2: แทนที่ Windows 7
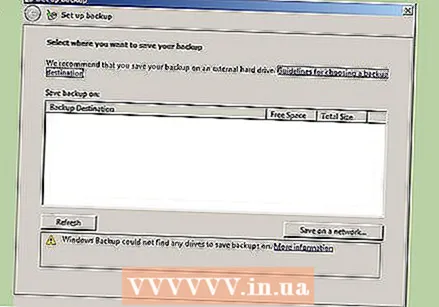 สำรองข้อมูลที่คุณต้องการเก็บไว้ เมื่อถอนการติดตั้ง Windows 7 คุณจะสูญเสียข้อมูลทั้งหมดในไดรฟ์เดียวกัน อย่าลืมสำรองไฟล์สำคัญเพื่อให้คุณสามารถกู้คืนได้หลังจากติดตั้งระบบปฏิบัติการใหม่
สำรองข้อมูลที่คุณต้องการเก็บไว้ เมื่อถอนการติดตั้ง Windows 7 คุณจะสูญเสียข้อมูลทั้งหมดในไดรฟ์เดียวกัน อย่าลืมสำรองไฟล์สำคัญเพื่อให้คุณสามารถกู้คืนได้หลังจากติดตั้งระบบปฏิบัติการใหม่ - ใส่แผ่นดิสก์การติดตั้งของระบบปฏิบัติการสำรอง เตรียมรหัสผลิตภัณฑ์ให้พร้อมใช้งานตามที่คุณต้องการในระหว่างการติดตั้ง
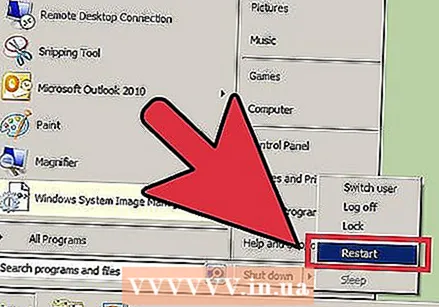 รีสตาร์ทคอมพิวเตอร์ของคุณ
รีสตาร์ทคอมพิวเตอร์ของคุณ กดปุ่มตั้งค่า BIOS ต่อเนื่องกันอย่างรวดเร็ว คีย์ใดที่ขึ้นอยู่กับระบบ แต่โดยปกติจะเป็น F2, F10 หรือลบ
กดปุ่มตั้งค่า BIOS ต่อเนื่องกันอย่างรวดเร็ว คีย์ใดที่ขึ้นอยู่กับระบบ แต่โดยปกติจะเป็น F2, F10 หรือลบ 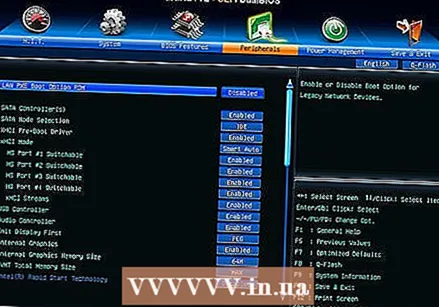 เปิดเมนูบูต เมนูนี้ช่วยให้คุณเปลี่ยนลำดับการบูตของอุปกรณ์ที่คุณติดตั้ง เปลี่ยนลำดับเพื่อให้ออปติคัลไดรฟ์ของคุณบู๊ตก่อน ด้วยวิธีนี้คุณสามารถบูตจากดิสก์การติดตั้ง
เปิดเมนูบูต เมนูนี้ช่วยให้คุณเปลี่ยนลำดับการบูตของอุปกรณ์ที่คุณติดตั้ง เปลี่ยนลำดับเพื่อให้ออปติคัลไดรฟ์ของคุณบู๊ตก่อน ด้วยวิธีนี้คุณสามารถบูตจากดิสก์การติดตั้ง  รีสตาร์ทคอมพิวเตอร์อีกครั้งหลังจากรีเซ็ตลำดับการบูตของคุณ ตอนนี้คุณจะได้รับแจ้งให้บูตจากแผ่นติดตั้งที่ใส่เข้าไป
รีสตาร์ทคอมพิวเตอร์อีกครั้งหลังจากรีเซ็ตลำดับการบูตของคุณ ตอนนี้คุณจะได้รับแจ้งให้บูตจากแผ่นติดตั้งที่ใส่เข้าไป  ทำตามคำแนะนำในการติดตั้งระบบปฏิบัติการบนการติดตั้ง Windows 7 ที่คุณมีอยู่ ขั้นตอนนี้แตกต่างกันไปตามระบบปฏิบัติการที่คุณติดตั้ง:
ทำตามคำแนะนำในการติดตั้งระบบปฏิบัติการบนการติดตั้ง Windows 7 ที่คุณมีอยู่ ขั้นตอนนี้แตกต่างกันไปตามระบบปฏิบัติการที่คุณติดตั้ง: - วินโดว์ 8
- Ubuntu Linux
- วินโดว 7
- ลินุกซ์มิ้นต์
วิธีที่ 2 จาก 2: ลบ Windows 7 ออกจากสภาพแวดล้อมมัลติบูต
 บูตเข้าสู่ระบบปฏิบัติการที่คุณต้องการเก็บไว้ หากคุณต้องการลบ Windows 7 ออกจากสภาพแวดล้อมมัลติบูตคุณจะต้องตรวจสอบให้แน่ใจว่าได้คัดลอกตัวจัดการการบูตและกำหนดค่าให้บูตจากระบบปฏิบัติการที่เหลืออยู่ โดยปกติแล้วสิ่งนี้จำเป็นก็ต่อเมื่อ Windows 7 เป็นระบบปฏิบัติการแรกที่ติดตั้งบนคอมพิวเตอร์
บูตเข้าสู่ระบบปฏิบัติการที่คุณต้องการเก็บไว้ หากคุณต้องการลบ Windows 7 ออกจากสภาพแวดล้อมมัลติบูตคุณจะต้องตรวจสอบให้แน่ใจว่าได้คัดลอกตัวจัดการการบูตและกำหนดค่าให้บูตจากระบบปฏิบัติการที่เหลืออยู่ โดยปกติแล้วสิ่งนี้จำเป็นก็ต่อเมื่อ Windows 7 เป็นระบบปฏิบัติการแรกที่ติดตั้งบนคอมพิวเตอร์ 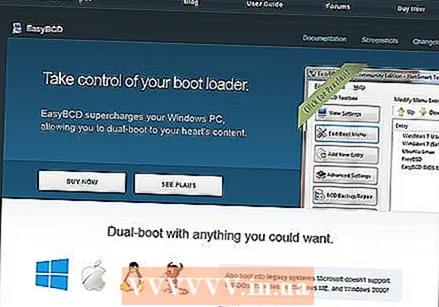 ดาวน์โหลด EasyBCD นี่คือผู้ช่วยกำหนดค่าสำหรับตัวจัดการการบูตซึ่งช่วยให้คุณสามารถปรับแต่งตัวจัดการการบูตได้ในขณะที่ถอนการติดตั้ง Windows 7 สามารถดาวน์โหลดเวอร์ชันฟรีได้จาก neosmart.net/EasyBCD/#comparison.
ดาวน์โหลด EasyBCD นี่คือผู้ช่วยกำหนดค่าสำหรับตัวจัดการการบูตซึ่งช่วยให้คุณสามารถปรับแต่งตัวจัดการการบูตได้ในขณะที่ถอนการติดตั้ง Windows 7 สามารถดาวน์โหลดเวอร์ชันฟรีได้จาก neosmart.net/EasyBCD/#comparison.  คลิกที่เมนู Start แล้วเลือก "Run" คุณยังสามารถกดปุ่ม Windows + R
คลิกที่เมนู Start แล้วเลือก "Run" คุณยังสามารถกดปุ่ม Windows + R  ประเภท "diskmgmt.msc" แล้วกด ป้อน. เพื่อเปิดหน้าต่าง Disk Management
ประเภท "diskmgmt.msc" แล้วกด ป้อน. เพื่อเปิดหน้าต่าง Disk Management 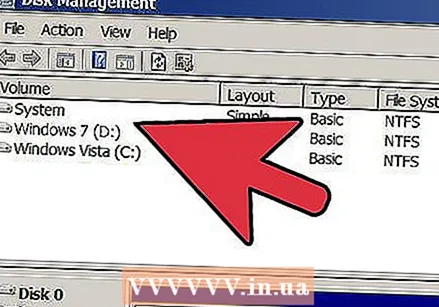 มองหาไดรฟ์ข้อมูลที่มีสถานะ "ระบบ" คุณสามารถขยายคอลัมน์สถานะได้หากแสดงไม่เพียงพอ ไดรฟ์ข้อมูลที่มีสถานะ "ระบบ" คือไดรฟ์ข้อมูลที่มีตัวจัดการการบูต หากไดรฟ์ข้อมูลของ Windows 7 ถูกระบุว่าเป็น "ระบบ" ให้อ่านขั้นตอนต่อไป หากระดับเสียงของระบบปฏิบัติการอื่นถูกระบุว่าเป็น "ระบบ" ให้ข้ามขั้นตอนนี้และไปที่ขั้นตอนถัดไป (ขั้นตอนที่ 10)
มองหาไดรฟ์ข้อมูลที่มีสถานะ "ระบบ" คุณสามารถขยายคอลัมน์สถานะได้หากแสดงไม่เพียงพอ ไดรฟ์ข้อมูลที่มีสถานะ "ระบบ" คือไดรฟ์ข้อมูลที่มีตัวจัดการการบูต หากไดรฟ์ข้อมูลของ Windows 7 ถูกระบุว่าเป็น "ระบบ" ให้อ่านขั้นตอนต่อไป หากระดับเสียงของระบบปฏิบัติการอื่นถูกระบุว่าเป็น "ระบบ" ให้ข้ามขั้นตอนนี้และไปที่ขั้นตอนถัดไป (ขั้นตอนที่ 10)  เริ่ม EasyBCD
เริ่ม EasyBCD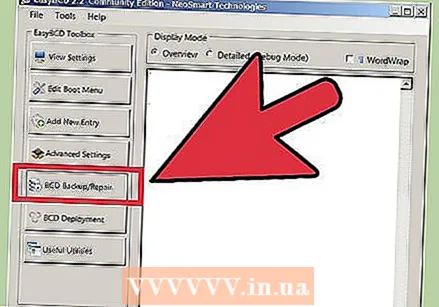 คลิกที่ "BCD Backup / Repair"
คลิกที่ "BCD Backup / Repair" เลือกตัวเลือก "เปลี่ยนไดรฟ์สำหรับเริ่มระบบ" และคลิกที่ "ดำเนินการ"
เลือกตัวเลือก "เปลี่ยนไดรฟ์สำหรับเริ่มระบบ" และคลิกที่ "ดำเนินการ"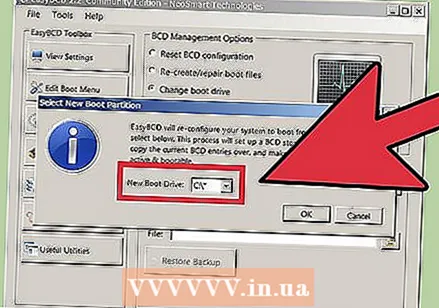 ตรวจสอบว่าเมนูแบบเลื่อนลง "C: "แล้วคลิก" ตกลง "
ตรวจสอบว่าเมนูแบบเลื่อนลง "C: "แล้วคลิก" ตกลง " 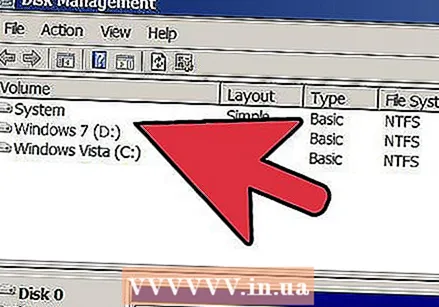 กลับไปที่หน้าต่างการจัดการดิสก์ เมื่อคัดลอกตัวจัดการการบูตแล้วคุณสามารถเริ่มกระบวนการลบได้อย่างปลอดภัย
กลับไปที่หน้าต่างการจัดการดิสก์ เมื่อคัดลอกตัวจัดการการบูตแล้วคุณสามารถเริ่มกระบวนการลบได้อย่างปลอดภัย  คลิกขวาที่โวลุ่มด้วย Windows 7 แล้วเลือก "Delete Volume" คุณจะถูกขอให้ยืนยันว่าคุณต้องการลบโวลุ่ม
คลิกขวาที่โวลุ่มด้วย Windows 7 แล้วเลือก "Delete Volume" คุณจะถูกขอให้ยืนยันว่าคุณต้องการลบโวลุ่ม 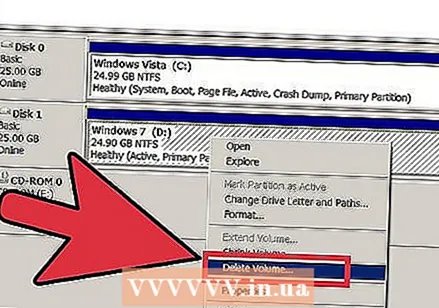 คลิกขวาที่ไดรฟ์ข้อมูลที่ถูกลบแล้วเลือก "Delete Partition"
คลิกขวาที่ไดรฟ์ข้อมูลที่ถูกลบแล้วเลือก "Delete Partition" คลิกขวาที่ระดับเสียงทางด้านซ้ายของพื้นที่ว่างใหม่ เลือก "ขยายระดับเสียง" และเพิ่มพื้นที่ว่างที่สร้างขึ้นใหม่
คลิกขวาที่ระดับเสียงทางด้านซ้ายของพื้นที่ว่างใหม่ เลือก "ขยายระดับเสียง" และเพิ่มพื้นที่ว่างที่สร้างขึ้นใหม่  หากยังไม่ได้เปิดให้เปิด EasyBCD คุณจะต้องกำหนดค่าตัวจัดการการบูตใหม่เพื่อให้บูตได้อย่างถูกต้องในระบบปฏิบัติการที่เหลือ
หากยังไม่ได้เปิดให้เปิด EasyBCD คุณจะต้องกำหนดค่าตัวจัดการการบูตใหม่เพื่อให้บูตได้อย่างถูกต้องในระบบปฏิบัติการที่เหลือ  คลิกที่ปุ่ม "Edit Boot Menu"
คลิกที่ปุ่ม "Edit Boot Menu"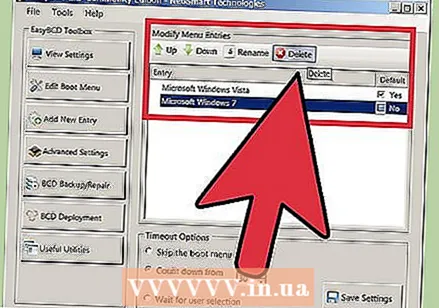 เลือก Windows 7 จากรายการและคลิก "Delete"
เลือก Windows 7 จากรายการและคลิก "Delete"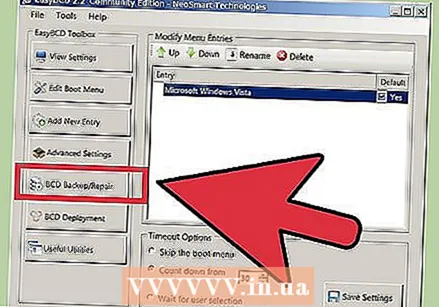 คลิกที่ "BCD Backup / Repair"
คลิกที่ "BCD Backup / Repair" เลือก "รีเซ็ตการกำหนดค่า BCD" และคลิก "ดำเนินการ"
เลือก "รีเซ็ตการกำหนดค่า BCD" และคลิก "ดำเนินการ"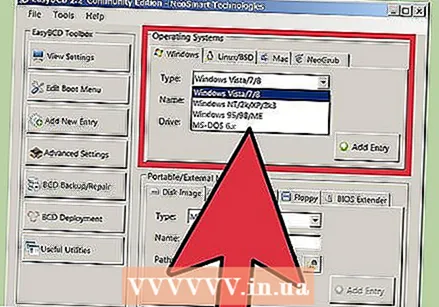 คลิกที่ "เพิ่มรายการใหม่" และเลือกระบบปฏิบัติการปัจจุบันของคุณจากเมนูประเภท
คลิกที่ "เพิ่มรายการใหม่" และเลือกระบบปฏิบัติการปัจจุบันของคุณจากเมนูประเภท ตรวจสอบว่าได้ตั้งค่าเมนูแบบเลื่อนลงไดรฟ์เป็น ค: แล้วคลิก "เพิ่มรายการ" ระบบของคุณจะบูตเข้าสู่ระบบปฏิบัติการปัจจุบันอย่างถูกต้อง
ตรวจสอบว่าได้ตั้งค่าเมนูแบบเลื่อนลงไดรฟ์เป็น ค: แล้วคลิก "เพิ่มรายการ" ระบบของคุณจะบูตเข้าสู่ระบบปฏิบัติการปัจจุบันอย่างถูกต้อง - ทำซ้ำขั้นตอนนี้สำหรับระบบปฏิบัติการอื่น ๆ ที่คุณติดตั้งไว้