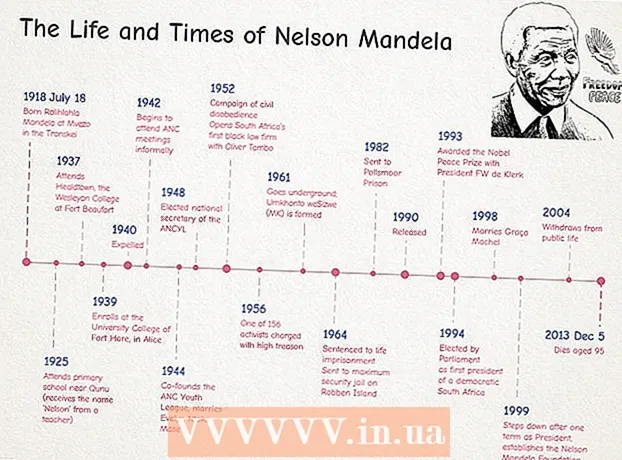ผู้เขียน:
John Pratt
วันที่สร้าง:
14 กุมภาพันธ์ 2021
วันที่อัปเดต:
1 กรกฎาคม 2024

เนื้อหา
- ที่จะก้าว
- วิธีที่ 1 จาก 2: การใช้เบราว์เซอร์ของคุณ
- วิธีที่ 2 จาก 2: ใช้แอป Google Spreadsheets
- เคล็ดลับ
- ความจำเป็น
สเปรดชีตใน Google ไดรฟ์เป็นวิธีที่ง่ายและไม่เสียค่าใช้จ่ายในการจัดระเบียบข้อมูลในรูปแบบของสเปรดชีต หากคุณเพิ่มข้อมูลจำนวนมากการทราบวิธีค้นหาคีย์เวิร์ดหรือหัวข้ออย่างรวดเร็วจะมีประโยชน์
ที่จะก้าว
วิธีที่ 1 จาก 2: การใช้เบราว์เซอร์ของคุณ
 เปิดสเปรดชีตใน Google Drive
เปิดสเปรดชีตใน Google Drive เปิดแท็บที่คุณต้องการค้นหา
เปิดแท็บที่คุณต้องการค้นหา ไปที่ "ค้นหาและแทนที่" คุณสามารถทำได้สองวิธี:
ไปที่ "ค้นหาและแทนที่" คุณสามารถทำได้สองวิธี: - เมนูแบบเลื่อนลง: คลิกแท็บ "แก้ไข" ในเมนูแบบเลื่อนลง เลื่อนลงไปที่ตัวเลือก "ค้นหาและแทนที่"
- คุณยังสามารถใช้แป้นพิมพ์ลัดโดยกด CTRL + H หรือ CTRL + F บนแป้นพิมพ์ของคุณ จากนั้นหน้าต่าง "ค้นหาและแทนที่" จะปรากฏขึ้น
- เมนูแบบเลื่อนลง: คลิกแท็บ "แก้ไข" ในเมนูแบบเลื่อนลง เลื่อนลงไปที่ตัวเลือก "ค้นหาและแทนที่"
 พิมพ์คำหรือคำที่คุณต้องการค้นหาในช่อง "ค้นหา" อย่าแตะอะไรในช่อง "แทนที่ด้วย" เว้นแต่ว่าคุณต้องการทำ
พิมพ์คำหรือคำที่คุณต้องการค้นหาในช่อง "ค้นหา" อย่าแตะอะไรในช่อง "แทนที่ด้วย" เว้นแต่ว่าคุณต้องการทำ  คลิกที่ "ค้นหา" เอกสารจะถูกค้นหาและเมื่อพบคำหรือคำผลลัพธ์แรกจะปรากฏขึ้น (จะมีกล่องสีน้ำเงินล้อมรอบผลลัพธ์ในสเปรดชีต)
คลิกที่ "ค้นหา" เอกสารจะถูกค้นหาและเมื่อพบคำหรือคำผลลัพธ์แรกจะปรากฏขึ้น (จะมีกล่องสีน้ำเงินล้อมรอบผลลัพธ์ในสเปรดชีต) - คุณสามารถเลื่อนต่อไปเพื่อดูผลลัพธ์เพิ่มเติมได้โดยคลิก "ค้นหา" อีกครั้ง หน้าจอจะข้ามไปยังผลลัพธ์ถัดไปหากมี หากไม่พบสิ่งใดคุณจะได้รับข้อความ "ไม่พบผลลัพธ์เพิ่มเติมกลับไปที่จุดเริ่มต้นของลูปการค้นหา"
 ปิดเครื่อง. เมื่อเสร็จแล้วให้คลิก "เสร็จสิ้น" ที่ด้านล่างของหน้าต่างเพื่อปิดหน้าต่าง "ค้นหาและแทนที่" และกลับไปที่สเปรดชีต
ปิดเครื่อง. เมื่อเสร็จแล้วให้คลิก "เสร็จสิ้น" ที่ด้านล่างของหน้าต่างเพื่อปิดหน้าต่าง "ค้นหาและแทนที่" และกลับไปที่สเปรดชีต
วิธีที่ 2 จาก 2: ใช้แอป Google Spreadsheets
 เปิดแอป Google Spreadsheets ค้นหาแอพในโทรศัพท์ของคุณแล้วแตะ แอพมีไอคอนที่มีเอกสารหรือไฟล์สีเขียว
เปิดแอป Google Spreadsheets ค้นหาแอพในโทรศัพท์ของคุณแล้วแตะ แอพมีไอคอนที่มีเอกสารหรือไฟล์สีเขียว - คุณไม่จำเป็นต้องเข้าสู่ระบบเว้นแต่จะเป็นครั้งแรกที่คุณใช้แอพ
 ดู Google สเปรดชีตของคุณ เมื่อสเปรดชีตของคุณจะปรากฏขึ้นทั้งเอกสารที่เป็นของคุณและเอกสารที่แชร์กับคุณ ปัดผ่านรายการและค้นหาสเปรดชีตที่คุณต้องการเปิด
ดู Google สเปรดชีตของคุณ เมื่อสเปรดชีตของคุณจะปรากฏขึ้นทั้งเอกสารที่เป็นของคุณและเอกสารที่แชร์กับคุณ ปัดผ่านรายการและค้นหาสเปรดชีตที่คุณต้องการเปิด 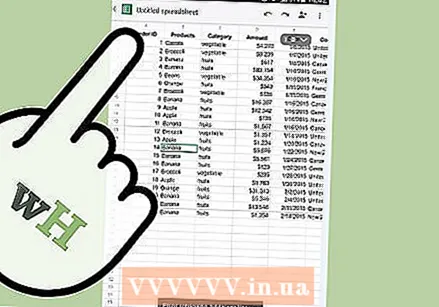 เปิดสเปรดชีต แตะสเปรดชีตที่คุณต้องการดู เอกสารจะเปิดขึ้นบนหน้าจอ
เปิดสเปรดชีต แตะสเปรดชีตที่คุณต้องการดู เอกสารจะเปิดขึ้นบนหน้าจอ  ไปที่ฟังก์ชันการค้นหา ฟังก์ชันการค้นหาสามารถพบได้ในเมนู แตะปุ่มที่มีจุดแนวตั้งสามจุดที่มุมขวาบนเพื่อเปิดเมนู แตะ "ค้นหาและแทนที่" จากเมนูและช่องค้นหาจะปรากฏที่ด้านบนของสเปรดชีตของคุณ
ไปที่ฟังก์ชันการค้นหา ฟังก์ชันการค้นหาสามารถพบได้ในเมนู แตะปุ่มที่มีจุดแนวตั้งสามจุดที่มุมขวาบนเพื่อเปิดเมนู แตะ "ค้นหาและแทนที่" จากเมนูและช่องค้นหาจะปรากฏที่ด้านบนของสเปรดชีตของคุณ  ทำการค้นหา ป้อนคำตัวเลขหรือวลีที่คุณต้องการค้นหาในช่องค้นหา แตะปุ่มค้นหาบนแป้นพิมพ์เพื่อเริ่มต้น
ทำการค้นหา ป้อนคำตัวเลขหรือวลีที่คุณต้องการค้นหาในช่องค้นหา แตะปุ่มค้นหาบนแป้นพิมพ์เพื่อเริ่มต้น  ตรวจสอบผลลัพธ์ หากพบบางสิ่งเซลล์ที่มีผลลัพธ์แรกจะถูกไฮไลต์และคุณจะเห็นเซลล์นั้น
ตรวจสอบผลลัพธ์ หากพบบางสิ่งเซลล์ที่มีผลลัพธ์แรกจะถูกไฮไลต์และคุณจะเห็นเซลล์นั้น - ทางด้านขวาของช่องค้นหาคุณจะเห็นปุ่มสองปุ่มพร้อมลูกศร ปุ่มที่มีลูกศรชี้ขึ้นจะแสดงผลลัพธ์ก่อนหน้านี้และปุ่มที่มีลูกศรชี้ลงจะแสดงผลลัพธ์ถัดไป แตะปุ่มที่มีลูกศรชี้ลงเพื่อย้ายไปยังเซลล์ด้วยผลลัพธ์ถัดไป ให้แตะปุ่มนี้เพื่อเลื่อนดูผลลัพธ์จนกว่าคุณจะพบสิ่งที่คุณกำลังมองหา
 ปิดเครื่อง. เมื่อเสร็จแล้วให้แตะปุ่ม "X" ในช่องค้นหาเพื่อออกจากการค้นหาและกลับไปที่สเปรดชีต
ปิดเครื่อง. เมื่อเสร็จแล้วให้แตะปุ่ม "X" ในช่องค้นหาเพื่อออกจากการค้นหาและกลับไปที่สเปรดชีต
เคล็ดลับ
- คุณสามารถใช้ "แทนที่" ในกรณีที่สะกดผิดคำที่สะกดผิด ฯลฯ
ความจำเป็น
- Google สเปรดชีตซึ่งสามารถพบได้ใน Google ไดรฟ์ของคุณ