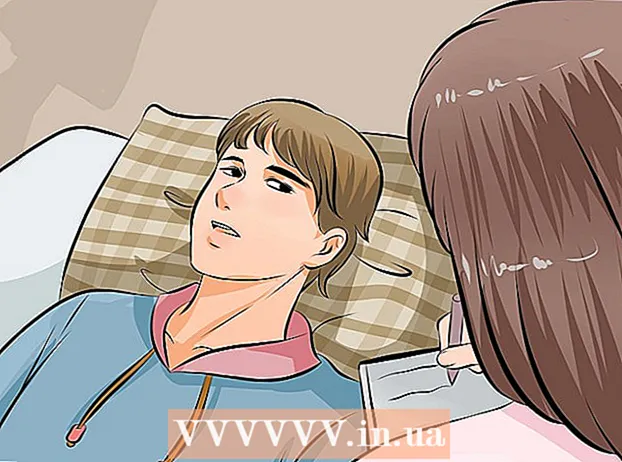ผู้เขียน:
John Stephens
วันที่สร้าง:
27 มกราคม 2021
วันที่อัปเดต:
1 กรกฎาคม 2024


- ตัวอย่างเช่นถ้าเส้น 24 ซ่อนไว้คุณจะคลิกที่ช่องว่างระหว่างหมายเลข 23 และ 25.
- บน Mac คุณสามารถกดปุ่ม ควบคุม ในขณะที่คลิกที่ช่องว่างนี้เพื่อเปิดเมนู
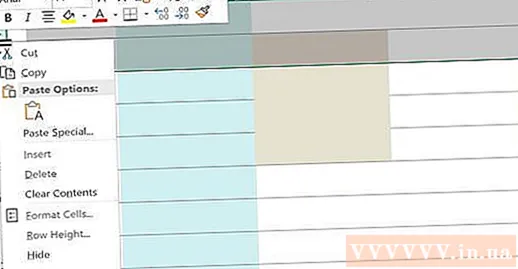
คลิก ยกเลิกการซ่อน (ยกเลิกการซ่อน) นี่คือตัวเลือกในเมนูที่แสดงอยู่ในปัจจุบัน สิ่งนี้จะทำให้เส้นที่ซ่อนอยู่ปรากฏขึ้นอีกครั้ง
- คุณสามารถบันทึกการเปลี่ยนแปลงของคุณได้โดยกด Ctrl+ส (บน Windows) หรือ ⌘คำสั่ง+ส (บน Mac)

ยกเลิกการซ่อนเส้นที่ต่อเนื่องกัน หากคุณสังเกตเห็นเส้นที่ซ่อนอยู่จำนวนมากให้ยกเลิกการซ่อนทั้งหมดโดยทำดังนี้
- กด Ctrl (บน Windows) หรือ ⌘คำสั่ง (บน Mac) ในขณะที่คุณคลิกที่บรรทัดด้านบนและด้านล่างของบรรทัดที่ซ่อนอยู่
- คลิกขวาบนหนึ่งในบรรทัดที่เลือก
- คลิก ยกเลิกการซ่อน (ยกเลิกการซ่อน) ในเมนูที่แสดงในปัจจุบัน
วิธีที่ 2 จาก 3: ยกเลิกการซ่อนบรรทัดที่ซ่อนอยู่ทั้งหมด

คลิกปุ่ม "เลือกทั้งหมด" ปุ่มสี่เหลี่ยมนี้ปรากฏที่มุมซ้ายบนของแผ่นงานเหนือเส้นตัวเลข 1 และทางด้านซ้ายของส่วนหัวคอลัมน์ ก. นี่คือการดำเนินการเพื่อเลือกทั้งแผ่นงาน Excel- คุณยังสามารถคลิกที่บรรทัดใดก็ได้ในข้อความแล้วกด Ctrl+ก (บน Windows) หรือ ⌘คำสั่ง+ก (บน Mac) เพื่อเลือกทั้งแผ่น
เลือก ซ่อนและเลิกซ่อน (ซ่อนและเลิกซ่อน) ตัวเลือกนี้มีให้จากเมนู รูปแบบ. คุณจะเห็นเมนูอื่นแสดงขึ้นหลังจากคลิก
คลิก ยกเลิกการซ่อนแถว (ยกเลิกการซ่อนเส้น) นี่คือตัวเลือกจากเมนู สิ่งนี้จะทำให้เห็นแถวที่ซ่อนอยู่ในแผ่นงานทันที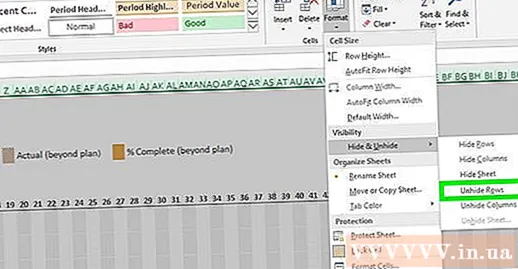
- คุณสามารถบันทึกการเปลี่ยนแปลงของคุณได้โดยกด Ctrl+ส (บน Windows) หรือ ⌘คำสั่ง+ส (บน Mac)
วิธีที่ 3 จาก 3: การปรับความสูงของเส้น
คลิกปุ่ม "เลือกทั้งหมด" นี่คือปุ่มสี่เหลี่ยมที่มุมซ้ายบนของแผ่นงานเหนือเส้นตัวเลข 1 และทางด้านซ้ายของส่วนหัวคอลัมน์ ก. เพื่อเลือกทั้งแผ่นงาน Excel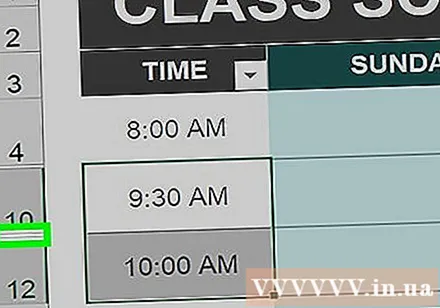
- คุณยังสามารถคลิกบรรทัดใดก็ได้ในแผ่นงานแล้วกด Ctrl+ก (บน Windows) หรือ ⌘คำสั่ง+ก (บน Mac) เพื่อเลือกทั้งแผ่น
คลิกการ์ด บ้าน. ที่เป็น tab ล่างหัวข้อสีเขียวทางด้านบนของหน้าต่าง Excel
- หากคุณเปิดการ์ดแล้ว บ้านโปรดข้ามขั้นตอนนี้ไป
คลิก รูปแบบ (รูปแบบ). ซึ่งถูกเลือกไว้ในส่วน "เซลล์" ของแถบเครื่องมือใกล้มุมขวาบนของหน้าต่าง Excel เมนูอื่นจะปรากฏที่นี่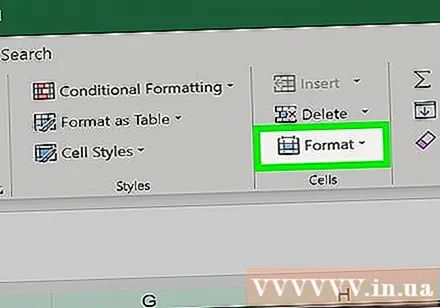
คลิก ความสูงของแถว ... (ความสูงของเส้น ... ). ตัวเลือกนี้สามารถใช้ได้จากเมนูที่แสดงอยู่ในปัจจุบัน คุณควรเห็นหน้าต่างใหม่ปรากฏขึ้นพร้อมกับการป้อนข้อความเปล่า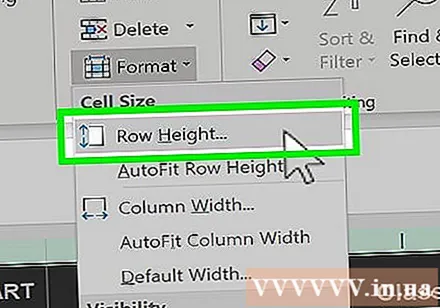
ป้อนความสูงของเส้นเริ่มต้น กรุณาใส่ 14.4 ลงในช่องป้อนข้อความของหน้าต่างที่แสดงในปัจจุบัน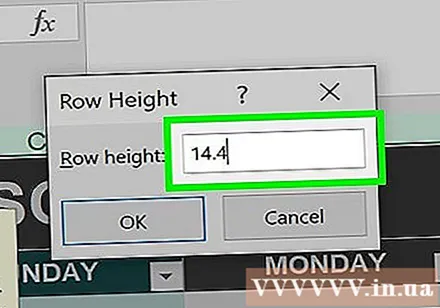

คลิก ตกลง. สิ่งนี้ใช้การเปลี่ยนแปลงกับทั้งแถวบนแผ่นงานและยกเลิกการซ่อนแถวที่ "ซ่อน" ผ่านการปรับความสูงของเส้น- คุณสามารถบันทึกการเปลี่ยนแปลงของคุณได้โดยกด Ctrl+ส (บน Windows) หรือ ⌘คำสั่ง+ส (บน Mac)