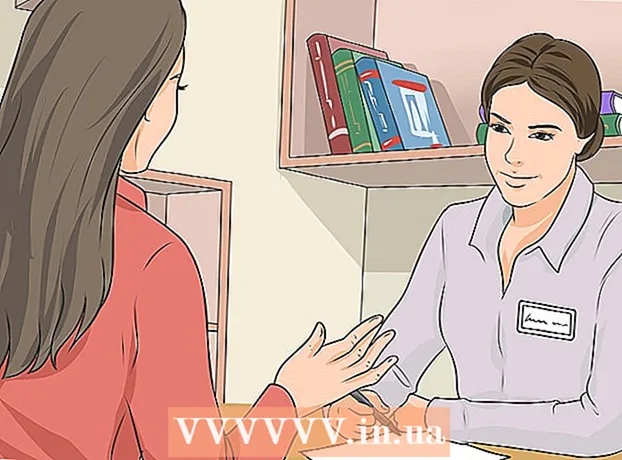ผู้เขียน:
Peter Berry
วันที่สร้าง:
20 กรกฎาคม 2021
วันที่อัปเดต:
1 กรกฎาคม 2024

เนื้อหา
Minecraft เป็นเกมสนุก ๆ ที่คุณสามารถเล่นได้ด้วยตัวเอง อย่างไรก็ตามหลังจากนั้นไม่นานคุณอาจจะเริ่มรู้สึกเหงาเล็กน้อย ถ้าเป็นเช่นนั้นก็ถึงเวลาเชิญผู้เล่นคนอื่น ๆ มาแบ่งปันประสบการณ์การค้นพบเกม Minecraft ของคุณ! โชคดีที่เกมนี้ออกแบบมาเพื่อเชื่อมต่อกับผู้เล่นคนอื่น ๆ ได้อย่างง่ายดาย
ขั้นตอน
วิธีที่ 1 จาก 5: เข้าร่วมการเล่นหลายคน (บน PC / Mac)
ค้นหาเซิร์ฟเวอร์ที่จะเล่นด้วย ในการเข้าร่วมโหมดเกมผู้เล่นหลายคนในเกม Minecraft คุณต้องค้นหาเซิร์ฟเวอร์ (เซิร์ฟเวอร์) ที่คุณต้องการเชื่อมต่อ คุณไม่สามารถเรียกดูรายชื่อเซิร์ฟเวอร์ในเกม Minecraft ได้ คุณต้องค้นหาเซิร์ฟเวอร์โดยใช้เว็บเบราว์เซอร์ของคุณแทน มีเว็บไซต์จำนวนมากที่เชี่ยวชาญในการแสดงรายการเซิร์ฟเวอร์และเซิร์ฟเวอร์ยอดนิยมหลายแห่งมีเว็บไซต์ของตัวเอง เว็บไซต์บางแห่งที่มีรายชื่อเซิร์ฟเวอร์ที่ใหญ่ที่สุด ได้แก่ :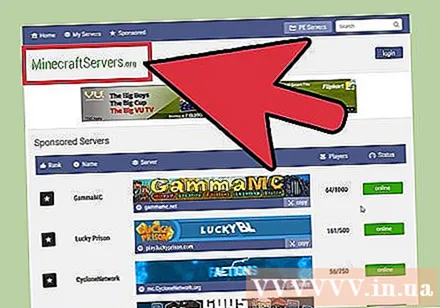
- MinecraftServers.org
- รายการเซิร์ฟเวอร์ MinecraftForum.net
- รายการเซิร์ฟเวอร์ PlanetMinecraft.com
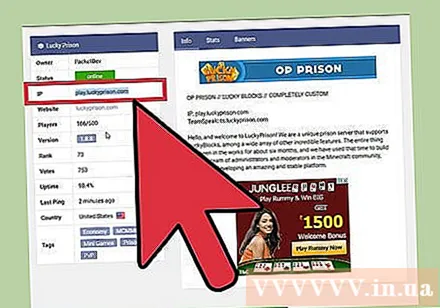
มองหาที่อยู่ IP ของเซิร์ฟเวอร์ คอมพิวเตอร์จะมองหาที่อยู่เช่นนั้น mc.wubcraft.com หรือ 148.148.148.148. ที่อยู่นี้อาจรวมถึงพอร์ตที่ส่วนท้ายของบันทึก :25565.
ตัดสินใจว่าเซิร์ฟเวอร์ใดเหมาะกับคุณ บ่อยครั้งที่คุณต้องใส่ใจกับปัจจัยหลายประการในการเลือกเซิร์ฟเวอร์ เซิร์ฟเวอร์ที่แตกต่างกันจะมีประสบการณ์ที่แตกต่างกันโดยสิ้นเชิงและส่วนใหญ่มีคำอธิบายที่คุณสามารถอ่านได้ คุณควรใส่ใจกับข้อมูลสำคัญบางประการต่อไปนี้ก่อนเลือกเซิร์ฟเวอร์ที่จะเล่น: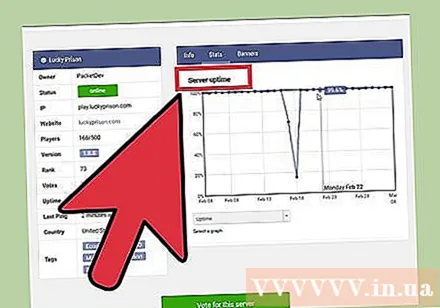
- โหมดเกม - นอกจากเซิร์ฟเวอร์ที่ใช้การเล่นเกม Minecraft มาตรฐานแล้วยังมีเซิร์ฟเวอร์อีกมากมายที่รวมโหมดเกมทุกประเภท (โหมดเกม) ตั้งแต่โหมดปล้นไปจนถึงการสวมบทบาทตัวละครและโหมดอื่น ๆ อีกมากมาย
- รายการที่อนุญาต - หากเซิร์ฟเวอร์ใช้รายการที่อนุญาตพิเศษจะยอมรับเฉพาะผู้เล่นที่ลงทะเบียนเท่านั้น ซึ่งหมายความว่าคุณต้องสร้างบัญชีบนเว็บไซต์ของเซิร์ฟเวอร์เพื่อเชื่อมต่อ
- ประชากร - นี่คือจำนวนคนที่กำลังเล่นเกมและจำนวนผู้เล่นสูงสุด โปรดทราบว่ามีแนวโน้มว่าคุณจะไม่ได้เล่นเกมกับคนเหล่านั้นทั้งหมด โดยปกติผู้เล่นจำนวนมากจะถูกแบ่งออกเป็นหลายเซิร์ฟเวอร์
- PvP - หรือสะกดแบบเต็มว่า "Player vs. Player" หมายความว่าผู้เล่นสามารถโจมตีกันเองได้ นี่อาจเป็นเซิร์ฟเวอร์ที่ยากสำหรับมือใหม่
- เวลาทำงาน - นี่คือความถี่ที่เซิร์ฟเวอร์ของคุณออนไลน์และพร้อมใช้งาน หากคุณตั้งใจจะเล่นเกมออนไลน์เป็นเวลานานคุณควรมองหาเซิร์ฟเวอร์ที่มีอัตรา Uptime 95% หรือสูงกว่า
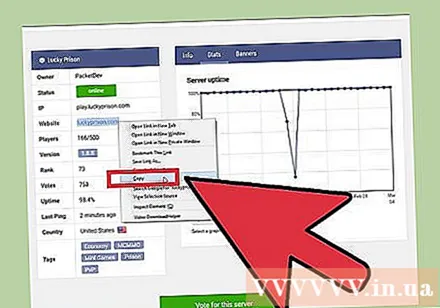
คัดลอกที่อยู่ IP ของเซิร์ฟเวอร์ ในการเชื่อมต่อกับเซิร์ฟเวอร์คุณต้องมีที่อยู่ IP ของเซิร์ฟเวอร์ คุณสามารถค้นหาที่อยู่ IP นี้ได้ในรายการเซิร์ฟเวอร์ ที่อยู่ IP มักประกอบด้วยตัวอักษรและ / หรือตัวเลขคั่นด้วยจุด ไฮไลต์และคัดลอกที่อยู่ไปยังหน่วยความจำชั่วคราว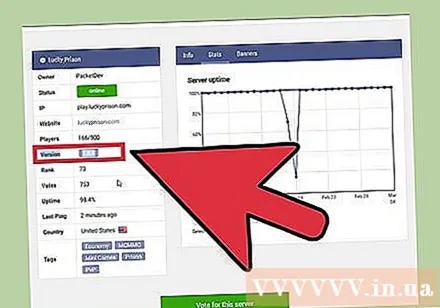
ตรวจสอบเวอร์ชันเกมเซิร์ฟเวอร์ โดยปกติเซิร์ฟเวอร์จะเรียกใช้เกม Minecraft เวอร์ชันเก่าดังนั้นจึงต้องใช้เวลาสักครู่เพื่อให้เครื่องมือของเซิร์ฟเวอร์อัปเดตเป็นเวอร์ชันใหม่ สังเกตเวอร์ชันเกม Minecraft ที่เซิร์ฟเวอร์กำลังทำงานอยู่
เปิด Minecraft Launcher และตั้งค่าเกมเป็นเวอร์ชันที่ต้องการ ก่อนเริ่มเล่น Minecraft ให้เปิด Launcher และใส่ใจกับเวอร์ชั่นเกม Minecraft ที่แสดงที่มุมล่างขวาของหน้าจอ หากเวอร์ชันนี้แตกต่างจากเวอร์ชันที่เซิร์ฟเวอร์กำลังทำงานอยู่คุณจะต้องแก้ไขโปรไฟล์ของคุณเพื่อโหลดเวอร์ชันที่ถูกต้อง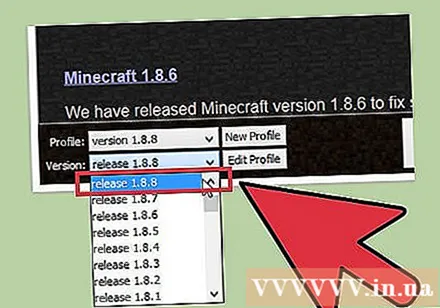
- คลิกปุ่มแก้ไขโปรไฟล์ที่มุมล่างซ้าย
- คลิกเมนูแบบเลื่อนลง "ใช้เวอร์ชัน" และเลือกเวอร์ชันที่ตรงกับเซิร์ฟเวอร์ คลิกบันทึกโปรไฟล์เพื่อบันทึกการเปลี่ยนแปลงของคุณ
- พิจารณาสร้างโปรไฟล์ใหม่สำหรับเซิร์ฟเวอร์โดยเฉพาะ หากคุณพบว่าคุณกำลังเชื่อมต่อกับเซิร์ฟเวอร์หลายเครื่องที่ใช้เวอร์ชันต่างๆกันคุณอาจต้องสร้างโปรไฟล์เฉพาะสำหรับแต่ละเซิร์ฟเวอร์ ทำให้กระบวนการเชื่อมต่อง่ายขึ้นมาก
เปิดเกม Minecraft แล้วคลิก "Multiplayer" เพื่อเปิดเมนู Multiplayer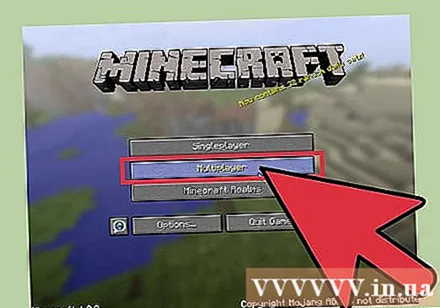
คลิกปุ่ม "เพิ่มเซิร์ฟเวอร์" ขั้นตอนนี้จะเปิดหน้าจอแก้ไขข้อมูลเซิร์ฟเวอร์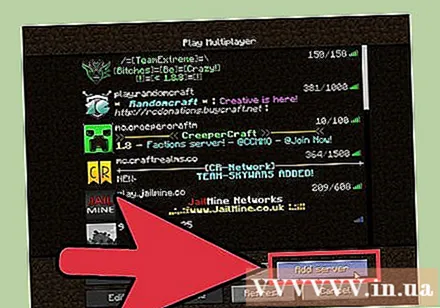
วางที่อยู่ลงในช่อง "ที่อยู่เซิร์ฟเวอร์" พิมพ์ชื่อในช่อง "ชื่อเซิร์ฟเวอร์" ไม่ว่าคุณจะได้รับอนุญาตให้ใช้ชื่อประเภทใด แต่การตั้งชื่อเซิร์ฟเวอร์ที่ชัดเจนจะช่วยให้ระบุได้ง่ายในภายหลัง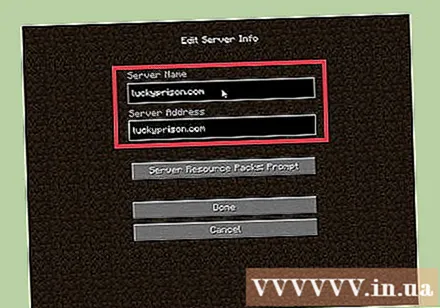
- คลิก "เสร็จสิ้น" เพื่อบันทึกข้อมูลเซิร์ฟเวอร์ เซิร์ฟเวอร์ที่เพิ่มเข้ามาใหม่จะปรากฏในรายการเกมของคุณ
- หากเซิร์ฟเวอร์ไม่ปรากฏขึ้นให้ตรวจสอบว่าคุณพิมพ์ที่อยู่เซิร์ฟเวอร์ถูกต้อง
เลือกเซิร์ฟเวอร์และคลิกปุ่ม "เข้าร่วมเซิร์ฟเวอร์" Minecraft จะพยายามเชื่อมต่อกับเซิร์ฟเวอร์และโหลดโลก หากคุณเห็นข้อความแจ้งว่าเซิร์ฟเวอร์กำลังใช้งานเวอร์ชันอื่นให้ตรวจสอบว่าคุณได้เลือกเวอร์ชันที่ถูกต้องจากเมนูโปรไฟล์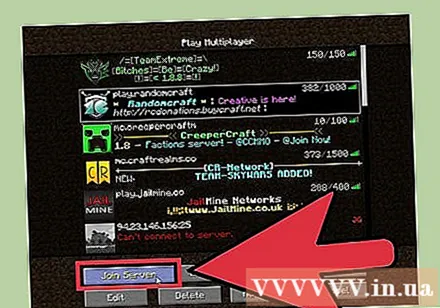
เริ่มเล่นเกมบนเซิร์ฟเวอร์ ในเซิร์ฟเวอร์ส่วนใหญ่คุณจะปรากฏในพื้นที่ต้อนรับ คุณสามารถดูกฎของเกมและคำแนะนำเซิร์ฟเวอร์และรายละเอียดเกี่ยวกับวิธีเข้าร่วมผู้เล่นคนอื่นได้ที่นี่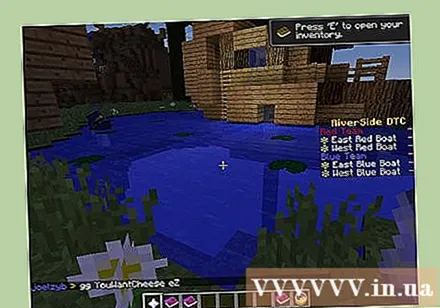
- เมื่อเล่นเกมบนเซิร์ฟเวอร์สาธารณะตรวจสอบให้แน่ใจว่าคุณไม่ทำลายการสร้างสรรค์ของผู้อื่น นอกจากจะถือว่าหยาบคายแล้วคุณยังสามารถตกอยู่ในรายการห้ามของเซิร์ฟเวอร์ที่เงียบสงบที่สุดได้อีกด้วย
- ปฏิบัติตามกฎของเซิร์ฟเวอร์ เกม Minecraft จะมอบประสบการณ์ที่สนุกสนานเมื่อทุกคนปฏิบัติตามกฎเดียวกัน แต่ละเซิร์ฟเวอร์มีกฎที่แตกต่างกันดังนั้นอย่าลืมอ่านข้อมูลพื้นที่ต้อนรับอย่างละเอียดและตรวจสอบเว็บไซต์ของเซิร์ฟเวอร์อย่างละเอียด
กดปุ่ม T เพื่อสนทนากับผู้เล่นคนอื่น ๆ ขั้นตอนนี้จะช่วยเปิดช่องแชทให้คุณพิมพ์ข้อความ โปรดจำไว้ว่าในขณะที่คุณเล่นเกมบนเซิร์ฟเวอร์สาธารณะคุณกำลังสนทนากับคนแปลกหน้าดังนั้นอย่าเปิดเผยข้อมูลส่วนบุคคลของคุณ โฆษณา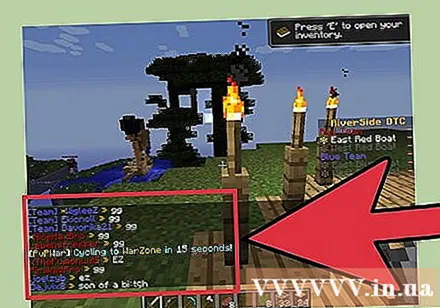
วิธีที่ 2 จาก 5: เข้าร่วมการเล่นหลายคน (ในเวอร์ชัน Pocket)
เปิดเว็บเบราว์เซอร์บนอุปกรณ์ของคุณ คุณสามารถเล่นเกม Minecraft PE กับผู้อื่นได้โดยเชื่อมต่อกับเซิร์ฟเวอร์ Minecraft PE ในการค้นหาเซิร์ฟเวอร์เหล่านี้คุณต้องใช้แอปพลิเคชันเว็บเบราว์เซอร์ของคุณ เซิร์ฟเวอร์เหล่านี้มีโหมดเกมและโหมดต่างๆทุกประเภทเพื่อให้ผู้เล่นได้รับประสบการณ์ที่แตกต่างกันอยู่เสมอ มีเว็บไซต์โฮสติ้งยอดนิยมมากมายตัวอย่างเช่น: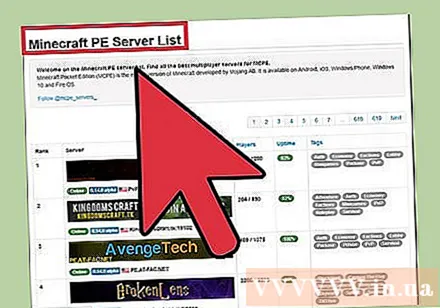
- Minecraftpocket-servers.com
- MCPEstats.com
- MCPEhub.com/servers
- MCPEuniverse.com/pocketmine/
เปรียบเทียบลักษณะเซิร์ฟเวอร์ ไซต์รายชื่อเซิร์ฟเวอร์ส่วนใหญ่จะให้ข้อมูลโดยละเอียดเกี่ยวกับแต่ละเซิร์ฟเวอร์รวมถึงโหมดเกมที่มีจำนวนผู้เล่นที่เชื่อมต่อตำแหน่งเซิร์ฟเวอร์และอื่น ๆ ตรวจสอบข้อมูลนี้เพื่อค้นหาเซิร์ฟเวอร์ที่เหมาะกับความต้องการในการเล่นเกมของคุณ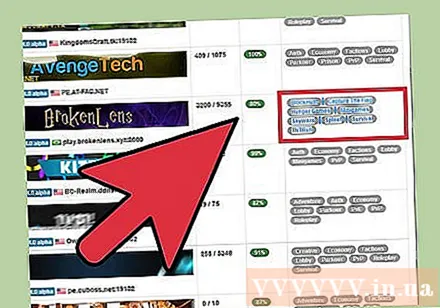
- หมายเหตุเวอร์ชันของเกมที่เซิร์ฟเวอร์กำลังทำงานอยู่ Minecraft Pocket Edition ไม่อนุญาตให้คุณเปลี่ยนไปใช้เกมเวอร์ชันอื่นดังนั้นคุณจะได้รับอนุญาตให้เชื่อมต่อกับเซิร์ฟเวอร์ที่ใช้เวอร์ชันที่ถูกต้องที่คุณติดตั้งไว้เท่านั้น เซิร์ฟเวอร์ส่วนใหญ่ได้รับการอัปเดตเป็นเวอร์ชันล่าสุดภายใน 24 ชั่วโมงหลังจากวางจำหน่าย
จดที่อยู่เซิร์ฟเวอร์และหมายเลขพอร์ต ที่อยู่เซิร์ฟเวอร์ประกอบด้วยตัวอักษรและ / หรือตัวเลขจำนวนมากโดยคั่นด้วยจุด หมายเลขพอร์ตถูกแยกออกจากแอดเดรสด้วยเครื่องหมายทวิภาค (:).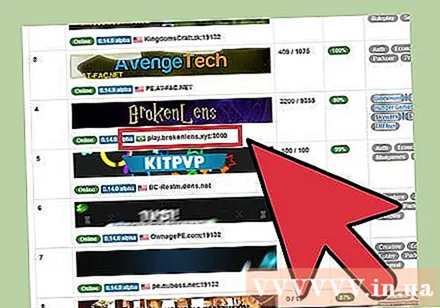
เปิดเกม Minecraft PE แล้วคลิก "เล่น" ขั้นตอนนี้จะเปิดรายชื่อโลกของคุณ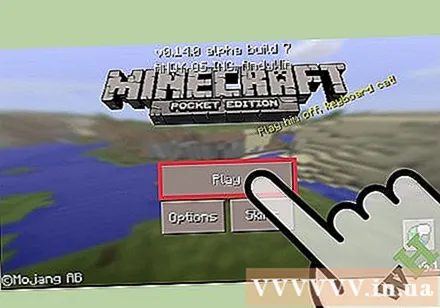
คลิกปุ่ม "แก้ไข" ที่เป็นปุ่มมุมขวาบน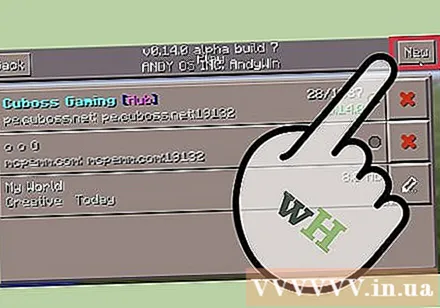
คลิกปุ่ม "ภายนอก" จากนั้นคลิก "เพิ่มเซิร์ฟเวอร์" ขั้นตอนนี้ช่วยให้คุณป้อนข้อมูลเกี่ยวกับเซิร์ฟเวอร์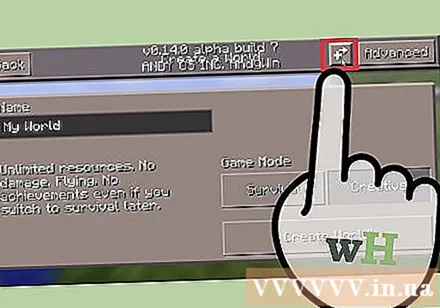
กรอกข้อมูลในช่องที่ให้ข้อมูลเซิร์ฟเวอร์ คุณต้องกรอกข้อมูลในช่องทั้งหมดแล้วคลิก "เพิ่มเซิร์ฟเวอร์" เพื่อเพิ่มลงในรายการของคุณ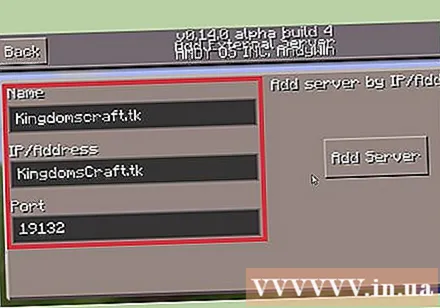
- ชื่อเซิร์ฟเวอร์ - คุณสามารถพิมพ์อะไรก็ได้ที่นี่ การพิมพ์ชื่อโฮสต์ช่วยให้ระบุได้ง่ายในภายหลัง
- ที่อยู่ - พิมพ์ที่อยู่ IP ในช่องนี้
- พอร์ต - ป้อนหมายเลขพอร์ตที่นี่ หมายเลขพอร์ตคือหมายเลขที่ปรากฏหลัง : ในที่อยู่เซิร์ฟเวอร์
คลิกเพื่อเชื่อมต่อกับเซิร์ฟเวอร์ที่เพิ่มเข้ามาใหม่ เกมจะพยายามเชื่อมต่อกับเซิร์ฟเวอร์ หลังจากเชื่อมต่อสำเร็จคุณจะปรากฏในพื้นที่ต้อนรับของเซิร์ฟเวอร์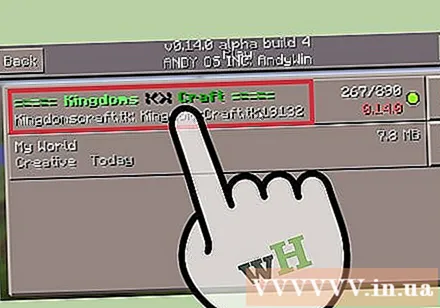
- หากคุณไม่สามารถเชื่อมต่อได้มีสาเหตุหลายประการดังนี้คุณไม่สามารถเชื่อมต่อได้เมื่อเซิร์ฟเวอร์เต็มและไม่ได้รับข้อความเกี่ยวกับปัญหานี้ คุณยังไม่สามารถเชื่อมต่อได้เมื่อเซิร์ฟเวอร์ออฟไลน์ นอกจากนี้คุณจะไม่สามารถเชื่อมต่อได้ในกรณีที่ชื่อของคุณตรงกับชื่อของผู้เล่นรายอื่นที่เชื่อมต่อก่อนหน้านี้
- คุณได้รับอนุญาตให้เปลี่ยนชื่อในเกมของคุณจากส่วนการตั้งค่าของเมนูหลักของ Minecraft PE
ลงทะเบียนเพื่อเล่นบนเซิร์ฟเวอร์หากจำเป็น เซิร์ฟเวอร์บางแห่งกำหนดให้คุณต้องลงทะเบียนก่อนจึงจะสามารถเริ่มเล่นหรือรับประโยชน์จากเกมได้ ทำตามขั้นตอนบนหน้าจอเพื่อลงทะเบียนที่อยู่อีเมลของคุณกับเซิร์ฟเวอร์ คุณต้องเปิดข้อความยืนยันที่ส่งไปยังที่อยู่อีเมลของคุณ โฆษณา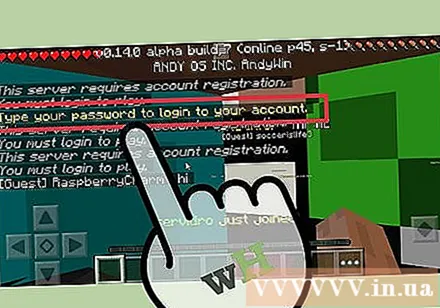
วิธีที่ 3 จาก 5: เล่นเกมบนเครือข่ายท้องถิ่น (LAN)
ตรวจสอบให้แน่ใจว่าคอมพิวเตอร์ทุกเครื่องเชื่อมต่อกับเครือข่ายท้องถิ่นเดียวกัน เกม Minecraft ช่วยให้คุณสามารถเริ่มเล่นเกมผู้เล่นหลายคนได้อย่างง่ายดายหากผู้เล่นทุกคนเชื่อมต่อกับเครือข่ายท้องถิ่นเดียวกัน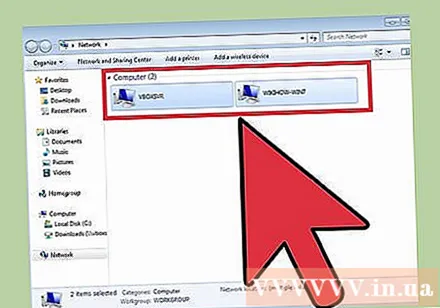
- หากคุณอยู่ที่บ้านมีโอกาสที่คอมพิวเตอร์ทุกเครื่องจะเชื่อมต่อกับเครือข่ายท้องถิ่นเดียวกัน สิ่งต่างๆอาจซับซ้อนขึ้นเล็กน้อยในการทำงานหรือสถานศึกษา คลิกที่นี่เพื่อดูวิธีการตั้งค่าเครือข่ายท้องถิ่น
- คุณสามารถใช้เครือข่ายส่วนตัวเสมือน (VPN) เพื่อเชื่อมต่อคอมพิวเตอร์ระยะไกลหลายเครื่องเข้ากับเครือข่ายเดียวกัน สามารถใช้เพื่อนำเพื่อนจากที่ต่างๆได้โดยไม่ต้องสร้างเซิร์ฟเวอร์ ค้นหาด้วยตัวคุณเองว่าจะตั้งค่าเครือข่ายส่วนตัวเสมือนสำหรับคุณและเพื่อน ๆ ได้อย่างไร
ตรวจสอบว่าผู้เล่นทุกคนใช้ Minecraft เวอร์ชันเดียวกัน ในการเชื่อมต่อกับเกมทุกคนต้องเล่น Minecraft เวอร์ชันเดียวกัน ตัดสินใจว่าคอมพิวเตอร์เครื่องใดจะเริ่มเกมจากนั้นใช้ตัวแก้ไขโปรไฟล์ในคอมพิวเตอร์ทุกเครื่องเพื่อตั้งค่าเวอร์ชันให้ตรงกัน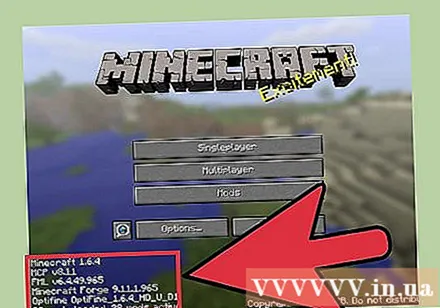
- เปิด Minecraft Launcher แล้วคลิกปุ่มแก้ไขโปรไฟล์
- เลือกเวอร์ชันที่ถูกต้องจากเมนูแบบเลื่อนลง "ใช้เวอร์ชัน"
เริ่มเกมบนคอมพิวเตอร์เครื่องใดเครื่องหนึ่ง คอมพิวเตอร์เครื่องนี้ถือเป็น "โฮสต์" ซึ่งโดยปกติแล้วจะเป็นคอมพิวเตอร์ที่มีการกำหนดค่าที่ทรงพลังที่สุด โหลดโลกของคุณในโหมดผู้เล่นคนเดียวบนเครื่องโฮสต์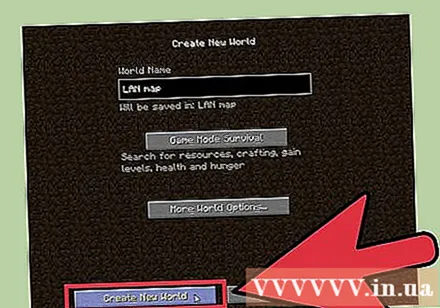
กดปุ่ม Escape เพื่อเปิดเมนูหยุดชั่วคราว เมื่อโลกโหลดแล้วคุณสามารถเปิดเกมให้ใครก็ได้ในเครือข่ายท้องถิ่นของคุณผ่านเมนูหยุดชั่วคราว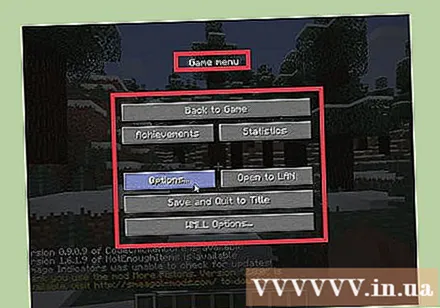
คลิก เปิดเป็น LAN. ขั้นตอนนี้จะเริ่มกระบวนการตั้งค่าเครือข่ายและเมนูใหม่จะปรากฏขึ้น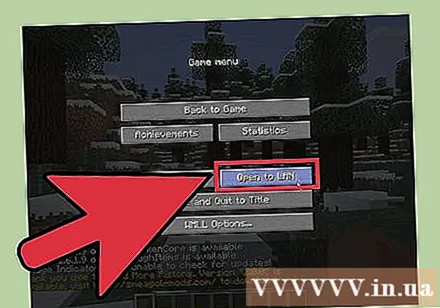
ปรับแต่งการตั้งค่าเกมแบบผู้เล่นหลายคน คุณได้รับอนุญาตให้เลือกจากโหมดเกมเอาชีวิตรอด (Survival) การผจญภัย (Adventure) และความคิดสร้างสรรค์ (Creative) ตลอดจนเปิดหรือปิดการโกงรหัส (โกงรหัส) คลิกปุ่มเพื่อสลับระหว่างตัวเลือกต่างๆ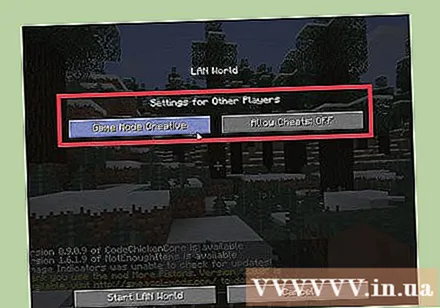
คลิก เริ่ม LAN World เพื่อเริ่มเกมที่มีผู้เล่นหลายคน คอมพิวเตอร์เครื่องอื่น ๆ บนเครือข่ายท้องถิ่นของคุณควรจะเชื่อมต่อกับเกมนี้ได้แล้ว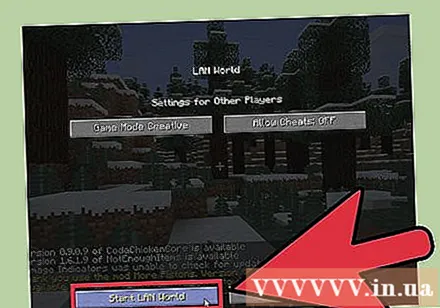
เปิดเกม Minecraft บนคอมพิวเตอร์เครื่องที่สอง ตรวจสอบว่าคอมพิวเตอร์เชื่อมต่อกับเครือข่ายและใช้งาน Minecraft เวอร์ชันเดียวกับที่คอมพิวเตอร์โฮสต์กำลังทำงานอยู่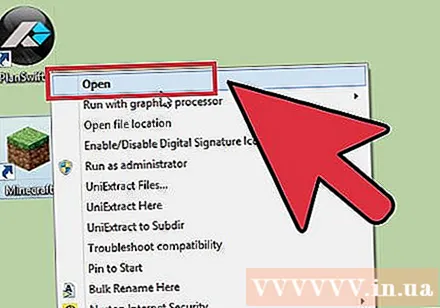
คลิกปุ่ม ผู้เล่นหลายคน ในเมนูหลักของเกม Minecraft Minecraft จะสแกนเครือข่ายของคุณเพื่อหาเกมที่ใช้งานอยู่ โดยปกติเกม Minecraft ของโฮสต์คอมพิวเตอร์จะปรากฏในรายการ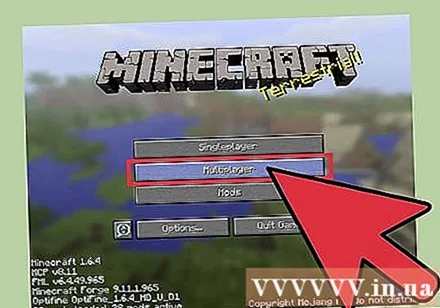
- หากไม่ปรากฏเกมให้คลิกปุ่ม เชื่อมต่อโดยตรง และพิมพ์ที่อยู่ IP ในเครื่องของคอมพิวเตอร์โฮสต์คลิกที่นี่เพื่อดูข้อมูลเฉพาะเกี่ยวกับการค้นหาที่อยู่ IP ของคอมพิวเตอร์โฮสต์
เลือกเกมและคลิก เข้าร่วมเซิร์ฟเวอร์. หน้าจอของคุณจะแสดงขึ้น LAN โลก เหนือชื่อของเกม หลังจากเลือกและเข้าร่วมโลกจะโหลดและคุณสามารถเริ่มเล่นได้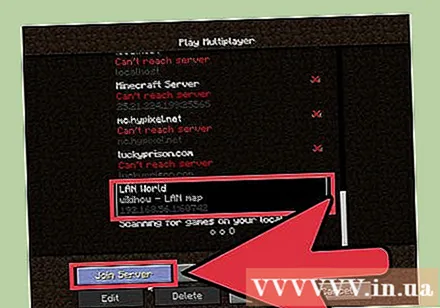
ให้โฮสต์เทเลพอร์ตผู้เล่นทั้งหมดเข้าด้วยกัน เมื่อทุกคนเข้าร่วมแล้วพวกเขาอาจพบว่าตัวเองอยู่ห่างไกลจากโฮสต์โดยเฉพาะอย่างยิ่งเมื่อบุคคลนั้นสำรวจสถานที่หลายแห่งในเกม โฮสต์สามารถเคลื่อนย้ายผู้เล่นแต่ละคนได้ทันทีเพื่อให้ทุกคนสามารถเล่นเกมด้วยกันได้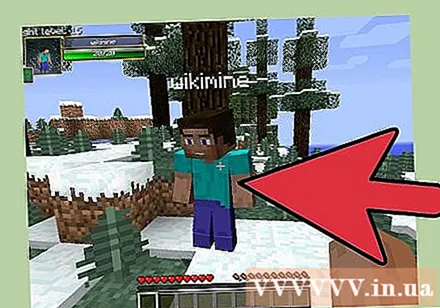
- บนโฮสต์คอมพิวเตอร์ให้กด T เพื่อเปิดกล่องแชทจากนั้นพิมพ์ / tp ตั้งชื่อผู้เล่นNameHost แล้วกด Enter ขั้นตอนนี้ช่วยเทเลพอร์ตผู้เล่นที่ชื่อ ตั้งชื่อผู้เล่น ใกล้กับโฮสต์ ทำซ้ำขั้นตอนนี้สำหรับผู้เล่นคนอื่น ๆ
- ตรวจสอบให้แน่ใจว่าผู้เล่นแต่ละคนพักผ่อนบนเตียงในตำแหน่งใหม่ของคุณ สิ่งนี้ทำให้มั่นใจได้ว่าพวกเขาจะปรากฏตัวที่นั่นหากพวกเขาตาย
วิธีที่ 4 จาก 5: สร้างเซิร์ฟเวอร์ให้เพื่อน
ดาวน์โหลดไฟล์เซิร์ฟเวอร์ Minecraft บนคอมพิวเตอร์ที่ใช้เป็นเซิร์ฟเวอร์ การสร้างเซิร์ฟเวอร์ Minecraft จะมอบโลกที่มั่นคงให้คุณและเพื่อน ๆ เล่นเกมได้ตลอดเวลา เซิร์ฟเวอร์จะเป็นแบบส่วนตัวดังนั้นมีเพียงเพื่อนของคุณเท่านั้นที่สามารถเข้าร่วมได้และคุณได้รับอนุญาตให้ติดตั้งม็อด อย่างไรก็ตามคุณต้องมีคอมพิวเตอร์ที่เปิดและเชื่อมต่อกับเครือข่ายตลอดเวลา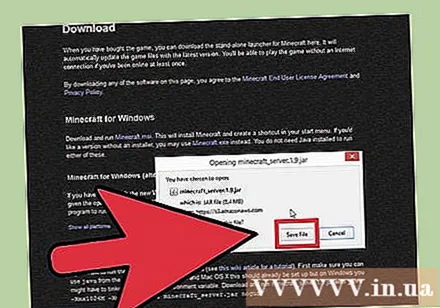
- ไฟล์เซิร์ฟเวอร์ Minecraft นั้นฟรีและสามารถดาวน์โหลดได้จาก. ดาวน์โหลด.
- ส่วนนี้จะกล่าวถึงวิธีการสร้างเซิร์ฟเวอร์ Windows แบบตั้งค่าด่วน คุณสามารถเรียนรู้วิธีสร้างเซิร์ฟเวอร์ใน Linux หรือ OS X ด้วยตัวเองหรือสร้างเซิร์ฟเวอร์ใน Windows ด้วยตนเอง
สร้างไดเร็กทอรีสำหรับเซิร์ฟเวอร์ของคุณ เซิร์ฟเวอร์ Minecraft จะติดตั้งไฟล์ที่จำเป็นทั้งหมดลงในไดเร็กทอรีใดก็ได้ สร้างโฟลเดอร์บนเดสก์ท็อปของคุณหรือตำแหน่งอื่น ๆ ที่เข้าถึงได้ง่ายและตั้งชื่อว่า "เซิร์ฟเวอร์ Minecraft" หรือสิ่งที่คล้ายกัน คัดลอกไฟล์ไปยังไดเร็กทอรีนี้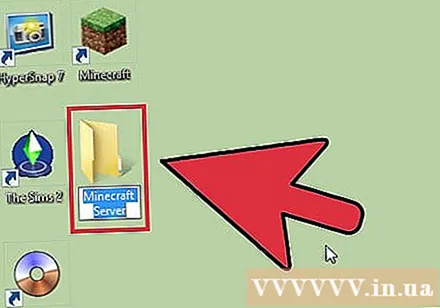
รันโปรแกรมเซิร์ฟเวอร์ คุณจะเห็นไฟล์ที่สร้างขึ้นมากมายในโฟลเดอร์ของคุณหลังจากนั้นโปรแกรมจะปิดโดยอัตโนมัติ มักเป็นเช่นนี้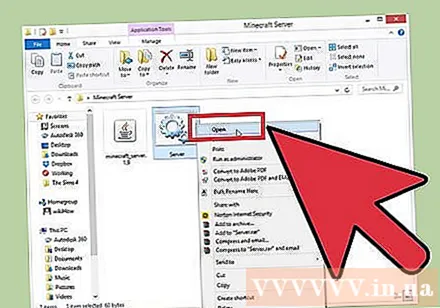
เปิด. คุณจะพบไฟล์นี้ในไดเรกทอรีเซิร์ฟเวอร์ Minecraft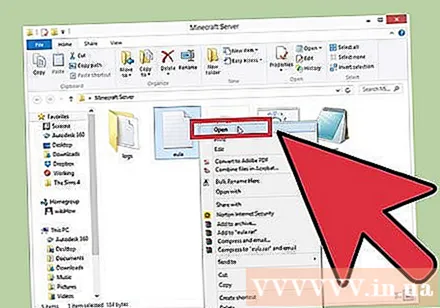
แก้ไข.ป้อม. บันทึกการเปลี่ยนแปลงของคุณลงในไฟล์และปิด เมื่อทำตามขั้นตอนนี้ให้ยอมรับข้อกำหนดและเงื่อนไขสำหรับโปรแกรมเซิร์ฟเวอร์ Minecraft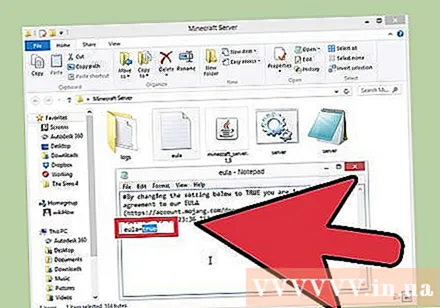
รันโปรแกรมเซิร์ฟเวอร์อีกครั้ง หากหน้าต่าง Windows Firewall ปรากฏขึ้นให้คลิกปุ่มอนุญาตการเข้าถึง ไฟล์เพิ่มเติมจะถูกสร้างขึ้นในฟิลด์เซิร์ฟเวอร์ Minecraft ตอนนี้ปิดหน้าต่างเซิร์ฟเวอร์เนื่องจากคุณจะทำการเปลี่ยนแปลงเพิ่มเติมเล็กน้อย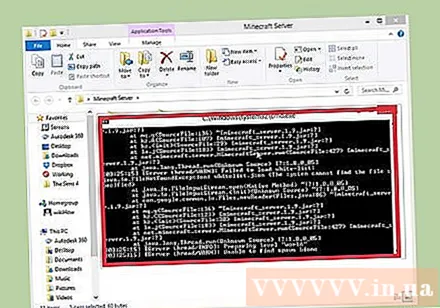
คลิกขวาที่ไฟล์และเลือก "เปิดด้วย" ค้นหา Notepad ในรายการโปรแกรมของคุณ ขั้นตอนนี้จะเปิดไฟล์ที่กำหนดเองของเซิร์ฟเวอร์เพื่อให้คุณทำการเปลี่ยนแปลง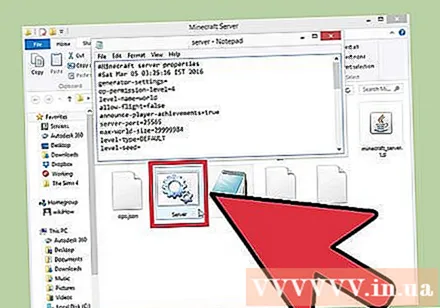
ค้นหา. แก้ไขเป็น. ขั้นตอนนี้ช่วยในการเปิดรายการสีขาว (รายการสีขาว) ซึ่งหมายถึงรายชื่อผู้เล่นที่ได้รับอนุมัติ ผู้อื่นจะไม่สามารถเชื่อมต่อกับเซิร์ฟเวอร์ของคุณได้หมายความว่านี่คือเซิร์ฟเวอร์เฉพาะสำหรับคุณและเพื่อนของคุณ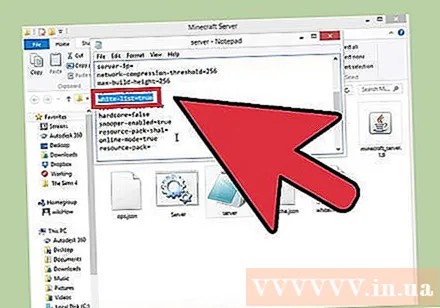
- คุณได้รับอนุญาตให้เปลี่ยนการตั้งค่าเกมอื่น ๆ แต่ตอนนี้บันทึกและปิดไฟล์
เรียกใช้เซิร์ฟเวอร์และเพิ่มผู้เล่นในรายการที่อนุญาตของคุณ รวบรวมชื่อผู้เล่น Minecraft ของเพื่อนและรายการที่อนุญาตด้วยคำสั่งต่อไปนี้: เพิ่มรายการที่อนุญาต ตั้งชื่อผู้เล่น.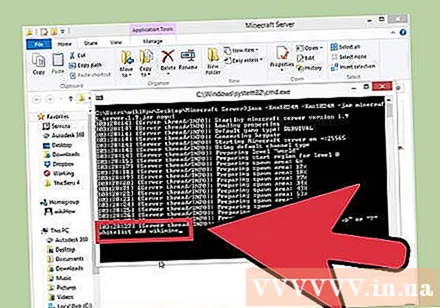
ส่งต่อพอร์ต 25565 เพื่อให้ผู้อื่นสามารถเชื่อมต่อได้ โดยพื้นฐานแล้วเซิร์ฟเวอร์ของคุณพร้อมใช้งานและเพื่อนของคุณได้รับอนุญาตพิเศษ ตอนนี้คุณต้องปรับแต่งเราเตอร์ (เราเตอร์) เพื่อให้เชื่อมต่อกับเซิร์ฟเวอร์และเข้าถึงเกมได้ สิ่งนี้ต้องมีการส่งต่อพอร์ต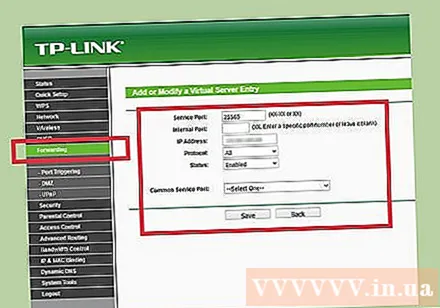
- เข้าสู่ระบบที่กำหนดเองของเราเตอร์ของคุณ โดยปกติคุณสามารถเข้าถึงส่วนนี้ได้อย่างง่ายดายจากเว็บเบราว์เซอร์ของคุณโดยพิมพ์ที่อยู่ 192.168.1.1, 192.168.0.1, หรือ 192.168.2.1. ที่อยู่นี้อาจแตกต่างกันไปขึ้นอยู่กับรุ่นของเราเตอร์ของคุณ
- คุณต้องป้อนชื่อผู้ใช้และรหัสผ่านของผู้ดูแลระบบเราเตอร์ ดูเอกสารของเราเตอร์ของคุณสำหรับข้อมูลรับรองเริ่มต้นหากคุณไม่เคยเปลี่ยนแปลง
- เปิดส่วนการส่งต่อพอร์ตของหน้าการปรับแต่งเราเตอร์ สามารถอยู่ในส่วนขั้นสูงหรือผู้ดูแลระบบ
- สร้างกฎใหม่โดยใช้ที่อยู่ IP ภายในของคอมพิวเตอร์เซิร์ฟเวอร์ ส่งต่อพอร์ต 25565 สำหรับทั้ง TCP และ UDP
- สำหรับข้อมูลเพิ่มเติมเกี่ยวกับวิธีการเปิดพอร์ตคลิกที่นี่
เปิด Google บนคอมพิวเตอร์เซิร์ฟเวอร์แล้วพิมพ์ip ของฉัน. ที่อยู่ IP สาธารณะของคอมพิวเตอร์ของคุณจะแสดงเหนือผลการค้นหา คัดลอกที่อยู่นี้หรือจดไว้ ให้ที่อยู่กับเพื่อนของคุณเพื่อใช้เมื่อเชื่อมต่อกับเซิร์ฟเวอร์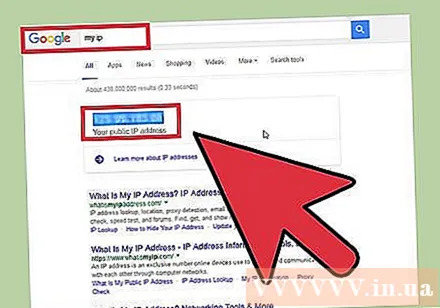
- หมายเหตุ: หากคุณมีที่อยู่ IP แบบไดนามิก (มักเกิดขึ้น) ที่อยู่ IP ของคุณจะเปลี่ยนเป็นครั้งคราว ในกรณีนี้คุณต้องให้ที่อยู่ IP ใหม่กับเพื่อนเพื่อเชื่อมต่อใหม่ คุณสามารถหลีกเลี่ยงการทำเช่นนี้ได้ในอนาคตโดยการตั้งค่าไดนามิก DNS ดังนั้นคุณจะตั้งค่าบัญชีพรีเมียมพร้อมบริการที่ส่งต่อผู้ใช้ที่พิมพ์ชื่อโดเมนของคุณไปยังที่อยู่ IP แบบไดนามิกโดยอัตโนมัติ
เชื่อมต่อกับเซิร์ฟเวอร์ของคุณเอง เซิร์ฟเวอร์ของคุณออนไลน์อยู่รายการที่อนุญาตของคุณพร้อมแล้วและพอร์ตของคุณจะถูกส่งต่อ ตอนนี้เพื่อนของคุณสามารถเชื่อมต่อกับเซิร์ฟเวอร์โดยใช้ที่อยู่ IP ที่คุณให้ไว้ แต่คุณต้องใช้ที่อยู่ IP อื่น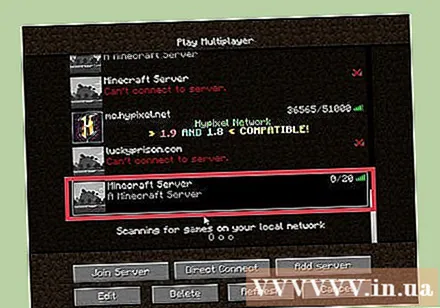
- เปิดเมนูผู้เล่นหลายคนในเกม Minecraft โดยปกติเกมของคุณจะปรากฏในรายการ แต่ถ้าคุณไม่เห็นคุณต้องคลิกที่ปุ่ม "เพิ่มเซิร์ฟเวอร์" หากคุณกำลังเล่นเกมบนคอมพิวเตอร์เซิร์ฟเวอร์คุณต้องพิมพ์ 127.0.0.1. หากคุณกำลังเล่นเกมบนคอมพิวเตอร์เครื่องอื่นในเครือข่ายเดียวกันให้พิมพ์ที่อยู่ IP ภายในของเซิร์ฟเวอร์ (ที่อยู่เดียวกับที่คุณใช้สำหรับการส่งต่อพอร์ต) หากคุณใช้คอมพิวเตอร์ในเครือข่ายอื่นคุณจะต้องป้อนที่อยู่ IP สาธารณะของเซิร์ฟเวอร์
วิธีที่ 5 จาก 5: เล่นเกมในโหมดแยกหน้าจอ (บน Xbox / PlayStation)
ตรวจสอบว่าคุณกำลังเล่นเกมบน HDTV ในการใช้หน้าจอแยกคุณต้องเล่นเกมบนจอภาพความละเอียด 720p ขึ้นไปซึ่งหมายความว่าต้องใช้สาย HDTV และ HDMI หรือคอมโพเนนต์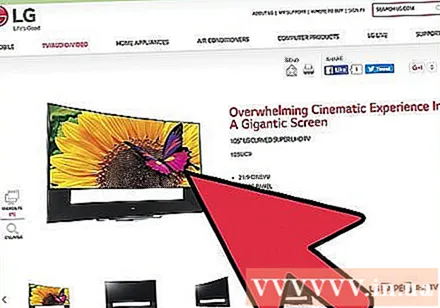
สร้างโลกใหม่หรือดาวน์โหลดโลกที่มีอยู่ คุณสามารถเล่นเกมในโหมดแบ่งหน้าจอในโลกที่คุณมี ยกเลิกการเลือกช่อง "เกมออนไลน์"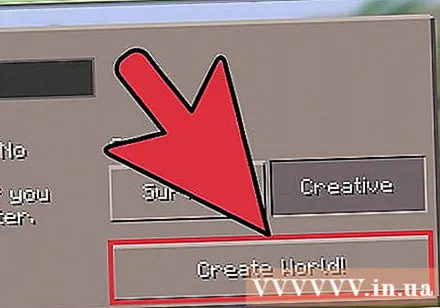
กด.▷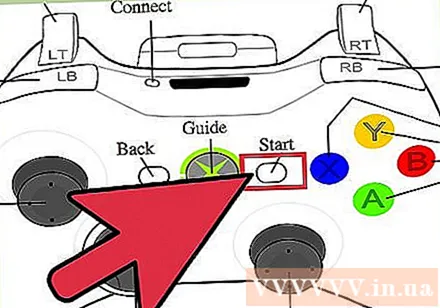
เริ่มต้นที่ด้ามจับที่สอง ขั้นตอนนี้จะเปิดหน้าต่างลงชื่อเข้าใช้
การเลือกโปรไฟล์สำหรับผู้เล่นคนที่สอง คุณต้องสร้างโปรไฟล์ก่อนที่จะเริ่มเล่นเกมหากคุณยังไม่มีโปรไฟล์สำหรับผู้เล่นคนที่สอง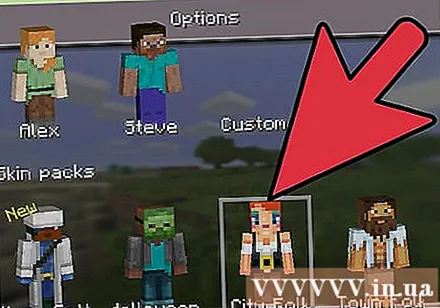
ทำซ้ำขั้นตอนข้างต้นสำหรับผู้เล่นคนอื่น ๆ โหมดเกมบนหน้าจอเดียวกันรองรับผู้เล่นได้สูงสุดสี่คน โฆษณา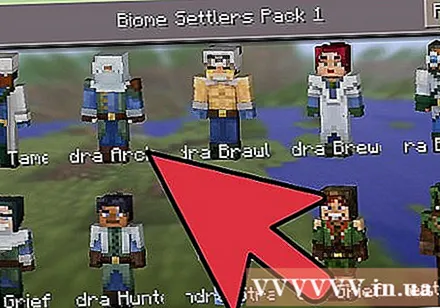
คำแนะนำ
- หากคุณพบว่าผู้เล่นคนอื่นกำลังเล่นเกมผิดคุณสามารถลองขอให้พวกเขาหยุดเล่นสไตล์นั้นหรือออกไปและมองหาเซิร์ฟเวอร์อื่น ในเซิร์ฟเวอร์สาธารณะส่วนใหญ่ผู้ดูแลจะติดตามใครก็ตามที่ขัดขวางเกมสร้างความรำคาญให้ผู้อื่นหรือทำให้สิ่งต่างๆยุ่งเหยิง บนเซิร์ฟเวอร์ส่วนตัวโดยปกติจะมีการเชิญเฉพาะบุคคลที่เชื่อถือได้เช่นเพื่อนเท่านั้นดังนั้นคุณจึงสามารถทำงานร่วมกันเพื่อแก้ไขปัญหาที่เกิดขึ้นได้
- พยายามหลีกเลี่ยงการสปอยล์ มีผู้เล่นที่ชอบทำลายผลงานของคนอื่นโดยไม่มีเหตุผลอื่นใดนอกจากที่พวกเขาชอบ หากคุณพบว่าตัวเองอยู่บนเซิร์ฟเวอร์ที่เต็มไปด้วยเจ้าพวกนี้ก็ควรออกไป
- อย่างไรก็ตามหากคุณชอบที่จะชักจูงและสัมผัสกับความรู้สึกที่ทำลายล้างเช่นชอบทำให้ศัตรูคนอื่นโกรธคุณควรเล่นเกมบนเซิร์ฟเวอร์ PVP Raid คุณจะถูกปลดปล่อยออกมาในรูปแบบการทำลายล้างตามที่คุณต้องการ แต่ระวังด้วยเพราะผู้เล่นคนอื่นอาจแก้แค้น!
- เซิร์ฟเวอร์บางตัวมีปลั๊กอินเพื่อความบันเทิงเพิ่มเติมซึ่งโดยปกติคุณจะไม่ได้รับในผู้เล่นคนเดียวหากไม่มีตัวดัดแปลง ดูส่วน "คำเตือน" ด้านล่างสำหรับข้อมูลเพิ่มเติมเกี่ยวกับปลั๊กอินป้องกันการทำลายล้าง
- ม็อดบางตัวที่คุณใช้กับไคลเอนต์ของคุณยังทำงานบนเซิร์ฟเวอร์ผู้เล่นหลายคนคุณจะรู้ว่าม็อดนี้ใช้งานได้หรือไม่โดยการทดสอบขณะอยู่ในโหมดผู้เล่นหลายคน
- เซิร์ฟเวอร์บางเครื่องตั้งชื่อตามเนื้อหาที่ถูกต้องในการเล่น ตัวอย่างเช่น PVP คือ Player vs Player มีเซิร์ฟเวอร์อื่น ๆ อีกมากมายเช่น Free Building, Role Playing (Roleplay), Endless และอื่น ๆ อีกมากมาย . มีให้คุณเลือกมากมาย!
คำเตือน
- รับความเสี่ยงเมื่อเข้าสู่เซิร์ฟเวอร์หลายผู้เล่นสาธารณะ อ่านข้อกำหนดและเงื่อนไขอย่างถี่ถ้วนเรียนรู้วิธีติดต่อผู้ดูแล (ผู้ดูแล) และผู้ดูแลระบบ (ผู้ดูแลระบบ) รวมทั้งดูบทวิจารณ์ (ถ้ามี) เกี่ยวกับเซิร์ฟเวอร์บางเครื่อง ก่อน เข้ามาเล่น
- ม็อดบางตัวเช่น TMI และ X-Ray จะไม่ได้รับการอนุมัติบนเซิร์ฟเวอร์ผู้เล่นหลายคน สาเหตุเป็นเพราะการปรับแต่งเหล่านี้อนุญาตให้เล่นการโกงไอเทมหรือมีสิทธิ์ในการแสวงหาประโยชน์จากทรัพยากรอย่างไม่เป็นธรรม คุณจะถูกไล่ออกและแย่ยิ่งกว่าถูกแบนหากพบว่าใช้การปรับแต่งเหล่านี้
- ทุกครั้งที่คุณมีส่วนร่วมกับผู้เล่นที่ไม่คุ้นเคยทางออนไลน์มีความเสี่ยงที่คุณจะต้องเผชิญหน้ากับคนที่ชอบเล่นสกปรกหรือข่มขู่ ถ้าเกิดขึ้นอย่าทน คุณสามารถติดต่อผู้ดูแลและขอความช่วยเหลือและอยู่ห่างจากคนร้ายจนกว่าปัญหาจะได้รับการแก้ไข น่าเสียดายที่พฤติกรรมดังกล่าวเป็นเรื่องปกติในเกม Minecraft ดังนั้นจึงมีปลั๊กอินมากมายที่สร้างขึ้นเพื่อจัดการกับการล้อเล่นและสแปมเพื่อป้องกันไม่ให้สิ่งนี้เกิดขึ้นในขณะที่คุณอยู่ในเกม เล่น. หากใช้ส่วนเสริมเหล่านี้จะไม่ใช่ทางเลือกอีกต่อไป หากต้องการทราบวิธีใช้งานคุณต้องอ่านข้อกำหนดเงื่อนไขและข้อกำหนดของเซิร์ฟเวอร์