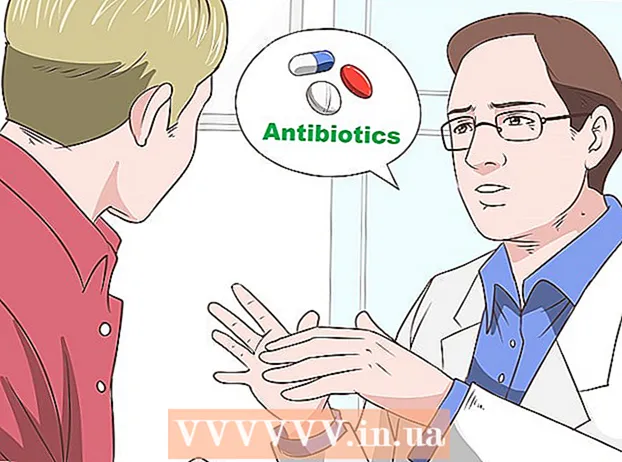ผู้เขียน:
Lewis Jackson
วันที่สร้าง:
11 พฤษภาคม 2021
วันที่อัปเดต:
1 กรกฎาคม 2024

เนื้อหา
หากผู้ให้บริการของคุณอนุญาตคุณสามารถเปลี่ยน iPhone ให้เป็นอินเทอร์เน็ตฮอตสปอตส่วนตัวได้ จากนั้นอุปกรณ์อื่น ๆ จะสามารถเชื่อมต่อกับ Wi-Fi ของฮอตสปอตนี้ผ่านการเชื่อมต่อ USB หรือบลูทู ธ
ขั้นตอน
วิธีที่ 1 จาก 3: สร้างฮอตสปอต Wi-Fi
แตะแอปการตั้งค่า แอปพลิเคชันนี้อาจอยู่ในโฟลเดอร์ "Utilities"

คลิกที่ตัวเลือก เซลลูลาร์ (มือถือ).
เปิด ข้อมูลมือถือ (ข้อมูลมือถือ) หากตัวเลือกปิดอยู่ คุณต้องเปิดใช้งานตัวเลือกนี้เพื่อสร้างฮอตสปอตไร้สาย

คลิก ตั้งค่า Personal Hotspot (การตั้งค่าฮอตสปอตส่วนบุคคล) ปุ่มนี้จะปรากฏเฉพาะในกรณีที่คุณไม่เคยใช้การแพร่ภาพผ่าน Wi-Fi- หลังจากตั้งค่า Personal Hotspot เป็นครั้งแรกตัวเลือก Personal Hotspot จะปรากฏในรายการการตั้งค่าหลัก
- หากตัวเลือกนี้เป็นสีเทาหรือไม่พร้อมใช้งานแสดงว่าผู้ให้บริการของคุณไม่รองรับการสร้างฮอตสปอตส่วนบุคคลของคุณหรือคุณจำเป็นต้องอัปเกรดแผนข้อมูลของคุณ สำหรับรายชื่อผู้ให้บริการที่อนุญาตให้สตรีม Wi-Fi ดูหน้าบริการช่วยเหลือของ Apple

คลิกที่ตัวเลือก รหัสผ่าน Wi-Fi (รหัสผ่าน WIFI)
ป้อนรหัสผ่านที่คุณต้องการใช้สำหรับฮอตสปอต
แตะแถบเลื่อน ฮอตสปอตส่วนบุคคล เพื่อเปิดใช้งานตัวเลือกนี้
คลิกปุ่มเครือข่ายบน Windows ตัวเลือกนี้อยู่ใน System Tray ที่มุมล่างขวาของหน้าจอ
เลือกฮอตสปอต Wi-Fi ของ iPhone ชื่อของเครือข่ายจะเป็น "ชื่อของคุณ's iPhone”
ป้อนรหัสผ่านสำหรับเครือข่าย นี่คือรหัสผ่านที่คุณสร้างไว้ก่อนหน้านี้บน iPhone ของคุณ เมื่อเชื่อมต่อแล้วพีซีจะสามารถท่องเว็บโดยใช้การเชื่อมต่ออินเทอร์เน็ตของ iPhone โฆษณา
วิธีที่ 2 จาก 3: ใช้ USB Tethering
ติดตั้ง iTunes บนคอมพิวเตอร์ของคุณ หากคุณเชื่อมต่อ iPhone กับคอมพิวเตอร์ Windows ผ่านสายเคเบิลคอมพิวเตอร์ต้องใช้ iTunes ดูวิธีติดตั้ง iTunes แบบออนไลน์สำหรับรายละเอียดเพิ่มเติม
แตะแอพตั้งค่าบน iPhone โดยปกติแอปพลิเคชันนี้จะอยู่ในหน้าจอหลักหรือในโฟลเดอร์ยูทิลิตี้
คลิกที่ตัวเลือก เซลลูลาร์.
เปิดตัวเลือก ข้อมูลมือถือ เพื่อแบ่งปันการเชื่อมต่ออินเทอร์เน็ตของ iPhone กับคอมพิวเตอร์ของคุณ
คลิกที่ตัวเลือก ตั้งค่า Personal Hotspot. หากคุณไม่เห็นตัวเลือกนี้แสดงว่าผู้ให้บริการของคุณอาจไม่รองรับฮอตสปอตส่วนบุคคลของคุณหรือแผนข้อมูลของคุณไม่อยู่ในขณะนี้
- หลังจากตั้งค่า Personal Hotspot เป็นครั้งแรกตัวเลือก Personal Hotspot จะปรากฏในแอปการตั้งค่า
เปิด ฮอตสปอตส่วนบุคคล.
เสียบ iPhone ของคุณเข้ากับพอร์ต USB ของคอมพิวเตอร์
คลิกปุ่มเครือข่ายบนคอมพิวเตอร์ ใน Windows ตัวเลือกนี้จะอยู่ใน System Tray
คลิก iPhone เพื่อเลือกเป็นเครือข่ายสำหรับคอมพิวเตอร์ คอมพิวเตอร์ของคุณจะเริ่มใช้การเชื่อมต่ออินเทอร์เน็ตของ iPhone เมื่อคุณออนไลน์ โฆษณา
วิธีที่ 3 จาก 3: แชร์อินเทอร์เน็ตผ่านบลูทู ธ
แตะแอปการตั้งค่าที่มีไอคอนรูปเฟือง แอปพลิเคชันอาจอยู่ในโฟลเดอร์ "Utilities"
คลิกที่ตัวเลือก เซลลูลาร์.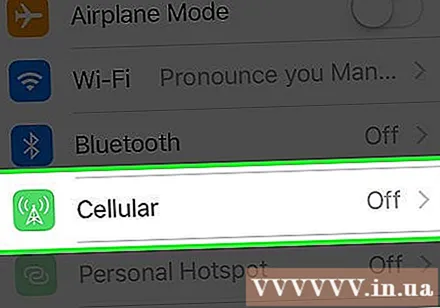
เปิด ข้อมูลมือถือ. ต้องเปิดใช้งานข้อมูลมือถือสำหรับการแชร์อินเทอร์เน็ตผ่านบลูทู ธ
คลิก ตั้งค่า Personal Hotspot. หากตัวเลือกนี้ไม่ปรากฏขึ้นหรือเป็นสีเทาแสดงว่าผู้ให้บริการหรือแผนบริการข้อมูลของคุณไม่รองรับ Personal Hotspot
- หลังจากตั้งค่าฮอตสปอตเป็นครั้งแรกตัวเลือกฮอตสปอตส่วนบุคคลจะพร้อมใช้งานในเมนูการตั้งค่าหลัก
เปิด ฮอตสปอตส่วนบุคคล.
กดปุ่ม < ที่ด้านซ้ายบนเพื่อกลับไปที่การตั้งค่า
คลิก บลูทู ธ.
เปิด บลูทู ธ.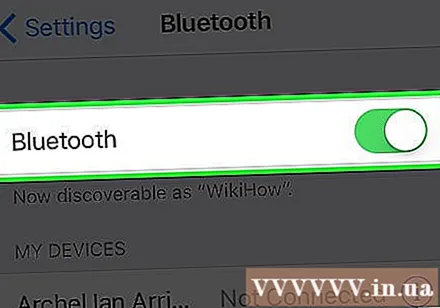
คลิกปุ่ม Bluetooth ใน System Tray หากมองไม่เห็นไอคอน Bluetooth แสดงว่าคอมพิวเตอร์ Windows อาจไม่ได้ติดตั้งอะแดปเตอร์ Bluetooth
คลิก "เข้าร่วมเครือข่ายพื้นที่ส่วนบุคคล"
คลิกปุ่ม "เพิ่มอุปกรณ์" ที่ด้านบนสุดของหน้าต่าง
คลิกที่ iPhone และปล่อยให้หน้าต่างนี้เปิดขึ้น
คลิก คู่ (การจับคู่) บน iPhone คุณอาจถูกขอให้ป้อนรหัสที่แสดงบนอุปกรณ์อื่น
กลับไปที่หน้าต่างอุปกรณ์และเครื่องพิมพ์
คลิกขวาที่ iPhone
วางเมาส์เหนือตัวเลือก "เชื่อมต่อโดยใช้" แล้วคลิก "จุดเชื่อมต่อ". พีซี Windows จะเริ่มใช้การเชื่อมต่ออินเทอร์เน็ตของ iPhone ผ่านบลูทู ธ โฆษณา
คำแนะนำ
- ไปยังสถานที่ที่มีสัญญาณดีเพื่อปรับปรุงความเร็วเครือข่าย
คำเตือน
- ข้อมูลรายเดือนของคุณจะหมดอายุอย่างรวดเร็วหากคุณใช้คอมพิวเตอร์ หน้าเว็บเวอร์ชันเดสก์ท็อปและไฟล์ขนาดใหญ่ที่คุณดาวน์โหลดจะใช้ความจุของแผนบริการข้อมูลมือถือของคุณอย่างรวดเร็ว ติดตามการใช้งานของคุณ