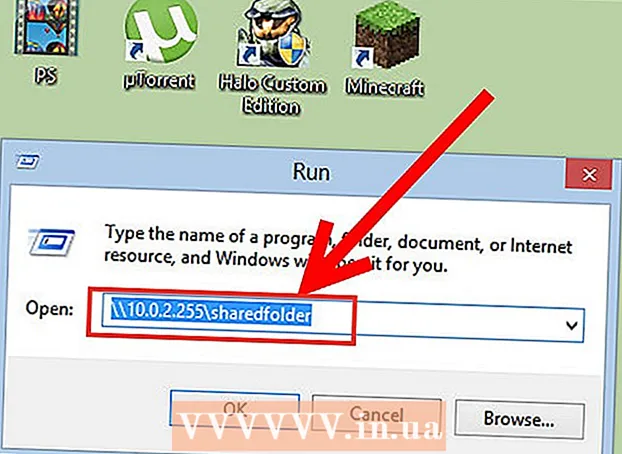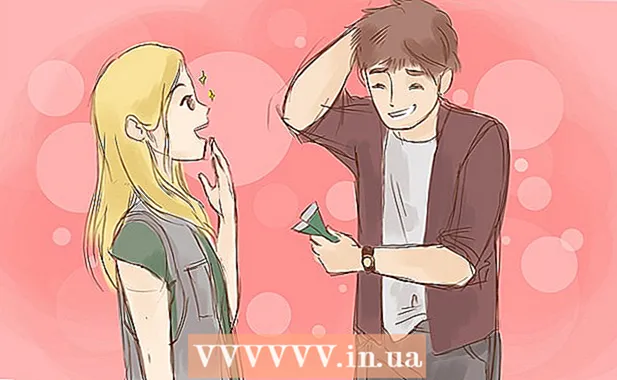ผู้เขียน:
Robert Simon
วันที่สร้าง:
21 มิถุนายน 2021
วันที่อัปเดต:
1 กรกฎาคม 2024

เนื้อหา
บทความวิกิฮาวนี้จะแนะนำวิธีบล็อกป๊อปอัปอัตโนมัติ (หรือที่เรียกว่าป๊อปอัป) บนโทรศัพท์มือถือหรือเบราว์เซอร์ คุณสามารถบล็อกป๊อปอัปได้ในการตั้งค่าของ Google Chrome, Firefox, Microsoft Edge, Internet Explorer และ Safari หากเพียงแค่เปิดการบล็อกป๊อปอัปไม่เพียงพอคุณสามารถติดตั้งส่วนขยายเพิ่มเติมเพื่อบล็อกโฆษณาในเบราว์เซอร์ของคุณ
ขั้นตอน
วิธีที่ 1 จาก 9: Google Chrome บนคอมพิวเตอร์
. ที่เป็นไอคอนแอพสีแดงเหลืองเขียวและน้ำเงิน
ใกล้กับด้านบนสุดของเมนู หลังจากที่คุณคลิกแล้วมันจะเปลี่ยนเป็นสีเทา

. ดังนั้น Chrome จะบล็อกโฆษณาป๊อปอัปอัตโนมัติส่วนใหญ่ของเว็บไซต์- หากมีสวิตช์สีเทาแสดงว่า Chrome กำลังบล็อกป๊อปอัป
- คุณสามารถบล็อกป๊อปอัปจากไซต์ต่างๆได้โดยคลิก เพิ่ม (เพิ่ม) ใต้ส่วน "บล็อก" ของเมนูและป้อน URL ของหน้าที่คุณต้องการบล็อกเนื้อหา
- หากต้องการอนุญาตป๊อปอัปจากไซต์ใดไซต์หนึ่งให้คลิก อนุญาต (อนุญาต) จากนั้นป้อน URL ของหน้าที่คุณต้องการดูป๊อปอัป
วิธีที่ 2 จาก 9: Chrome บนโทรศัพท์
- เปิด Chrome

. แตะไอคอนแอป Chrome ที่มีทรงกลมสีแดงเหลืองเขียวและน้ำเงิน - คลิกปุ่มรูปภาพ ⋮ ที่มุมขวาบนของหน้าจอ เมนูจะขยายลงมา
- คลิก การตั้งค่า ใกล้ด้านล่างของเมนูที่ขยายลงมา
- คลิก การตั้งค่าเนื้อหา ใกล้ตรงกลางของหน้าการตั้งค่า
- บน Android ให้แตะ การตั้งค่าไซต์ (ติดตั้งหน้า)
- คลิก บล็อกป๊อปอัป (บล็อกป๊อปอัป) ใกล้ด้านบนสุดของหน้าจอ
- บน Android ให้แตะ ป๊อปอัพ ใกล้กับด้านล่างของหน้าจอ
- คลิกสวิตช์ "บล็อกป๊อปอัป" สีขาวใกล้ด้านบนของหน้าจอเพื่อเปลี่ยนเป็นสีน้ำเงิน ป๊อปอัปอัตโนมัติจะถูกบล็อก
- ใน Android ให้แตะสวิตช์ "ป๊อปอัป" สี

เป็นสีเทาจากนั้นป๊อปอัปจะถูกปิดใช้งาน
- ใน Android ให้แตะสวิตช์ "ป๊อปอัป" สี
วิธีที่ 3 จาก 9: Firefox บนเดสก์ท็อป
เพื่อเปลี่ยนเป็นสีเขียว Firefox จะบล็อกป๊อปอัปส่วนใหญ่ โฆษณา
วิธีที่ 5 จาก 9: Firefox บน Android
- เปิด Firefox คลิกไอคอนแอปพลิเคชัน Firefox ที่มีจิ้งจอกสีส้มพันรอบลูกบอลสีน้ำเงิน
- คลิกแถบค้นหาที่ด้านบนสุดของหน้าจอ Firefox
- ไปที่หน้าการกำหนดค่า นำเข้า เกี่ยวกับ: config จากนั้นคลิก ค้นหา (ค้นหา) ดี ⏎กลับ บนแป้นพิมพ์
- หากมีบางอย่างในแถบค้นหาให้ลบออกก่อนพิมพ์ เกี่ยวกับ: config.
- แตะช่องข้อความ "ค้นหา" ใต้แถบค้นหาที่ด้านบนสุดของหน้าจอ
- ค้นหาตัวบล็อกป๊อปอัป นำเข้า dom.disable_open_during_load และรอตัวเลือก dom.disable_open_during_load ปรากฏ.
- เลือกตัวป้องกันป๊อปอัป คลิกที่รายการ dom.disable_open_during_load เพื่อขยายต่อไป คุณควรเห็นสถานะของตัวบล็อกป๊อปอัป (โดยปกติจะเป็น "จริง") ทางด้านซ้ายของหน้าจอ
- หากสถานะเป็น "เท็จ" แสดงว่าเบราว์เซอร์ Firefox กำลังบล็อกโฆษณาอยู่
- คลิก สลับ ที่มุมขวาล่างของส่วนตัวป้องกันป๊อปอัป สถานะของตัวบล็อกป๊อปอัปจะเปลี่ยนจาก "จริง" เป็น "เท็จ" ซึ่งหมายความว่าตัวบล็อกป๊อปอัปทำงานอยู่
- อย่างไรก็ตามแม้ว่าจะเปิดใช้งานตัวป้องกันป๊อปอัป แต่ป๊อปอัปทั้งหมดจะไม่ถูกบล็อก
วิธีที่ 6 จาก 9: Microsoft Edge
เพื่อเปลี่ยนเป็นสีเขียว
. Edge จะบล็อกป๊อปอัปอินเทอร์เน็ตจำนวนมาก โฆษณา
วิธีที่ 7 จาก 9: Internet Explorer
- เปิด Internet Explorer มีไอคอน "e" สีฟ้าอ่อนพร้อมริ้วสีเหลืองรอบ ๆ
- คลิกการตั้งค่า
. ปุ่มรูปเฟืองที่มุมขวาบนของหน้าต่าง เมนูจะขยายลงมา
. คลิกไอคอนแอพการตั้งค่าที่มีเฟืองในกรอบสีเทา
- เลื่อนลงและคลิก Safari ใกล้ตรงกลางของหน้าการตั้งค่า
- เลื่อนลงไปที่ส่วน "GENERAL" ใกล้ตรงกลางหน้า Safari
- คลิกสวิตช์ "บล็อกป๊อปอัป" สีขาว
อยู่ในส่วน "GENERAL" เมื่อเปลี่ยนเป็นสีเขียว
นั่นหมายความว่าเบราว์เซอร์ Safari ของ iPhone เริ่มบล็อกป๊อปอัปแล้ว
- หากสวิตช์เป็นสีเขียวแสดงว่า Safari กำลังบล็อกป๊อปอัป
คำแนะนำ
- บางเพจจะต้องได้รับอนุญาตในการเปิดป๊อปอัปเมื่อเปิดตัวป้องกันป๊อปอัป (หากคุณพยายามเปิดรูปภาพที่เชื่อมโยงเป็นต้น)
คำเตือน
- การปิดใช้งานป๊อปอัปจะป้องกันไม่ให้คุณเปิดลิงก์เฉพาะหรือรับการแจ้งเตือนจากบางเว็บไซต์