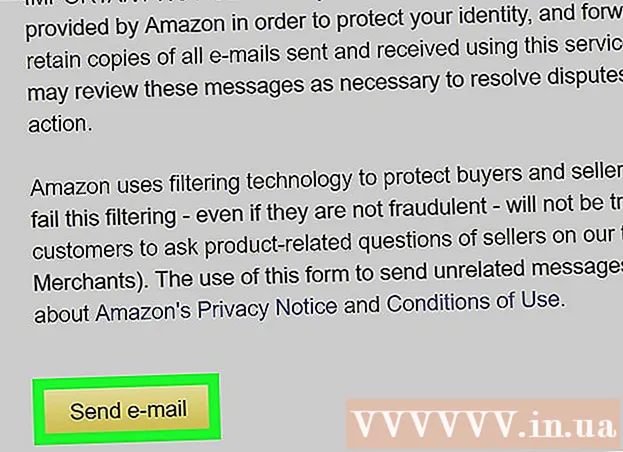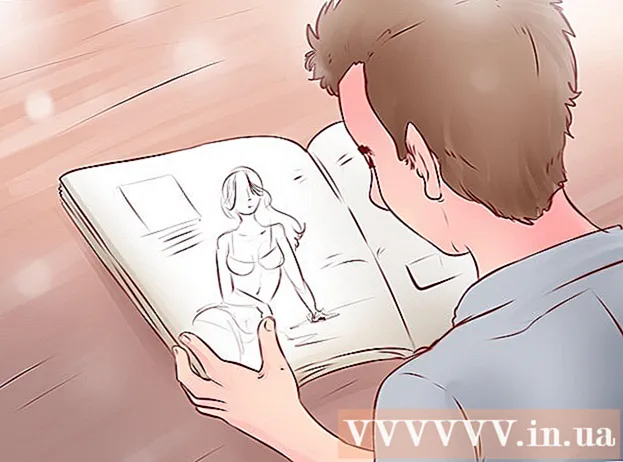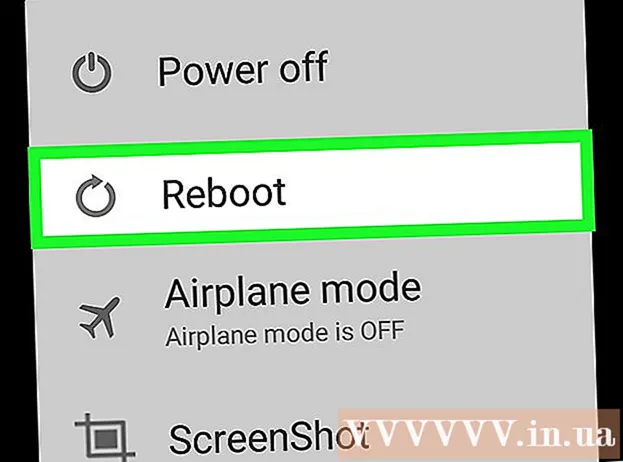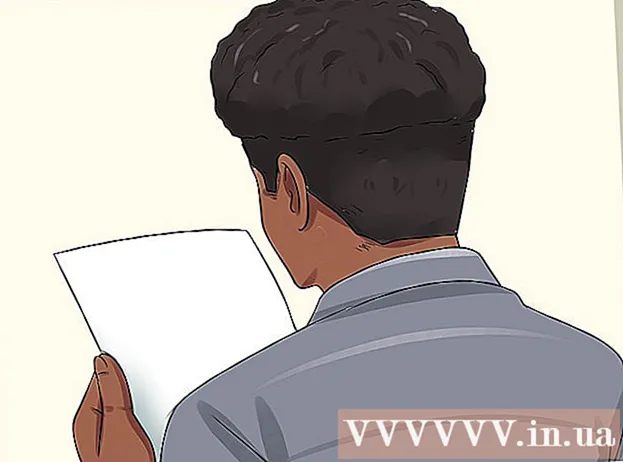ผู้เขียน:
Tamara Smith
วันที่สร้าง:
28 มกราคม 2021
วันที่อัปเดต:
1 กรกฎาคม 2024

เนื้อหา
- ที่จะก้าว
- วิธีที่ 1 จาก 3: Windows
- แชร์โฟลเดอร์เฉพาะ
- การใช้โฟลเดอร์สาธารณะ
- วิธีที่ 2 จาก 3: Mac OS X
- วิธีที่ 3 จาก 3: Linux
- เข้าถึงโฟลเดอร์ Windows ที่แชร์
- สร้างโฟลเดอร์ที่แชร์
- คำเตือน
คุณมีคอมพิวเตอร์หลายเครื่องที่เชื่อมต่อกับเครือข่ายในบ้านของคุณหรือไม่? คุณสามารถปรับปรุงประสิทธิภาพและเปิดใช้งานการแบ่งปันระหว่างคอมพิวเตอร์ทุกเครื่องได้อย่างง่ายดายโดยการสร้างโฟลเดอร์ที่ใช้ร่วมกัน จากนั้นคอมพิวเตอร์เครื่องอื่น ๆ ในเครือข่ายจะสามารถเข้าถึงโฟลเดอร์เหล่านี้ได้ด้วยสิทธิ์ที่เหมาะสมและเป็นวิธีที่ยอดเยี่ยมในการเข้าถึงไฟล์ที่คุณต้องการจากที่อื่นในเครือข่ายของคุณได้อย่างรวดเร็ว อ่านขั้นตอนที่ 1 ด้านล่างเพื่อเรียนรู้เพิ่มเติมเกี่ยวกับการแชร์โฟลเดอร์ในระบบปฏิบัติการใด ๆ
ที่จะก้าว
วิธีที่ 1 จาก 3: Windows
แชร์โฟลเดอร์เฉพาะ
 ตรวจสอบให้แน่ใจว่าการแชร์ไฟล์และเครื่องพิมพ์เปิดอยู่ เพื่อให้สามารถแชร์โฟลเดอร์เฉพาะได้ต้องเปิดใช้งานฟังก์ชันนี้ วิธีการเปิดใช้งานจะแตกต่างกันเล็กน้อยขึ้นอยู่กับรุ่นของ Windows ที่คุณใช้ ขอแนะนำอย่างยิ่งว่าอย่าเปิดใช้งานการแชร์โฟลเดอร์บนเครือข่ายสาธารณะเช่นโรงเรียนหรือร้านกาแฟ
ตรวจสอบให้แน่ใจว่าการแชร์ไฟล์และเครื่องพิมพ์เปิดอยู่ เพื่อให้สามารถแชร์โฟลเดอร์เฉพาะได้ต้องเปิดใช้งานฟังก์ชันนี้ วิธีการเปิดใช้งานจะแตกต่างกันเล็กน้อยขึ้นอยู่กับรุ่นของ Windows ที่คุณใช้ ขอแนะนำอย่างยิ่งว่าอย่าเปิดใช้งานการแชร์โฟลเดอร์บนเครือข่ายสาธารณะเช่นโรงเรียนหรือร้านกาแฟ - Windows 10 - เปิดแผงควบคุมและคลิกที่เครือข่ายและอินเทอร์เน็ต คลิก Network and Sharing Center คลิก "เปลี่ยนการตั้งค่าการแบ่งปันขั้นสูง" ทางด้านซ้ายของชื่อเครือข่ายของคุณ
- วินโดว์ 8 - คลิกขวาที่ไอคอน Network ในซิสเต็มเทรย์ของคุณใน Desktop View และเลือก "Network and Sharing Center" คลิกลิงก์ "เปลี่ยนการตั้งค่าการแบ่งปันขั้นสูง" เปิดโปรไฟล์ที่คุณต้องการแชร์ (ส่วนตัวหรือสาธารณะ) เปิดใช้งานทั้ง "Network Discovery" และ "File and Printer Sharing" คลิกปุ่ม "บันทึกการเปลี่ยนแปลง" และป้อนรหัสผ่านผู้ดูแลระบบของคุณหากจำเป็น
- วินโดว 7 - คลิกปุ่มเริ่มพิมพ์ "แผงควบคุม" แล้วกด ↵เข้า. ดับเบิลคลิกที่ไอคอน "Network and Sharing Center" คลิกลิงก์ "เปลี่ยนการตั้งค่าการแบ่งปันขั้นสูง" เปิดโปรไฟล์ที่คุณต้องการแชร์ (บ้าน / ที่ทำงานหรือสาธารณะ) เปิดใช้งานทั้ง "Network Discovery" และ "File and Printer Sharing" คลิกปุ่ม "บันทึกการเปลี่ยนแปลง" และป้อนรหัสผ่านผู้ดูแลระบบของคุณหากจำเป็น
- Windows Vista - คลิกที่เมนูเริ่มแล้วเลือกแผงควบคุม คลิกที่ "Network and Internet" จากนั้นเลือก "Network and Sharing Center" เปิด "Network Discovery" และ "File and Printer Sharing" ในกลุ่ม "Sharing and Discovery" ตรวจสอบให้แน่ใจว่าทั้งสองอย่างเปิดอยู่ คลิก "บันทึก" สำหรับแต่ละรายการ
- Windows XP - คลิกที่ปุ่มเริ่มแล้วเลือกแผงควบคุม เปิด "การเชื่อมต่อเครือข่าย" คลิกขวาที่การเชื่อมต่อเครือข่ายของคุณแล้วเลือกคุณสมบัติ เลือก "File and Printer Sharing for Microsoft Networks"
 ค้นหาโฟลเดอร์ที่คุณต้องการแชร์ หากเปิด "การแชร์ไฟล์และเครื่องพิมพ์" คุณสามารถแชร์โฟลเดอร์ใดก็ได้ในฮาร์ดไดรฟ์ของคุณกับคนอื่น ๆ ในเครือข่ายของคุณ ใช้ Explorer ไปที่โฟลเดอร์ที่คุณต้องการแชร์ คลิกขวาที่มัน
ค้นหาโฟลเดอร์ที่คุณต้องการแชร์ หากเปิด "การแชร์ไฟล์และเครื่องพิมพ์" คุณสามารถแชร์โฟลเดอร์ใดก็ได้ในฮาร์ดไดรฟ์ของคุณกับคนอื่น ๆ ในเครือข่ายของคุณ ใช้ Explorer ไปที่โฟลเดอร์ที่คุณต้องการแชร์ คลิกขวาที่มัน  เลือกตัวเลือก "แบ่งปันกับ" เพื่อเปิดเมนูย่อย Share คุณสามารถเลือกแชร์กับทุกคนในโฮมกรุ๊ปของคุณหรือเลือกเฉพาะคนที่คุณต้องการแชร์ด้วย
เลือกตัวเลือก "แบ่งปันกับ" เพื่อเปิดเมนูย่อย Share คุณสามารถเลือกแชร์กับทุกคนในโฮมกรุ๊ปของคุณหรือเลือกเฉพาะคนที่คุณต้องการแชร์ด้วย - เมื่อเลือกตัวเลือกโฮมกรุ๊ปคุณสามารถอนุญาตให้สมาชิกโฮมกรุ๊ปคนอื่น ๆ ทั้งอ่านและเขียนโฟลเดอร์หรือ จำกัด ให้เป็นแบบอ่านอย่างเดียว
 คลิกตัวเลือก "บุคคลที่ระบุ" เพื่อเลือกผู้ใช้ที่คุณต้องการแชร์โฟลเดอร์ด้วย เพื่อเปิดหน้าต่างใหม่พร้อมรายชื่อผู้ใช้ทั้งหมดที่มีสิทธิ์เข้าถึงโฟลเดอร์ในขณะนี้ คุณสามารถเพิ่มผู้ใช้ในรายการนี้และให้สิทธิ์เฉพาะแก่พวกเขาในโฟลเดอร์
คลิกตัวเลือก "บุคคลที่ระบุ" เพื่อเลือกผู้ใช้ที่คุณต้องการแชร์โฟลเดอร์ด้วย เพื่อเปิดหน้าต่างใหม่พร้อมรายชื่อผู้ใช้ทั้งหมดที่มีสิทธิ์เข้าถึงโฟลเดอร์ในขณะนี้ คุณสามารถเพิ่มผู้ใช้ในรายการนี้และให้สิทธิ์เฉพาะแก่พวกเขาในโฟลเดอร์ - หากต้องการแชร์โฟลเดอร์กับทุกคนให้คลิกเมนูแบบเลื่อนลงที่ด้านบนและเลือก "ทุกคน" คลิกที่ปุ่มเพิ่ม
- ในการแชร์โฟลเดอร์กับผู้ใช้ที่ระบุให้คลิกเมนูแบบเลื่อนลงแล้วเลือกหรือพิมพ์ชื่อของพวกเขาแล้วคลิกเพิ่ม
 ตั้งค่าสิทธิ์สำหรับผู้ใช้ในรายการ ค้นหาผู้ใช้ในรายการที่คุณต้องการเปลี่ยนสิทธิ์ ดูในคอลัมน์ที่มีระดับสิทธิ์และคลิกที่ลูกศรถัดจากสิทธิ์ที่มีอยู่ เลือกอันใหม่จากรายการ
ตั้งค่าสิทธิ์สำหรับผู้ใช้ในรายการ ค้นหาผู้ใช้ในรายการที่คุณต้องการเปลี่ยนสิทธิ์ ดูในคอลัมน์ที่มีระดับสิทธิ์และคลิกที่ลูกศรถัดจากสิทธิ์ที่มีอยู่ เลือกอันใหม่จากรายการ - อ่าน - ผู้ใช้สามารถดูคัดลอกและเปิดไฟล์ในโฟลเดอร์ แต่ไม่สามารถเปลี่ยนแปลงหรือเพิ่มไฟล์ใหม่ได้
- อ่าน / เขียน - นอกจากสิทธิ์เดียวกับการอ่านแล้วผู้ใช้ยังสามารถแก้ไขไฟล์และเพิ่มไฟล์ใหม่ไปยังโฟลเดอร์ที่แชร์ได้อีกด้วย ไฟล์สามารถลบได้โดยผู้ใช้ที่มีสิทธิ์อ่าน / เขียน
- ลบ - ลบสิทธิ์สำหรับผู้ใช้รายนี้และลบผู้ใช้ออกจากรายการ
 คลิกปุ่มแบ่งปัน การตั้งค่าสิทธิ์จะถูกบันทึกและโฟลเดอร์จะพร้อมใช้งานบนเครือข่ายสำหรับผู้ใช้ทุกคนที่มีสิทธิ์ที่ถูกต้อง
คลิกปุ่มแบ่งปัน การตั้งค่าสิทธิ์จะถูกบันทึกและโฟลเดอร์จะพร้อมใช้งานบนเครือข่ายสำหรับผู้ใช้ทุกคนที่มีสิทธิ์ที่ถูกต้อง
การใช้โฟลเดอร์สาธารณะ
 เปิดใช้งานโฟลเดอร์สาธารณะ โฟลเดอร์สาธารณะคือโฟลเดอร์ที่แชร์กับผู้ใช้ทุกคนที่เชื่อมต่อกับเครือข่ายเสมอ ทุกคนสามารถอ่านและเขียนลงในโฟลเดอร์สาธารณะได้และไม่จำเป็นต้องมีสิทธิ์พิเศษใด ๆ โฟลเดอร์สาธารณะถูกปิดใช้งานโดยค่าเริ่มต้นยกเว้นในโฮมกรุ๊ป
เปิดใช้งานโฟลเดอร์สาธารณะ โฟลเดอร์สาธารณะคือโฟลเดอร์ที่แชร์กับผู้ใช้ทุกคนที่เชื่อมต่อกับเครือข่ายเสมอ ทุกคนสามารถอ่านและเขียนลงในโฟลเดอร์สาธารณะได้และไม่จำเป็นต้องมีสิทธิ์พิเศษใด ๆ โฟลเดอร์สาธารณะถูกปิดใช้งานโดยค่าเริ่มต้นยกเว้นในโฮมกรุ๊ป - วินโดว์ 8 - คลิกขวาที่ไอคอน Network ในซิสเต็มเทรย์ของคุณใน Desktop View แล้วเลือก "Network and Sharing Center" คลิกลิงก์ "เปลี่ยนการตั้งค่าการแบ่งปันขั้นสูง" เปิดกลุ่ม "เครือข่ายทั้งหมด" ดูในกลุ่ม "การแชร์โฟลเดอร์สาธารณะ" และเปิดใช้งาน คลิกปุ่ม "บันทึกการเปลี่ยนแปลง"
- วินโดว 7 - คลิกปุ่มเริ่มพิมพ์ "แผงควบคุม" แล้วกด ↵เข้า. ดับเบิลคลิกที่ไอคอน "Network and Sharing Center" คลิกลิงก์ "เปลี่ยนการตั้งค่าการแบ่งปันขั้นสูง" เปิดโปรไฟล์ที่คุณต้องการเปิดใช้งานโฟลเดอร์สาธารณะสำหรับ (บ้าน / ที่ทำงานหรือสาธารณะ) มองหากลุ่ม "การแชร์โฟลเดอร์สาธารณะ" และเปิดใช้งาน คลิกปุ่ม "บันทึกการเปลี่ยนแปลง" และป้อนรหัสผ่านผู้ดูแลระบบของคุณหากจำเป็น
- Windows Vista - คลิกที่เมนูเริ่มแล้วเลือกแผงควบคุม คลิกที่ "Network and Internet" และเลือก "Network and Sharing Center" เปิด "โฟลเดอร์สาธารณะ" ในกลุ่ม "การแบ่งปันและการค้นพบ" เปิดใช้งานคุณสมบัติแล้วคลิกปุ่ม "บันทึก"
 เปิดหรือปิด "การแชร์ด้วยรหัสผ่านที่ป้องกัน" ในที่เดียวกับที่คุณพบคุณสมบัติโฟลเดอร์สาธารณะคุณจะเห็นตัวเลือกการแชร์ที่มีการป้องกันด้วยรหัสผ่าน เมื่อเปิดใช้งานฟังก์ชันนี้เฉพาะผู้ที่มีบัญชีผู้ใช้และรหัสผ่านบนคอมพิวเตอร์เครื่องเดียวกันเท่านั้นที่สามารถเข้าถึงโฟลเดอร์สาธารณะได้ เมื่อเปิดใช้งานผู้ใช้บนคอมพิวเตอร์เครื่องอื่นจะไม่สามารถเข้าถึงโฟลเดอร์ได้
เปิดหรือปิด "การแชร์ด้วยรหัสผ่านที่ป้องกัน" ในที่เดียวกับที่คุณพบคุณสมบัติโฟลเดอร์สาธารณะคุณจะเห็นตัวเลือกการแชร์ที่มีการป้องกันด้วยรหัสผ่าน เมื่อเปิดใช้งานฟังก์ชันนี้เฉพาะผู้ที่มีบัญชีผู้ใช้และรหัสผ่านบนคอมพิวเตอร์เครื่องเดียวกันเท่านั้นที่สามารถเข้าถึงโฟลเดอร์สาธารณะได้ เมื่อเปิดใช้งานผู้ใช้บนคอมพิวเตอร์เครื่องอื่นจะไม่สามารถเข้าถึงโฟลเดอร์ได้  ค้นหาโฟลเดอร์สาธารณะของคุณ เมื่อเปิดใช้งานโฟลเดอร์คุณสามารถเพิ่มสิ่งที่ต้องการแชร์กับทุกคนในเครือข่ายได้ โฟลเดอร์สาธารณะเป็นส่วนหนึ่งของมุมมองไลบรารีและสามารถเข้าถึงได้แตกต่างกันเล็กน้อยขึ้นอยู่กับรุ่นของ Windows ของคุณ มีโฟลเดอร์สาธารณะในแต่ละไลบรารี (เอกสารเพลงรูปภาพและวิดีโอ)
ค้นหาโฟลเดอร์สาธารณะของคุณ เมื่อเปิดใช้งานโฟลเดอร์คุณสามารถเพิ่มสิ่งที่ต้องการแชร์กับทุกคนในเครือข่ายได้ โฟลเดอร์สาธารณะเป็นส่วนหนึ่งของมุมมองไลบรารีและสามารถเข้าถึงได้แตกต่างกันเล็กน้อยขึ้นอยู่กับรุ่นของ Windows ของคุณ มีโฟลเดอร์สาธารณะในแต่ละไลบรารี (เอกสารเพลงรูปภาพและวิดีโอ) - วินโดว์ 8 - ไลบรารีจะไม่แสดงตามค่าเริ่มต้นใน Windows 8 หากต้องการดูให้คลิก "พีซีเครื่องนี้" เพื่อเปิด File Explorer คลิกที่บานหน้าต่างการแสดงผลจากนั้นไปที่ "บานหน้าต่างนำทาง" ทางด้านซ้ายสุด คลิกตัวเลือก "View Libraries" เพื่อแสดงโฟลเดอร์ Libraries ในแถบด้านข้าง เปิดไลบรารีที่คุณต้องการเพิ่มไฟล์และเปิดโฟลเดอร์สาธารณะที่ปรากฏขึ้น
- วินโดว 7 - คลิกเริ่มแล้วเลือกเอกสาร ในบานหน้าต่างด้านซ้ายเปิดโฟลเดอร์ไลบรารีและเอกสารแล้วเลือกเอกสารสาธารณะ คุณยังสามารถเลือกโฟลเดอร์สาธารณะจากไลบรารีอื่น ๆ
- Windows Vista - คลิกเริ่มแล้วเลือกเอกสาร ในบานหน้าต่างด้านซ้ายคลิกลิงก์สาธารณะในกลุ่ม "ลิงก์โปรด" หากคุณไม่เห็นให้คลิกเพิ่มเติมแล้วเลือกสาธารณะ เลือกโฟลเดอร์สาธารณะที่คุณต้องการเพิ่มไฟล์
 เพิ่มไฟล์ คุณสามารถเพิ่มและย้ายไฟล์ในโฟลเดอร์สาธารณะได้เช่นเดียวกับในโฟลเดอร์อื่น ๆ คุณสามารถคัดลอกและวางหรือลากและวางไฟล์จากตำแหน่งอื่นได้
เพิ่มไฟล์ คุณสามารถเพิ่มและย้ายไฟล์ในโฟลเดอร์สาธารณะได้เช่นเดียวกับในโฟลเดอร์อื่น ๆ คุณสามารถคัดลอกและวางหรือลากและวางไฟล์จากตำแหน่งอื่นได้
วิธีที่ 2 จาก 3: Mac OS X
 เปิดการตั้งค่าระบบ คลิกเมนู Apple แล้วเลือก System Preferences ตรวจสอบให้แน่ใจว่าคุณได้เข้าสู่ระบบในฐานะผู้ดูแลระบบ
เปิดการตั้งค่าระบบ คลิกเมนู Apple แล้วเลือก System Preferences ตรวจสอบให้แน่ใจว่าคุณได้เข้าสู่ระบบในฐานะผู้ดูแลระบบ  คลิกปุ่มแบ่งปัน สิ่งเหล่านี้สามารถพบได้ในกลุ่ม "อินเทอร์เน็ตและไร้สาย" ของการตั้งค่าระบบ เพื่อเปิดหน้าต่าง Share
คลิกปุ่มแบ่งปัน สิ่งเหล่านี้สามารถพบได้ในกลุ่ม "อินเทอร์เน็ตและไร้สาย" ของการตั้งค่าระบบ เพื่อเปิดหน้าต่าง Share  เปิดใช้งานการแชร์ไฟล์ เลือกช่อง "การแชร์ไฟล์" ในกรอบด้านซ้าย สิ่งนี้เปิดใช้งานการแชร์ไฟล์บน Mac ของคุณและอนุญาตให้คุณแชร์ไฟล์และโฟลเดอร์กับผู้ใช้เครื่องอื่นและคอมพิวเตอร์เครื่องอื่น ๆ บนเครือข่าย
เปิดใช้งานการแชร์ไฟล์ เลือกช่อง "การแชร์ไฟล์" ในกรอบด้านซ้าย สิ่งนี้เปิดใช้งานการแชร์ไฟล์บน Mac ของคุณและอนุญาตให้คุณแชร์ไฟล์และโฟลเดอร์กับผู้ใช้เครื่องอื่นและคอมพิวเตอร์เครื่องอื่น ๆ บนเครือข่าย  เพิ่มโฟลเดอร์ที่คุณต้องการแชร์ คลิกปุ่ม "+" เพื่อเปิดหน้าต่าง Finder ค้นหาโฟลเดอร์ที่คุณต้องการแชร์ หากคุณต้องการแชร์ไฟล์ใดไฟล์หนึ่งคุณต้องสร้างโฟลเดอร์พิเศษสำหรับไฟล์นั้น คลิกเพิ่มเมื่อคุณเลือกโฟลเดอร์แล้ว
เพิ่มโฟลเดอร์ที่คุณต้องการแชร์ คลิกปุ่ม "+" เพื่อเปิดหน้าต่าง Finder ค้นหาโฟลเดอร์ที่คุณต้องการแชร์ หากคุณต้องการแชร์ไฟล์ใดไฟล์หนึ่งคุณต้องสร้างโฟลเดอร์พิเศษสำหรับไฟล์นั้น คลิกเพิ่มเมื่อคุณเลือกโฟลเดอร์แล้ว  แชร์โฟลเดอร์กับคอมพิวเตอร์ Windows ตามค่าเริ่มต้นโฟลเดอร์ที่แชร์จะสามารถเข้าถึงได้เฉพาะกับคอมพิวเตอร์ Mac เครื่องอื่น ๆ หากคุณต้องการแชร์โฟลเดอร์กับผู้ใช้ Windows ให้เลือกโฟลเดอร์จากรายการโฟลเดอร์ที่แชร์แล้วคลิกตัวเลือก เลือก "แชร์ไฟล์และโฟลเดอร์ด้วย SMB (Windows)" แล้วคลิกเสร็จสิ้น
แชร์โฟลเดอร์กับคอมพิวเตอร์ Windows ตามค่าเริ่มต้นโฟลเดอร์ที่แชร์จะสามารถเข้าถึงได้เฉพาะกับคอมพิวเตอร์ Mac เครื่องอื่น ๆ หากคุณต้องการแชร์โฟลเดอร์กับผู้ใช้ Windows ให้เลือกโฟลเดอร์จากรายการโฟลเดอร์ที่แชร์แล้วคลิกตัวเลือก เลือก "แชร์ไฟล์และโฟลเดอร์ด้วย SMB (Windows)" แล้วคลิกเสร็จสิ้น - คุณสามารถใช้สิ่งนี้เพื่อตั้งค่าสิทธิ์สำหรับโฟลเดอร์
- ตั้งค่าสิทธิ์สำหรับโฟลเดอร์ เลือกโฟลเดอร์จากรายการโฟลเดอร์ที่แชร์ รายชื่อผู้ใช้ทางด้านขวาจะแสดงว่าผู้ใช้รายใดกำลังเข้าถึงโฟลเดอร์ คลิกปุ่ม "+" หรือ "-" เพื่อเพิ่มหรือลบผู้ใช้ออกจากรายชื่อผู้ใช้ที่มีสิทธิ์เข้าถึง

วิธีที่ 3 จาก 3: Linux
เข้าถึงโฟลเดอร์ Windows ที่แชร์
 ติดตั้งซอฟต์แวร์สำหรับติดตั้งโฟลเดอร์ที่ใช้ร่วมกัน ในการเข้าถึงโฟลเดอร์ Windows ที่ใช้ร่วมกันคุณต้องติดตั้งโปรโตคอล SMB ในการดำเนินการนี้ให้เปิด Terminal (Ctrl+Alt+ต.) และพิมพ์ sudo apt-get ติดตั้ง cifs-utils.
ติดตั้งซอฟต์แวร์สำหรับติดตั้งโฟลเดอร์ที่ใช้ร่วมกัน ในการเข้าถึงโฟลเดอร์ Windows ที่ใช้ร่วมกันคุณต้องติดตั้งโปรโตคอล SMB ในการดำเนินการนี้ให้เปิด Terminal (Ctrl+Alt+ต.) และพิมพ์ sudo apt-get ติดตั้ง cifs-utils.  สร้างโฟลเดอร์เพื่อใช้เป็นตำแหน่งสำหรับติดตั้งโฟลเดอร์ที่แชร์ สร้างโฟลเดอร์ที่เข้าถึงได้ง่าย คุณสามารถทำได้จากเดสก์ท็อป GUI หรือจาก Terminal ด้วยคำสั่ง mkdir. ตัวอย่างเช่นในการสร้างโฟลเดอร์ชื่อ "sharedfolder" บนเดสก์ท็อปของคุณให้พิมพ์ mkdir ~ / เดสก์ท็อป / โฟลเดอร์ที่ใช้ร่วมกัน.
สร้างโฟลเดอร์เพื่อใช้เป็นตำแหน่งสำหรับติดตั้งโฟลเดอร์ที่แชร์ สร้างโฟลเดอร์ที่เข้าถึงได้ง่าย คุณสามารถทำได้จากเดสก์ท็อป GUI หรือจาก Terminal ด้วยคำสั่ง mkdir. ตัวอย่างเช่นในการสร้างโฟลเดอร์ชื่อ "sharedfolder" บนเดสก์ท็อปของคุณให้พิมพ์ mkdir ~ / เดสก์ท็อป / โฟลเดอร์ที่ใช้ร่วมกัน.  ติดตั้งโฟลเดอร์ เมื่อคุณสร้างโฟลเดอร์ให้ทำหน้าที่เป็นตำแหน่งต่อเชื่อมสำหรับโฟลเดอร์ที่แชร์แล้วคุณสามารถเชื่อมโยงกับคอมพิวเตอร์ Linux ได้ เปิด Terminal อีกครั้งและป้อนคำสั่งต่อไปนี้ (สมมติว่าเป็นตัวอย่างก่อนหน้าของการสร้างโฟลเดอร์ "sharedfolder"):
ติดตั้งโฟลเดอร์ เมื่อคุณสร้างโฟลเดอร์ให้ทำหน้าที่เป็นตำแหน่งต่อเชื่อมสำหรับโฟลเดอร์ที่แชร์แล้วคุณสามารถเชื่อมโยงกับคอมพิวเตอร์ Linux ได้ เปิด Terminal อีกครั้งและป้อนคำสั่งต่อไปนี้ (สมมติว่าเป็นตัวอย่างก่อนหน้าของการสร้างโฟลเดอร์ "sharedfolder"): - sudo mount.cifs //WindowsComputerName/SharedFolder / บ้าน /ชื่อผู้ใช้/ เดสก์ท็อป / แชร์โฟลเดอร์ -o user =WindowsUsername
- คุณจะได้รับแจ้งให้ใส่รหัสผ่านรูทสำหรับการติดตั้ง Linux ของคุณตลอดจนรหัสผ่านสำหรับบัญชีผู้ใช้ Windows
 เปิดโฟลเดอร์ คุณสามารถเข้าถึงไฟล์ได้โดยเปิดโฟลเดอร์ที่ต่อเชื่อม คุณสามารถเพิ่มและลบไฟล์ได้เช่นเดียวกับในโฟลเดอร์อื่น ๆ คุณยังสามารถใช้เทอร์มินัลเพื่อเข้าถึงไฟล์ในโฟลเดอร์ที่แชร์
เปิดโฟลเดอร์ คุณสามารถเข้าถึงไฟล์ได้โดยเปิดโฟลเดอร์ที่ต่อเชื่อม คุณสามารถเพิ่มและลบไฟล์ได้เช่นเดียวกับในโฟลเดอร์อื่น ๆ คุณยังสามารถใช้เทอร์มินัลเพื่อเข้าถึงไฟล์ในโฟลเดอร์ที่แชร์
สร้างโฟลเดอร์ที่แชร์
 ติดตั้ง Samba Samba เป็นซอฟต์แวร์โอเพ่นซอร์สที่ให้คุณแชร์โฟลเดอร์กับผู้ใช้ Windows คุณสามารถติดตั้ง Samba ผ่าน Terminal ด้วยคำสั่ง sudo apt-get ติดตั้ง samba.
ติดตั้ง Samba Samba เป็นซอฟต์แวร์โอเพ่นซอร์สที่ให้คุณแชร์โฟลเดอร์กับผู้ใช้ Windows คุณสามารถติดตั้ง Samba ผ่าน Terminal ด้วยคำสั่ง sudo apt-get ติดตั้ง samba. - เมื่อติดตั้ง Samba แล้วให้สร้างชื่อผู้ใช้ด้วยคำสั่ง smbpasswd -a ชื่อผู้ใช้. คุณจะถูกขอให้สร้างรหัสผ่าน

 สร้างไดเร็กทอรีที่คุณต้องการแชร์ คุณสามารถใช้ไดเร็กทอรีใดก็ได้ที่มีอยู่ แต่จะมีประโยชน์ในการแยกแยะไดเร็กทอรีใดที่แชร์กับคอมพิวเตอร์เครื่องอื่นได้อย่างง่ายดาย ใช้คำสั่ง mkdir เพื่อสร้างโฟลเดอร์
สร้างไดเร็กทอรีที่คุณต้องการแชร์ คุณสามารถใช้ไดเร็กทอรีใดก็ได้ที่มีอยู่ แต่จะมีประโยชน์ในการแยกแยะไดเร็กทอรีใดที่แชร์กับคอมพิวเตอร์เครื่องอื่นได้อย่างง่ายดาย ใช้คำสั่ง mkdir เพื่อสร้างโฟลเดอร์  เปิดไฟล์คอนฟิกูเรชัน Samba ประเภท sudo vi /etc/samba/smb.conf. คุณสามารถใช้โปรแกรมแก้ไขไฟล์ใดก็ได้ "vi" เป็นเพียงตัวอย่าง ไฟล์คอนฟิกูเรชัน Samba จะเปิดขึ้นในตัวแก้ไข
เปิดไฟล์คอนฟิกูเรชัน Samba ประเภท sudo vi /etc/samba/smb.conf. คุณสามารถใช้โปรแกรมแก้ไขไฟล์ใดก็ได้ "vi" เป็นเพียงตัวอย่าง ไฟล์คอนฟิกูเรชัน Samba จะเปิดขึ้นในตัวแก้ไข - เลื่อนไปที่ด้านล่างสุดของไฟล์และเพิ่มบรรทัดต่อไปนี้:
- คุณสามารถเปลี่ยนการตั้งค่าได้ตามต้องการเช่นกำหนดให้โฟลเดอร์เป็นแบบอ่านอย่างเดียวหรือไม่เป็นสาธารณะ
- คุณสามารถสร้างหลายรายการสำหรับไฟล์สำหรับโฟลเดอร์ที่แชร์หลายโฟลเดอร์

 บันทึกไฟล์ บันทึกไฟล์คอนฟิกูเรชันและปิดตัวแก้ไข เริ่มบริการ SMB ใหม่ด้วยคำสั่ง sudo service smbd เริ่มต้นใหม่. การดำเนินการนี้จะโหลดไฟล์การกำหนดค่าซ้ำและใช้การตั้งค่ากับโฟลเดอร์ที่แชร์
บันทึกไฟล์ บันทึกไฟล์คอนฟิกูเรชันและปิดตัวแก้ไข เริ่มบริการ SMB ใหม่ด้วยคำสั่ง sudo service smbd เริ่มต้นใหม่. การดำเนินการนี้จะโหลดไฟล์การกำหนดค่าซ้ำและใช้การตั้งค่ากับโฟลเดอร์ที่แชร์  ค้นหาที่อยู่ IP ของคุณ หากต้องการเชื่อมโยงไปยังโฟลเดอร์ใน Windows คุณต้องมีที่อยู่ IP ของคอมพิวเตอร์ Linux ประเภท ifconfig ใน Terminal และจดที่อยู่
ค้นหาที่อยู่ IP ของคุณ หากต้องการเชื่อมโยงไปยังโฟลเดอร์ใน Windows คุณต้องมีที่อยู่ IP ของคอมพิวเตอร์ Linux ประเภท ifconfig ใน Terminal และจดที่อยู่  เปิดโฟลเดอร์ใน Windows สร้างทางลัดใหม่ที่ใดก็ได้บนคอมพิวเตอร์ Windows ของคุณโดยคลิกขวาและเลือกใหม่→ทางลัด ใช้ที่อยู่ IP ระบุตำแหน่งของโฟลเดอร์ที่คุณสร้างใน Linux: \ที่อยู่ IPชื่อพับ. คลิกถัดไปตั้งชื่อทางลัดจากนั้นคลิกเสร็จสิ้นหรือออก การเปิดทางลัดใหม่ช่วยให้คุณสามารถดูเนื้อหาของโฟลเดอร์ที่แชร์ได้
เปิดโฟลเดอร์ใน Windows สร้างทางลัดใหม่ที่ใดก็ได้บนคอมพิวเตอร์ Windows ของคุณโดยคลิกขวาและเลือกใหม่→ทางลัด ใช้ที่อยู่ IP ระบุตำแหน่งของโฟลเดอร์ที่คุณสร้างใน Linux: \ที่อยู่ IPชื่อพับ. คลิกถัดไปตั้งชื่อทางลัดจากนั้นคลิกเสร็จสิ้นหรือออก การเปิดทางลัดใหม่ช่วยให้คุณสามารถดูเนื้อหาของโฟลเดอร์ที่แชร์ได้
คำเตือน
- ติดตามผู้ที่คุณให้สิทธิ์เข้าถึงโฟลเดอร์ที่แชร์ หากมีเนื้อหาที่คุณไม่ต้องการให้ใครเห็นเปลี่ยนแปลงหรือลบอย่าลืมเลิกแชร์โฟลเดอร์ด้วยการปรับสิทธิ์
- เครือข่ายไร้สายที่ไม่มีการป้องกันช่วยให้ผู้ใช้ที่มีการเชื่อมต่อไร้สายในบริเวณใกล้เคียงซึ่งคุณอาจไม่คุ้นเคยกับการเข้าถึงโฟลเดอร์ของคุณ