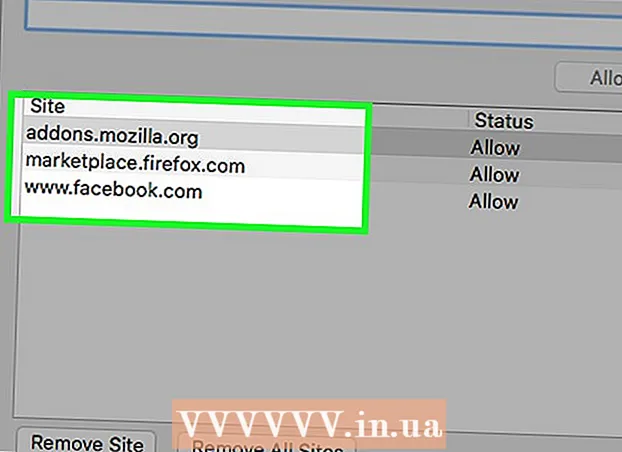ผู้เขียน:
Laura McKinney
วันที่สร้าง:
8 เมษายน 2021
วันที่อัปเดต:
1 กรกฎาคม 2024

เนื้อหา
วันนี้ wikiHow จะแนะนำวิธีการเชื่อมโยงไฟล์โฟลเดอร์เว็บเพจหรือเอกสารใหม่ใน Microsoft Excel คุณสามารถทำได้ในเวอร์ชัน Excel Windows และ Mac
ขั้นตอน
วิธีที่ 1 จาก 4: เชื่อมโยงไปยังไฟล์ใหม่
เปิดเอกสาร Excel ดับเบิลคลิกเอกสาร Excel ที่คุณต้องการแทรกไฮเปอร์ลิงก์
- คุณยังสามารถเปิดเอกสารใหม่ได้โดยดับเบิลคลิกที่ไอคอน Excel แล้วคลิก สมุดงานเปล่า (ชุดกระดาษคำนวณเปล่า)

เลือกเซลล์ที่คุณต้องการแทรกไฮเปอร์ลิงก์
คลิก แทรก (แทรก). ที่เป็น tab สีเขียวทางด้านบนของหน้าต่าง Excel เมื่อคุณคลิก แทรกแถบเครื่องมือจะปรากฏขึ้นใต้ริบบิ้นสีน้ำเงิน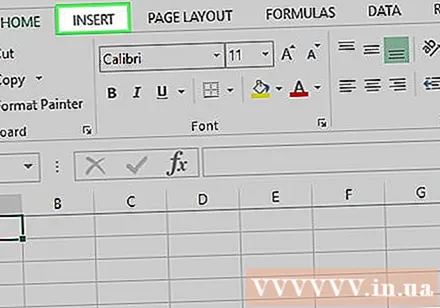
- หากคุณใช้ Mac ให้หลีกเลี่ยงความสับสนระหว่างการ์ด แทรก บน Excel พร้อมรายการเมนู แทรก จะอยู่ในแถบเมนูของคอมพิวเตอร์ของคุณ

คลิก ไฮเปอร์ลิงก์ (ไฮเปอร์ลิงก์) ที่เป็นตัวเลือกทางขวาของ toolbar แทรก ในส่วน "ลิงก์" หน้าต่างจะเปิดขึ้น
คลิก สร้างเอกสารใหม่ (สร้างเอกสารใหม่) ที่เป็น tab ทางซ้ายของหน้าต่าง pop-up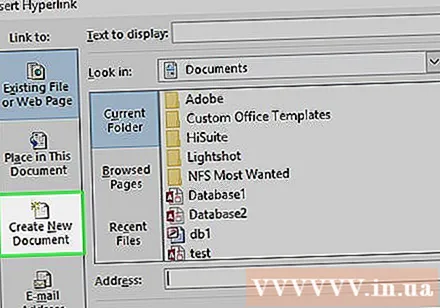

ป้อนข้อความสำหรับไฮเปอร์ลิงก์ ป้อนข้อความที่คุณต้องการแสดงในช่อง "ข้อความที่จะแสดง"- หากคุณข้ามขั้นตอนนี้ชื่อของเอกสารใหม่จะกลายเป็นข้อความของไฮเปอร์ลิงก์
ตั้งชื่อเอกสารใหม่ในฟิลด์ "ชื่อเอกสารใหม่"
คลิกปุ่ม ตกลง ที่ด้านล่างของหน้าต่าง ตามค่าเริ่มต้นสิ่งนี้จะสร้างและเปิดเอกสารสเปรดชีตใหม่จากนั้นสร้างลิงก์ไปยังเนื้อหานี้ในเซลล์ที่คุณเลือกในเอกสารสเปรดชีตก่อนหน้า
- คุณยังสามารถเลือก "แก้ไขเอกสารใหม่ในภายหลัง" ก่อนคลิก ตกลง เพื่อสร้างสเปรดชีตและลิงก์โดยไม่ต้องเปิดเอกสารใหม่
วิธีที่ 2 จาก 4: ลิงก์ไปยังไฟล์หรือเว็บเพจที่มีอยู่
เปิดเอกสาร Excel ดับเบิลคลิกเอกสาร Excel ที่คุณต้องการแทรกไฮเปอร์ลิงก์
- คุณยังสามารถเปิดเอกสารใหม่ได้โดยดับเบิลคลิกที่ไอคอน Excel แล้วคลิก สมุดงานเปล่า.
เลือกเซลล์ที่คุณต้องการแทรกไฮเปอร์ลิงก์
คลิก แทรก. ที่เป็น tab สีเขียวทางด้านบนของหน้าต่าง Excel เมื่อคุณคลิก แทรกแถบเครื่องมือจะปรากฏขึ้นใต้ริบบิ้นสีน้ำเงิน
- หากคุณใช้ Mac ให้หลีกเลี่ยงความสับสนระหว่างการ์ด แทรก บน Excel พร้อมรายการเมนู แทรก จะอยู่ในแถบเมนูของคอมพิวเตอร์ของคุณ
คลิก ไฮเปอร์ลิงก์. ที่เป็นตัวเลือกทางขวาของ toolbar แทรก ในส่วน "ลิงก์" หน้าต่างจะเปิดขึ้น
คลิก ไฟล์หรือเว็บเพจที่มีอยู่ (ไฟล์หรือหน้าเว็บที่มีอยู่) ตัวเลือกจะอยู่ทางซ้ายของหน้าต่าง
ป้อนข้อความสำหรับไฮเปอร์ลิงก์ ป้อนข้อความที่คุณต้องการให้แสดงในช่องข้อมูล "ข้อความที่จะแสดง"
- หากคุณข้ามขั้นตอนนี้ข้อความของไฮเปอร์ลิงก์จะเป็นเพียงพา ธ ไดเร็กทอรีไปยังเนื้อหาที่ลิงก์
เลือกจุดหมายปลายทาง คลิกการ์ดใบใดใบหนึ่งต่อไปนี้: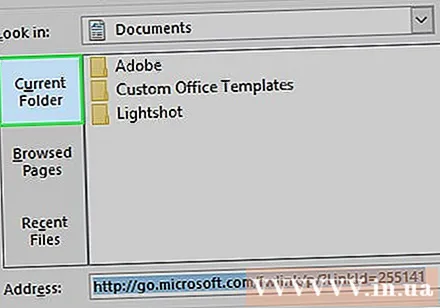
- โฟลเดอร์ปัจจุบัน - ค้นหาไฟล์ในไดเรกทอรี เอกสาร หรือ เดสก์ทอป.
- หน้าที่เรียกดู - ค้นหาผ่านเว็บไซต์ที่ดูล่าสุด
- ไฟล์ล่าสุด - ค้นหาไฟล์ Excel ที่เพิ่งเปิด
เลือกไฟล์หรือเว็บเพจ คลิกไฟล์โฟลเดอร์หรือที่อยู่เว็บที่คุณต้องการเชื่อมโยง เส้นทางไปยังโฟลเดอร์จะปรากฏในกล่องข้อความ "ที่อยู่" ที่ด้านล่างของหน้าต่าง
- คุณยังสามารถคัดลอก URL จากอินเทอร์เน็ตและวางลงในกล่องข้อความ "ที่อยู่"
คลิกปุ่ม ตกลง ที่ด้านล่างของหน้า ไฮเปอร์ลิงก์จะถูกสร้างขึ้นในเซลล์ที่ระบุ
- หมายเหตุ: หากคุณย้ายเนื้อหาที่เชื่อมโยงการเชื่อมโยงหลายมิติจะถูกปิดใช้งาน
วิธีที่ 3 จาก 4: เชื่อมโยงภายในเอกสาร
เปิดเอกสาร Excel ดับเบิลคลิกเอกสาร Excel ที่คุณต้องการแทรกไฮเปอร์ลิงก์
- คุณยังสามารถเปิดเอกสารใหม่ได้โดยดับเบิลคลิกที่ไอคอน Excel แล้วคลิก สมุดงานเปล่า.
เลือกเซลล์ที่คุณต้องการแทรกไฮเปอร์ลิงก์
คลิก แทรก. ที่เป็น tab สีเขียวทางด้านบนของหน้าต่าง Excel เมื่อคุณคลิก แทรกแถบเครื่องมือจะปรากฏขึ้นใต้ริบบิ้นสีน้ำเงิน
- หากคุณใช้ Mac ให้หลีกเลี่ยงความสับสนระหว่างการ์ด แทรก บน Excel พร้อมรายการเมนู แทรก จะอยู่ในแถบเมนูของคอมพิวเตอร์ของคุณ
คลิก ไฮเปอร์ลิงก์. ที่เป็นตัวเลือกทางขวาของ toolbar แทรก ในส่วน "ลิงก์" หน้าต่างจะเปิดขึ้น
คลิก วางในเอกสารนี้ (ปลายทางอยู่ในเอกสารนี้) ที่เป็นตัวเลือกทางซ้ายของหน้าต่าง
ป้อนข้อความสำหรับไฮเปอร์ลิงก์ ป้อนข้อความที่คุณต้องการแสดงในช่อง "ข้อความที่จะแสดง"
- หากคุณข้ามขั้นตอนนี้ข้อความของไฮเปอร์ลิงก์ก็จะเป็นชื่อเซลล์เป้าหมาย
คลิก ตกลง. ลิงก์จะถูกสร้างขึ้นในเซลล์ที่เลือก ถ้าคุณคลิกไฮเปอร์ลิงก์ Excel จะไฮไลต์เซลล์ที่เชื่อมโยงโดยอัตโนมัติ โฆษณา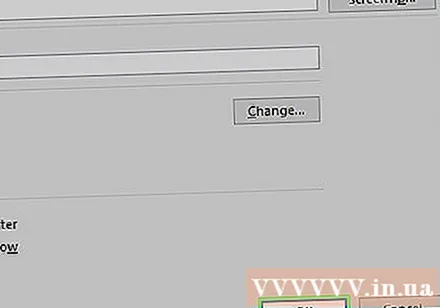
วิธีที่ 4 จาก 4: สร้างไฮเปอร์ลิงก์ไปยังที่อยู่อีเมล
เปิดเอกสาร Excel ดับเบิลคลิกเอกสาร Excel ที่คุณต้องการแทรกไฮเปอร์ลิงก์
- คุณยังสามารถเปิดเอกสารใหม่ได้โดยดับเบิลคลิกที่ไอคอน Excel แล้วคลิก สมุดงานเปล่า.
เลือกเซลล์ที่คุณต้องการแทรกไฮเปอร์ลิงก์
คลิก แทรก. ที่เป็น tab สีเขียวทางด้านบนของหน้าต่าง Excel เมื่อคุณคลิก แทรกแถบเครื่องมือจะปรากฏขึ้นใต้ริบบิ้นสีน้ำเงิน
- หากคุณใช้ Mac ให้หลีกเลี่ยงความสับสนระหว่างการ์ด แทรก บน Excel พร้อมรายการเมนู แทรก จะอยู่ในแถบเมนูของคอมพิวเตอร์ของคุณ
คลิก ไฮเปอร์ลิงก์. ที่เป็นตัวเลือกทางขวาของ toolbar แทรก ในส่วน "ลิงก์" หน้าต่างจะเปิดขึ้น
คลิก ที่อยู่อีเมล (ที่อยู่อีเมล). ที่เป็นตัวเลือกทางซ้ายของหน้าต่าง
ป้อนข้อความสำหรับไฮเปอร์ลิงก์ ป้อนข้อความที่คุณต้องการแสดงในช่อง "ข้อความที่จะแสดง"
- หากคุณข้ามขั้นตอนนี้ที่อยู่อีเมลจะแสดงเป็นข้อความไฮเปอร์ลิงก์
ป้อนที่อยู่อีเมลของคุณ. ป้อนที่อยู่อีเมลที่คุณต้องการเชื่อมโยงในช่อง "ที่อยู่อีเมล"
- คุณยังสามารถเพิ่มหัวเรื่องที่กำหนดไว้ล่วงหน้าในฟิลด์ "หัวเรื่อง" ไฮเปอร์ลิงก์จะนำไปสู่อีเมลใหม่ที่มีหัวเรื่องที่กรอกไว้ล่วงหน้า
คลิกปุ่ม ตกลง ที่ด้านล่างของหน้าต่าง โฆษณา
คำแนะนำ
- คุณยังสามารถแทรกไฮเปอร์ลิงก์โดยใช้คุณสมบัติ HYPERLINK: ป้อนสูตร = HYPERLINK (link_location, ชื่อ) ในช่องโดยที่ "link_location" คือเส้นทางของไฟล์ไดเร็กทอรีหรือเว็บเพจและ "name" คือข้อความที่แสดงในไฮเปอร์ลิงก์
คำเตือน
- ในกรณีที่ไฟล์ที่เชื่อมต่อกับเวิร์กบุ๊ก Excel เนื่องจากไฮเปอร์ลิงก์ถูกย้ายไปยังตำแหน่งใหม่คุณต้องแก้ไขเส้นทางใหม่ของเนื้อหาในไฮเปอร์ลิงก์