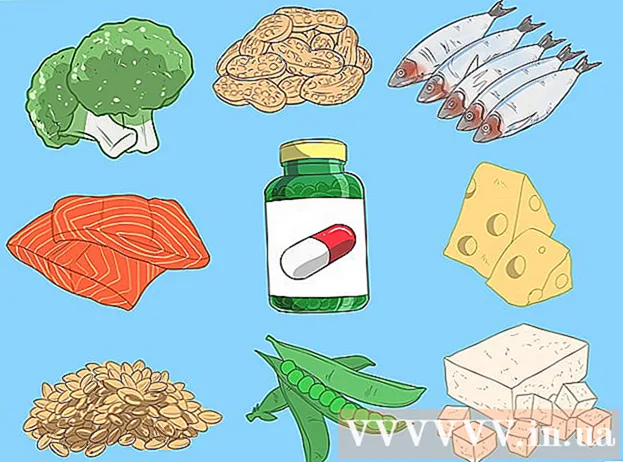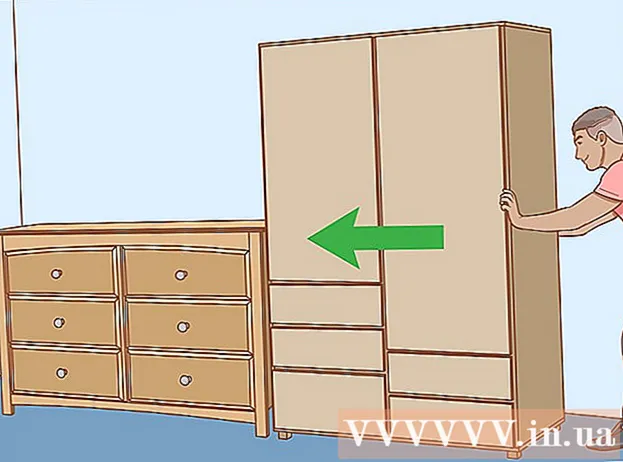ผู้เขียน:
Peter Berry
วันที่สร้าง:
11 กรกฎาคม 2021
วันที่อัปเดต:
1 กรกฎาคม 2024

เนื้อหา
บทความวิกิฮาวนี้จะแนะนำวิธีการปรับแต่งเอฟเฟกต์อัตโนมัติกับ Audacity เราจะใช้ปลั๊กอิน "GSnap" สำหรับสิ่งนี้ ตรงกันข้ามกับความคาดหวังในขณะที่ GSnap สามารถใช้ได้กับทั้งคอมพิวเตอร์ Windows และ Mac กระบวนการติดตั้งใหม่ไม่ได้ตรงไปตรงมา
ขั้นตอน
ส่วนที่ 1 จาก 4: การติดตั้ง GSnap บน Windows
- ดาวน์โหลดปลั๊กอิน GSnap ไปที่ http://www.gvst.co.uk/gsnap.htm โดยใช้เว็บเบราว์เซอร์จากนั้นคลิกลิงก์ ดาวน์โหลด GSnap (สำหรับโฮสต์ VST 32 บิต) ใกล้กับด้านล่างของหน้า ปลั๊กอิน GSnap จะดาวน์โหลดเป็นโฟลเดอร์ ZIP
- เวอร์ชัน 64 บิตมีข้อบกพร่องที่ป้องกันไม่ให้ GSnap แสดงในเมนูเอฟเฟกต์
- แยกไดเรกทอรี GSnap ไปที่โฟลเดอร์ ZIP ที่คุณเพิ่งดาวน์โหลดจากนั้นคุณ:
- ดับเบิลคลิกที่โฟลเดอร์ ZIP เพื่อเปิด
- คลิกการ์ด สารสกัด (Extract) ที่ด้านบนของหน้าต่าง
- คลิก แตกออก (แตกออก)
- คลิก สารสกัด ที่ด้านล่างของหน้าต่าง
- คัดลอกเนื้อหาไดเรกทอรี GSnap ในโฟลเดอร์ที่แยกออกมาที่เปิดขึ้นให้แตะ Ctrl+ก เพื่อเลือกไฟล์ทั้งหมดในโฟลเดอร์จากนั้นกดCtrl+ค เพื่อคัดลอก
- คลิกตัวเลือก พีซีเครื่องนี้ รูปโฟลเดอร์อยู่ทางซ้ายของหน้าต่าง File Explorer โฟลเดอร์ PC นี้จะเปิดขึ้น
- คุณอาจต้องเลื่อนขึ้นในแถบด้านข้างทางซ้ายของ File Explorer เพื่อค้นหาโฟลเดอร์นี้
- ดับเบิลคลิกที่ฮาร์ดไดรฟ์ของคอมพิวเตอร์ ที่เป็นตัวเลือกใต้หัวข้อ "อุปกรณ์และไดรฟ์" กลางหน้าและโดยปกติจะเป็นไดรฟ์ ระบบปฏิบัติการ (C :).
- ถ้าไม่มีไดรฟ์ที่นี่คุณจะต้องคลิกที่ส่วนหัวก่อน อุปกรณ์และไดรฟ์ เพื่อแสดงไดรฟ์
- ไปที่โฟลเดอร์ "Plug-Ins" ของ Audacity โดย:
- ดับเบิลคลิกที่โฟลเดอร์ "Program Files (x86)"
- ดับเบิลคลิกที่โฟลเดอร์ "Audacity"
- ดับเบิลคลิกที่โฟลเดอร์ "Plug-Ins"
- วางไฟล์ GSnap ใน. คลิกที่ใดก็ได้ในโฟลเดอร์ "Plug-Ins" จากนั้นคลิก Ctrl+V. คุณควรเห็นไฟล์ GSnap ที่คัดลอกไว้ก่อนหน้านี้ทั้งหมดปรากฏในโฟลเดอร์ "Plug-Ins" เมื่อคุณได้เพิ่มปลั๊กอิน GSnap สำหรับ Audacity แล้วให้เปิดใช้ GSnap
- หากได้รับแจ้งคุณต้องคลิก tiếptục (ดำเนินการต่อ) ล่วงหน้าเพื่อวางไฟล์ลงใน Audacity
ส่วนที่ 2 จาก 4: การติดตั้ง GSnap บน Mac
- ดาวน์โหลดแพ็คเกจปลั๊กอิน GVST ไปที่ http://www.gvst.co.uk/portpage.htm โดยใช้เว็บเบราว์เซอร์ของคุณจากนั้นคลิกลิงก์ ดาวน์โหลดปลั๊กอิน GVST สำหรับ Mac (สำหรับโฮสต์ VST 32 และ 64 บิต) อยู่ด้านล่างหัวข้อ "Mac OSX - BETA"
- GSnap ไม่มีการดาวน์โหลดเฉพาะสำหรับ Mac ดังนั้นคุณต้องดาวน์โหลดปลั๊กอิน VST ทั้งหมดที่นี่
- เปิดโฟลเดอร์ ZIP ที่ดาวน์โหลดมา ดับเบิลคลิกที่โฟลเดอร์ ZIP ของปลั๊กอิน GVST ที่คุณเพิ่งดาวน์โหลด
- เลื่อนลงแล้วดับเบิลคลิกที่โฟลเดอร์ "GSnap.vst". ไดเร็กทอรีนี้อยู่ในส่วน "G" ของไดเร็กทอรี
- ดับเบิลคลิกที่โฟลเดอร์ "Contents" นี่เป็นไดเร็กทอรีเดียวในไดเร็กทอรี "GSnap.vst"
- ดับเบิลคลิกที่โฟลเดอร์ "MacOS" เพื่อแสดงไฟล์ปลั๊กอิน GSnap
- คัดลอกไฟล์ GSnap คลิกไฟล์ส่วนหัว "GSnap" จากนั้นคลิก ⌘คำสั่ง+ค.
- คุณยังสามารถคลิก ไฟล์ (ไฟล์) แล้วเลือก สำเนา (คัดลอก) จากเมนูแบบเลื่อนลง
- คลิกรายการเมนู ไป (ไปที่) ที่ด้านบนสุดของหน้าจอ เมนูแบบเลื่อนลงจะปรากฏขึ้น
- หากคุณไม่เห็นรายการเมนู ไป ที่ด้านบนของหน้าจอ Mac คุณจะต้องคลิกบนเดสก์ท็อปหรือเปิดหน้าต่าง Finder ใหม่
- คลิก ไปที่โฟลเดอร์ ... (ไปที่ไดเรกทอรี) ทางด้านล่างของเมนู ไป. หน้าต่างจะปรากฏขึ้น
- ไปที่โฟลเดอร์ Audacity Application Support นำเข้า ~ / ห้องสมุด / การสนับสนุนแอปพลิเคชัน / ความกล้า ในช่องข้อความในหน้าต่างป็อปอัพจากนั้นคลิก ไป.
- เปิดโฟลเดอร์ "Plug-Ins" ตัวเลือกนี้อยู่ในโฟลเดอร์ "audacity"
- วางไฟล์ GSnap คลิกภายในโฟลเดอร์ "Plug-Ins" จากนั้นคลิก ⌘คำสั่ง+V. ไฟล์ GSnap จะถูกวางไว้ในโฟลเดอร์ "Plug-Ins" และเพิ่มลงใน Audacity พร้อมกัน เมื่อคุณได้เพิ่มปลั๊กอิน GSnap สำหรับ Audacity แล้วให้เปิดใช้ GSnap
- คุณยังสามารถคลิก ไฟล์ และเลือก วางรายการ (วางเนื้อหา) จากเมนูแบบเลื่อนลงที่ปรากฏขึ้น
ส่วนที่ 3 ของ 4: การเปิดใช้งาน GSnap บน Audacity
- เปิด Audacity แอพมีไอคอนคลื่นเสียงสีส้มล้อมรอบด้วยหูฟังสีน้ำเงิน มุมมองตัวแก้ไขเพลงของ Audacity จะเปิดขึ้นในหน้าต่างใหม่
- คลิกการ์ด ผลกระทบ ที่ด้านบนสุดของหน้าต่าง Audacity เมนูแบบเลื่อนลงจะปรากฏขึ้น
- บนคอมพิวเตอร์ Mac ผลกระทบ คือรายการเมนูที่ด้านบนสุดของหน้าจอ
- คลิก เพิ่ม / ลบปลั๊กอิน ... (เพิ่ม / ลบปลั๊กอิน) ที่เป็นตัวเลือกทางด้านบนของเมนูที่ขยายลงมา ผลกระทบ. หน้าต่างใหม่จะปรากฏขึ้น
- คุณอาจต้องเลื่อนขึ้นเพื่อค้นหาตัวเลือกนี้
- เลื่อนลงและคลิก GSnap. ตัวเลือกอยู่ในหมวดหมู่ "G" บนหน้าต่าง
- คลิกปุ่ม เปิดใช้งาน (การเปิดใช้งาน) อยู่ด้านล่างรายการปลั๊กอินที่มี สถานะของ GSnap จะเปลี่ยนจาก "ใหม่" เป็น "เปิดใช้งาน"
- คลิกปุ่ม ตกลง ที่ด้านล่างของหน้าต่างเพื่อยืนยันการเปลี่ยนแปลงและปิดหน้าต่าง
- ตรวจสอบให้แน่ใจว่าได้ติดตั้ง GSnap แล้ว คลิกที่การ์ด ผลกระทบ แล้วเลื่อนลงไปจนกว่าคุณจะเห็นตัวเลือก GSnap จะปรากฏที่ด้านล่างของเมนู ถ้ามีตัวเลือก GSnapคุณพร้อมที่จะเปล่งเสียงด้วย Audacity แล้ว
- หากคุณไม่เห็น GSnap ที่นี่ดูเหมือนว่าคุณมี GSnap เวอร์ชัน 64 บิตติดตั้งอยู่ในเครื่อง Windows ของคุณคุณต้องลบไฟล์ GSnap จากโฟลเดอร์ Audacity "Plug-Ins" และโหลด GSnap 32 บิตใหม่
ส่วนที่ 4 ของ 4: การปรับแต่งเสียง
- ใส่เสียงร้อง คลิก ไฟล์เลือก นำเข้า (Enter) คลิก เครื่องเสียง ... (เสียง) แล้วดับเบิลคลิกไฟล์เสียงที่คุณต้องการปรับ
- หากยังไม่มีการบันทึกใด ๆ คุณจะต้องบันทึกก่อนดำเนินการต่อ ซึ่งรวมถึงการเชื่อมต่อไมโคร USB เข้ากับคอมพิวเตอร์
- เลือกเสียง คลิกและลากเมาส์ไปที่ส่วนของเสียงที่คุณต้องการประมวลผล
- คุณสามารถเลือกอะไรก็ได้ใน Audacity โดยคลิก Ctrl+ก.
- คลิก ผลกระทบ. เมนูจะขยายลงมา
- คลิกปลั๊กอิน GSnap ... ใกล้ด้านล่างของเมนูที่ขยายลงมา ผลกระทบ. หน้าต่าง GSnap จะเปิดขึ้น
- คุณอาจต้องเลื่อนไปที่ด้านล่างของเมนูที่ขยายลงเพื่อค้นหาตัวเลือก GSnap ....
- เลือกโทนเสียง (หรือคีย์) คลิกปุ่ม เลือกมาตราส่วน ... (เลือกมาตราส่วน) ที่ด้านบนสุดของหน้าต่างเลือกเสียงเพลง (ตัวอย่าง: ก) ให้เลือก สาขาวิชา (ป.) หรือ ผู้เยาว์ (รอง) แล้วคลิก ตกลง
- ปรับปุ่มสำหรับการปรับแต่งเสียง ในขณะที่คุณสามารถปรับแต่งปุ่มเพื่อให้ได้เสียงที่เป็นเอกลักษณ์โปรดดูการตั้งค่าเสียง "คลาสสิก" ต่อไปนี้:
- ขั้นต่ำ FREQ (ความถี่ต่ำสุด): 80Hz
- MAX FREQ (ความถี่สูงสุด): 2000Hz
- ประตู (พอร์ต): -40 db
- ความเร็ว (ความเร็ว): ระหว่าง 1 (เสียงขาด) และ 10 (เสียงที่นุ่มนวลกว่า)
- THRESHOLD (เกณฑ์ที่สัญญาณต่ำกว่าจะถูกกรองออกทั้งหมด): 100 เซ็นต์
- AMOUNT (ระดับการปรับ): 100%
- โจมตี (เวลาที่พอร์ตเปิดเต็มที่หลังจากสัญญาณเสียงเกินเกณฑ์): 1 ms
- ปล่อย (เวลาที่พอร์ตปิดสนิทหลังจากสัญญาณต่ำกว่าเกณฑ์): 61 ms
- ตรวจสอบการตั้งค่า คลิกปุ่ม "เล่น"

(เล่น) เป็นสีเขียวที่ด้านล่างซ้ายของหน้าต่างจากนั้นฟังเสียงร้อง - ปรับได้ตามต้องการ ปัจจัยหลักสองประการที่ต้องปรับคือค่า "AMOUNT" และ "SPEED":
- AMOUNT - 100% จะให้เสียงที่ปรับแต่งอัตโนมัติได้ดีที่สุดดังนั้นคุณสามารถลดสิ่งนี้ได้หากคุณรู้สึกว่าเสียงถูกปรับแต่งมากเกินไป
- ความเร็ว - ความเร็วที่ช้าลงทำให้เกิดเสียงรบกวนมากขึ้น (เสียงสไตล์ T-Pain) ในขณะที่สเปคที่สูงขึ้นจะทำให้ได้เสียงร้องที่นุ่มนวล
- คุณยังสามารถลบเซียนและแฟลตได้โดยคลิกที่วงกลมสีเขียวบนล็อกสีดำที่อยู่ทางด้านซ้ายของหน้าต่าง
- คลิก สมัคร (นำไปใช้) ที่มุมล่างขวาของหน้าต่าง การตั้งค่าที่แก้ไขจะถูกนำไปใช้กับบันทึก
- ปรับแต่งการประมวลผลเสียง ปรับแต่งการตั้งค่าต่อไปเพื่อค้นหาเสียงที่คุณต้องการ แต่โปรดทราบว่า:
- เวลา "ATTACK" และ "RELEASE" ที่ดังขึ้นเสียงที่เปล่งออกมาก็จะยิ่งเป็นธรรมชาติมากขึ้นเท่านั้น
- เพิ่มเอฟเฟกต์ vibrato เพื่อให้เสียงของคุณฟังดูเป็นธรรมชาติมากขึ้น
- ยิ่งพารามิเตอร์ "THRESHOLD" ต่ำเท่าใดเสียงก็จะยิ่งมีกลไกมากขึ้นเท่านั้น
- ยิ่งคุณร้องเพลงผิดจังหวะมากขึ้นเสียง "ปรับอัตโนมัติ" ที่เป็นที่รู้จักมากขึ้นหลังจากการประมวลผล

บันทึกโปรเจ็กต์เป็นไฟล์เพลง คุณสามารถส่งออกการบันทึกไปยังแทร็กอื่นโดยคลิก ไฟล์ (ไฟล์) เลือก ส่งออกเสียง ... (ส่งออกเสียง) ป้อนชื่อเลือกตำแหน่งที่จะบันทึกแล้วคลิก บันทึก (บันทึก)- หากได้รับแจ้งให้เพิ่มแท็ก (เช่นชื่อศิลปิน) คุณสามารถเพิ่มหรือข้ามขั้นตอนทั้งหมดได้
คำแนะนำ
- หากบันทึกโดยใช้ micro USB บน Audacity คุณอาจต้องคลิกที่ช่องรายการแบบเลื่อนลง "ไมโครโฟน" ทางด้านซ้ายของแถบเครื่องมือและเลือกไมโครโฟนที่เชื่อมต่อ
คำเตือน
- เนื่องจาก GSnap เป็นปลั๊กอินฟรีสำหรับโปรแกรมฟรีจึงไม่สมบูรณ์แบบและไม่สามารถแทนที่ซอฟต์แวร์ประมวลผลเสียงระดับมืออาชีพได้