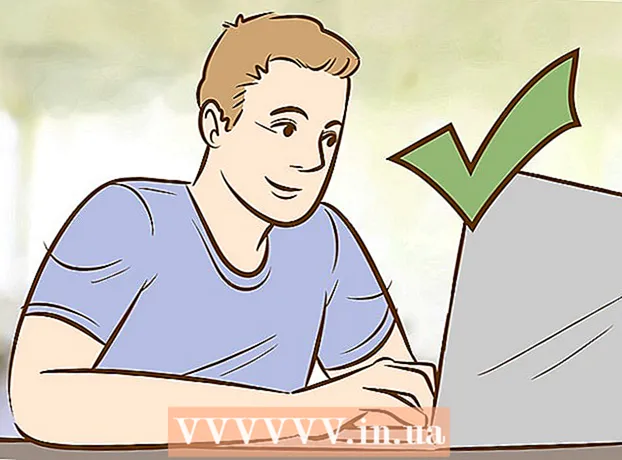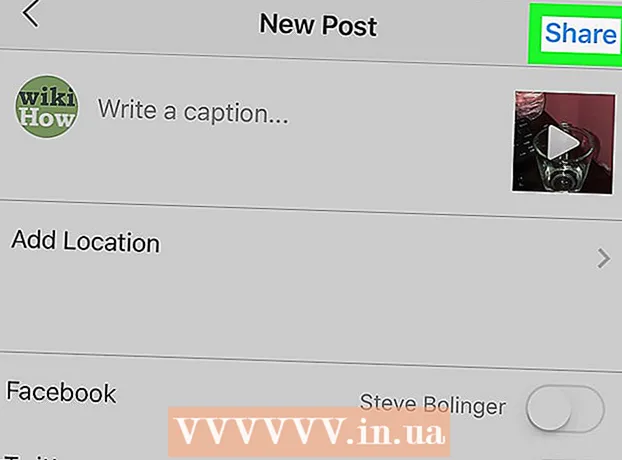ผู้เขียน:
Louise Ward
วันที่สร้าง:
12 กุมภาพันธ์ 2021
วันที่อัปเดต:
1 กรกฎาคม 2024

เนื้อหา
คุณเคยต้องการถ่ายภาพหน้าจอคอมพิวเตอร์ของคุณหรือไม่? นี่เป็นเรื่องง่ายกว่าที่คุณคิด คุณสามารถถ่ายภาพหน้าจอบน Windows, Macs และแม้แต่โทรศัพท์ เพียงคุณมีทางลัดและเคล็ดลับด้านล่างนี้
ขั้นตอน
วิธีที่ 1 จาก 3: ถ่ายภาพหน้าจอบน Windows
ค้นหาปุ่ม "Prt Sc" บนแป้นพิมพ์ ชื่อคีย์ย่อมาจาก "Print Screen" กดปุ่มนี้เพื่อบันทึกภาพหน้าจอลงในคลิปบอร์ด เช่นเดียวกับการคลิก "คัดลอก" บนรูปภาพ
- โดยปกติปุ่มนี้จะอยู่ที่มุมขวาบนของแป้นพิมพ์เหนือ "Backspace"
- กดปุ่ม "Prt Sc" เพื่อถ่ายภาพหน้าจอปัจจุบัน
- หากคุณกดแป้น "Alt" ค้างไว้แล้วกด "Prt Sc" คอมพิวเตอร์จะถ่ายภาพหน้าต่างที่คุณกำลังใช้งานเท่านั้นเช่นอินเทอร์เน็ตเบราว์เซอร์ ดังนั้นหากคุณต้องการถ่ายภาพรวมของอินเทอร์เน็ตเบราว์เซอร์ของคุณให้คลิกที่หน้าต่างนั้นแล้วกด Alt & Prt Sc พร้อมกัน

เปิด Microsoft Paint โปรแกรมฟรีและติดตั้งไว้ล่วงหน้าในคอมพิวเตอร์ Windows ทุกเครื่องช่วยให้คุณสามารถวางภาพหน้าจอและแก้ไขได้ตามต้องการ- คุณสามารถค้นหา Paint ได้จากเมนู Start คลิก "All Programs" → "Accessories" → "Paint" เพื่อเปิดโปรแกรม
- คุณสามารถใช้โปรแกรมใดก็ได้ที่มีอิสระในการวางภาพเช่น Photoshop, Microsoft Word, InDesign และอื่น ๆ อย่างไรก็ตาม Paint เป็นวิธีที่ง่ายและเร็วที่สุดในการบันทึกภาพหน้าจอ

คลิก "วาง" เพื่อดูภาพหน้าจอ ปุ่มวางอยู่ที่มุมซ้ายบนของ Microsoft Paint หรือจะกด CTRL และ V ก็ได้
บันทึกภาพหน้าจอ ตอนนี้คุณสามารถบันทึกภาพหน้าจอผ่านโปรแกรมระบายสี คลิกปุ่มบันทึกฟล็อปปี้ดิสก์เล็ก ๆ สีม่วงหรือกด CTRL และ S ระบบจะขอให้คุณตั้งชื่อไฟล์และเลือกคุณภาพของภาพ

คุณยังสามารถใช้ Snipping Tool บน Windows Vista, 7 หรือ 8 Microsoft รวมเครื่องมือขนาดเล็กบนคอมพิวเตอร์ Windows สำหรับผู้ใช้เพื่อปรับแต่งการจับภาพหน้าจอ ในเมนูเริ่มให้ป้อน "Snipping Tool" เพื่อค้นหาโปรแกรม จากที่นี่คุณสามารถสร้างภาพหน้าจอขนาดที่กำหนดเองและบันทึกโดยตรงผ่านเครื่องมือ Snipping Tool:- คลิก "ใหม่"
- คลิกและลากเมาส์ไปบนช่วงที่คุณต้องการจับภาพ
- คลิก "Save Snip" (ปุ่มฟล็อปปี้ดิสก์สี่เหลี่ยมสีม่วง)
วิธีที่ 2 จาก 3: บน Mac OS X
กด Command ("Apple"), Shift และ 3 ปุ่มพร้อมกัน ภาพหน้าจอของเดสก์ท็อปทั้งหมดที่มีชื่อ "Screen shot" และวันที่และเวลาจะรวมอยู่ในไฟล์
ในการจับภาพช่วงที่คุณต้องการให้กด Command ("Apple"), Shift และ "4" พร้อมกัน ตัวชี้เมาส์จะกลายเป็นกรรไกรโดยที่คุณคลิกและลากเมาส์ไปที่รูปภาพที่คุณต้องการบันทึก
เปิดไฟล์ภาพและแก้ไข ดับเบิลคลิกที่ไฟล์รูปภาพบนเดสก์ท็อปเพื่อเปิด ที่นี่คุณสามารถแก้ไขครอบตัดหรือเปลี่ยนชื่อรูปภาพด้วยโปรแกรมปกติของคุณ
- หากคุณคลิกที่ชื่อไฟล์และวางเมาส์เหนือชื่อคุณจะสามารถเปลี่ยนชื่อรูปภาพบนเดสก์ท็อปได้
วิธีที่ 3 จาก 3: วิธีอื่น ๆ
ใช้ GIMP เพื่อจับภาพหน้าจอได้ตลอดเวลา GIMP เป็นโปรแกรมแก้ไขภาพโอเพนซอร์สฟรีที่มาพร้อมกับคุณสมบัติการจับภาพหน้าจอในตัว มีสองวิธีในการถ่ายภาพหน้าจอด้วย GIMP:
- คลิก "ไฟล์" → "สร้าง" → "ภาพหน้าจอ"
- กดแป้น Shift และ F12 พร้อมกัน
ภาพหน้าจอบน Linux ด้วย GNOME Desktop แม้ว่าวิธีการใช้คีย์ "Prt Sc" ในส่วนของ Windows จะทำงานบน Linux ได้เช่นกัน แต่มีสองสามวิธีในการถ่ายภาพหน้าจอพร้อมตัวเลือกเพิ่มเติม:
- คลิก "แอปพลิเคชัน"
- คลิกที่ "อุปกรณ์เสริม" และมองหา "ถ่ายภาพหน้าจอ"
- คุณจะมีตัวเลือกต่างๆมากมายตั้งแต่การปรับแต่งขนาดหน้าจอไปจนถึงการตั้งค่าการหน่วงเวลา
จับภาพหน้าจอของ iPhone โดยกดปุ่มโฮมและปุ่มเปิด / ปิดพร้อมกัน เมื่ออยู่ที่นั่นคุณจะเห็นแสงแฟลชบนหน้าจอรูปภาพจะถูกบันทึกลงในแกลเลอรีรูปภาพของคุณและคุณสามารถเข้าถึงได้ตลอดเวลา
จับภาพหน้าจอของโทรศัพท์ Android โดยกดปุ่มปรับระดับเสียงและปุ่มเปิด / ปิดพร้อมกัน โทรศัพท์ Android หลายรุ่นมีตัวเลือก "ภาพหน้าจอ" เมื่อคุณกดปุ่มเปิด / ปิด
- โทรศัพท์ Android ที่ใช้ Ice Cream Sandwich 4.0 สามารถจับภาพหน้าจอได้ แต่รุ่นเก่าทำไม่ได้
- หากโทรศัพท์ของคุณไม่มีคุณสมบัตินี้คุณสามารถดาวน์โหลดแอปจาก Google Play Store มองหา "ภาพหน้าจอ" และเลือกแอปฟรีที่คุณชอบ
คำแนะนำ
- ลองจับภาพหน้าจอตอนนี้เพื่อให้คุณสามารถเชี่ยวชาญเมื่อพบภาพที่คุณชอบ
- ภาพที่สร้างด้วยปุ่ม Print Screen คือขนาดของหน้าจอคุณควรครอบตัดหรือย่อขนาด
คำเตือน
- การปรับขนาดภาพหน้าจออาจทำให้ภาพ "ระเบิด" หรือบิดเบือนได้ ถ้าเป็นไปได้คุณควรปรับขนาดตามสัดส่วนเท่านั้น (เช่นลด 50%) แทนที่จะปรับแต่งเอง
สิ่งที่คุณต้องการ
- คอมพิวเตอร์