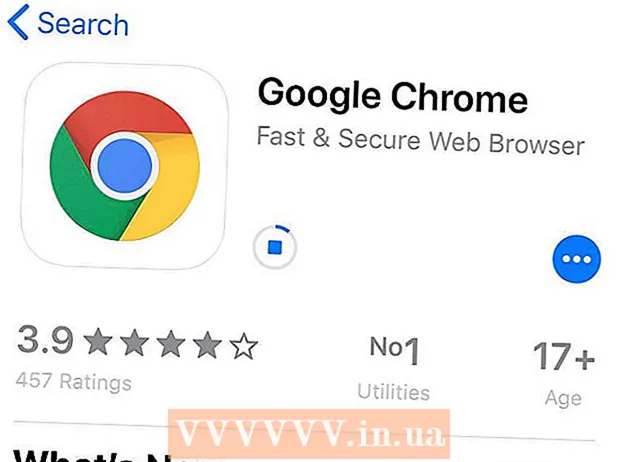ผู้เขียน:
Peter Berry
วันที่สร้าง:
13 กรกฎาคม 2021
วันที่อัปเดต:
23 มิถุนายน 2024

เนื้อหา
นี่คือบทความเกี่ยวกับวิธีถ่ายโอนรูปภาพจากโทรศัพท์หรือแท็บเล็ต Android ไปยังคอมพิวเตอร์ คุณสามารถทำได้บนคอมพิวเตอร์ Windows และ Mac ผ่าน Google Photos และสาย USB หากคุณใช้สาย USB บนเครื่อง Mac คุณจะต้องใช้โปรแกรม Android File Transfer
ขั้นตอน
วิธีที่ 1 จาก 3: ใช้ Google Photos
. หากปุ่มอยู่ในตำแหน่งปิดคุณจะแตะเพื่อเปิดโหมดสำรองรูปภาพ ด้วยเหตุนี้รูปภาพของ Android จะถูกอัปโหลดไปยัง Google Photos
. คลิกโลโก้ Windows ที่มุมล่างซ้ายของหน้าจอ

. คลิกไอคอนโฟลเดอร์ที่มุมล่างซ้ายของหน้าต่าง Start ด้วยการดำเนินการนี้หน้าต่าง File Explorer จะปรากฏขึ้นบนหน้าจอ
ที่มุมขวาบนของหน้าจอให้ป้อน โอนไฟล์ androidแล้วคลิกไอคอน Android File Transfer

ดับเบิลคลิกโฟลเดอร์ "Internal storage" หรือ "SD card" โฟลเดอร์ที่คุณเปิดจะแตกต่างกันไปขึ้นอยู่กับตำแหน่งที่จะบันทึกรูปภาพที่จะย้ายและประเภทของพื้นที่เก็บข้อมูลที่มีอยู่ในอุปกรณ์ Android ของคุณ
ดับเบิลคลิกที่โฟลเดอร์ "DCIM" คุณจะเห็นโฟลเดอร์อื่นที่นี่
ดับเบิลคลิกที่โฟลเดอร์ "Camera" นี่คือที่เก็บรูปภาพของ Android นี่จะแสดงรายการรูปภาพที่บันทึกไว้ใน Android
- ถ้ารูปนั้นเซฟไว้ในอัลบั้มต้องเปิดโฟลเดอร์อื่นก่อน
เลือกรูปภาพบน Android คลิกและลากบนรูปภาพที่คุณต้องการถ่ายโอนไปยังคอมพิวเตอร์ของคุณเพื่อเลือก คุณยังสามารถกดแป้นค้างไว้ ⌘คำสั่ง ในขณะที่คลิกแต่ละภาพเพื่อเลือกภาพทีละภาพ
คลิก แก้ไข (แก้ไข). นี่คือเมนูที่มุมซ้ายบนของหน้าจอ Mac คุณจะเห็นเมนูปรากฏที่นี่
คลิก สำเนา (สำเนา). ที่เป็นตัวเลือกทางด้านบนของเมนู แก้ไข. ภาพที่เลือกจะถูกคัดลอกหลังจากที่คุณดำเนินการ
- หากคุณต้องการลบไฟล์บน Android ในขณะที่โอนข้อมูลไปยัง Mac ของคุณให้คลิก ตัด (ตัด).
เปิด Finder คลิกที่แอพหน้าสีน้ำเงินในส่วน Dock ของ Mac ของคุณ หน้าต่างใหม่จะปรากฏขึ้นบนหน้าจอ
เลือกโฟลเดอร์บันทึก คลิกโฟลเดอร์ (เช่น ไฟล์ทั้งหมดของฉัน (ไฟล์ทั้งหมดของฉัน)) ทางด้านซ้ายของหน้าต่าง Finder เพื่อเลือกเป็นโฟลเดอร์ที่จะบันทึกรูปภาพ
คลิก แก้ไขจากนั้นเลือก วางรายการ (วางไฟล์) วิธีนี้รูปภาพของคุณจะถูกคัดลอกจาก Android ไปยัง Mac
- ถ้าคุณเลือก ตัด แทน สำเนารูปภาพของคุณจะถูกลบบน Android
คำแนะนำ
- การใช้ Google Photos เป็นวิธีที่ง่ายที่สุดในการถ่ายโอนรูปภาพไปยังคอมพิวเตอร์ แต่ขั้นตอนการลบรูปภาพบน Android อาจยุ่งยากกว่าการใช้สาย USB และฟังก์ชัน "ตัด" บนคอมพิวเตอร์
คำเตือน
- อย่าลบรูปภาพบน Android จนกว่าการถ่ายโอนไปยังคอมพิวเตอร์จะเสร็จสมบูรณ์