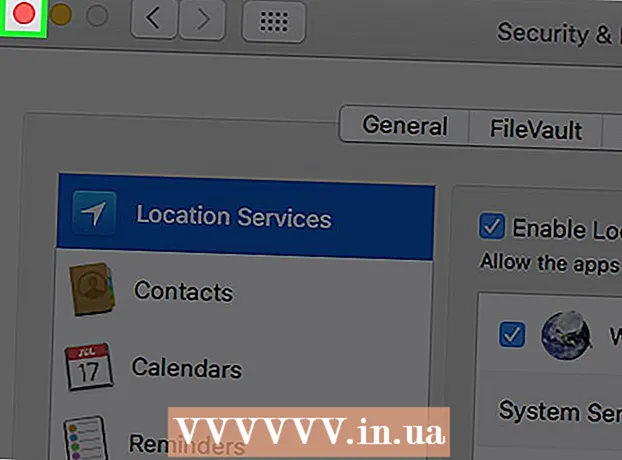ผู้เขียน:
Monica Porter
วันที่สร้าง:
17 มีนาคม 2021
วันที่อัปเดต:
1 กรกฎาคม 2024

เนื้อหา
แม้ว่า QuickTime 7 Pro จะไม่มีในตลาดอีกต่อไป แต่คุณยังสามารถแปลงไฟล์ MOV เป็น MP4 ได้หลายวิธี วิธีที่ง่ายที่สุดในการแปลงไฟล์ MOV ส่วนใหญ่คือเปลี่ยนชื่อนามสกุลเป็น MP4 หากคุณมี QuickTime 7 Pro คุณสามารถใช้คุณสมบัติการส่งออก ถ้าไม่มีมีโปรแกรมฟรีอื่น ๆ ที่สามารถแปลงไฟล์ได้อย่างรวดเร็ว
ขั้นตอน
วิธีที่ 1 จาก 3: เปลี่ยนชื่อไฟล์
เปิดโฟลเดอร์ที่มีไฟล์ MOV วิธีที่เร็วที่สุดในการแปลงไฟล์ MOV เป็น MP4 คือการเปลี่ยนชื่อนามสกุล MP4 เป็นรูปแบบย่อยของ MOV ดังนั้นคุณไม่ต้องทำการแปลง
- สิ่งนี้ใช้ได้กับทุกระบบปฏิบัติการและไม่ต้องใช้ซอฟต์แวร์เพิ่มเติม เนื่องจาก QuickTime 7 Pro ไม่มีวางจำหน่ายอีกต่อไปวิธีการฟรีนี้จึงสะดวกสำหรับคุณมาก

คุณต้องตรวจสอบให้แน่ใจว่าส่วนขยายนั้นมองเห็นได้ (Windows เท่านั้น) Windows อาจซ่อนนามสกุลไฟล์ คุณต้องมองเห็นส่วนขยายเพื่อทำการเปลี่ยนแปลง- Windows 8 และ 10 - คลิกแท็บ "View" ที่ด้านบนสุดของหน้าต่าง Explorer และทำเครื่องหมายที่ช่อง "File name extensions"
- Windows 7 และรุ่นก่อนหน้า - เปิดแผงควบคุมแล้วเลือก "ตัวเลือกโฟลเดอร์" คลิกแท็บ "ดู" และยกเลิกการเลือกช่อง "ซ่อนนามสกุลสำหรับประเภทไฟล์ที่รู้จัก"

คลิกขวาที่ไฟล์ MOV แล้วเลือก "เปลี่ยนชื่อ". ตัวเลือกนี้จะให้คุณเปลี่ยนชื่อไฟล์และนามสกุลได้
เปลี่ยนหาง .mov ที่ท้ายชื่อไฟล์ถึง .mp4. เมื่อคุณกด ↵ Enter หรือ ⏎กลับคอมพิวเตอร์จะถามว่าคุณต้องการเปลี่ยนนามสกุลหรือไม่
ยืนยันว่าคุณต้องการเปลี่ยนนามสกุล ระบบเตือนว่าการเปลี่ยนชื่อไฟล์อาจทำให้ไฟล์ไม่สามารถอ่านได้ คุณสามารถเพิกเฉยต่อคำเตือนนี้และดำเนินการต่อได้
- ใน macOS ให้คลิก "Use.mp4" ในหน้าต่างที่ปรากฏขึ้น
- ใน Windows ให้คลิก "ใช่" ในหน้าต่างที่ปรากฏขึ้น
ตรวจสอบไฟล์ ดับเบิลคลิกที่ไฟล์ที่เปลี่ยนชื่อเพื่อตรวจสอบว่าเปิดขึ้นในเครื่องเล่นสื่อหรือไม่ ไฟล์ปัจจุบันคือ MP4 และสามารถเล่นได้บนเครื่องเล่นสื่อหรืออุปกรณ์ที่รองรับ
- คุณยังคงสามารถเปลี่ยนนามสกุลกลับเป็น. ov ได้ตลอดเวลาเพื่อแปลงไฟล์กลับเป็นรูปแบบเดิม
- วิธีนี้ใช้ได้กับ 99% ของไฟล์ MOV ที่คุณพบ หากไม่เป็นเช่นนั้นให้ทำอย่างใดอย่างหนึ่งต่อไปนี้
วิธีที่ 2 จาก 3: ใช้ QuickTime 7 Pro
ติดตั้ง QuickTime 7 Pro QuickTime Pro ไม่สามารถเปิดใช้งานจาก QuickTime Player ในตัวของ macOS ได้อีกต่อไป คุณต้องดาวน์โหลด QuickTime 7 เวอร์ชันก่อนหน้าจากนั้นป้อนรหัสการสมัครสมาชิก Pro เพื่อเปิดใช้งานคุณสมบัติ Pro (พรีเมียม)
- ดาวน์โหลด QuickTime 7 จาก Apple และติดตั้ง คุณสามารถดาวน์โหลดได้ที่นี่
- เปิดโฟลเดอร์ Utilities แล้วเปิด QuickTime Player 7
- คลิกเมนู "QuickTime Player 7" แล้วเลือก "การลงทะเบียน"
- ป้อนรหัสการสมัครสมาชิก Pro เพื่อปลดล็อกคุณสมบัติ Pro
เปิดไฟล์ MOV บน QuickTime 7 Pro สำหรับไฟล์ MOV เริ่มต้นที่จะเปิดใน QuickTime Player X คุณต้องคลิกขวาที่ไฟล์คลิก "เปิดด้วย" และเลือก QuickTime 7 Pro
คลิกเมนู "ไฟล์" แล้วเลือก "ส่งออก.’ คุณลักษณะนี้ต้องใช้ QuickTime Pro เวอร์ชันที่ลงทะเบียน
คลิกเมนู "ส่งออก" แล้วเลือก "ภาพยนตร์เป็น MPEG-4’ สิ่งนี้ช่วยให้คุณบันทึกวิดีโอเป็นรูปแบบ MP4
คลิก "บันทึก" เพื่อสร้างสำเนา MP4 ของไฟล์ ไฟล์จะส่งออกเป็นรูปแบบ MP4 ซึ่งอาจใช้เวลาสักครู่เนื่องจากขนาดภาพเคลื่อนไหว MP4 ใหญ่ขึ้น โฆษณา
วิธีที่ 3 จาก 3: ใช้อะแดปเตอร์
ดาวน์โหลดและติดตั้ง Adapter จาก Macroplant นี่เป็นโปรแกรมฟรีไม่มีโฆษณาที่แปลงไฟล์วิดีโอเป็นรูปแบบอื่น คุณสามารถดาวน์โหลดเวอร์ชันสำหรับ Windows และ Mac ได้ที่
- หลังจากดาวน์โหลดโปรแกรมติดตั้งแล้วให้เปิดเพื่อติดตั้งอะแดปเตอร์ คุณสามารถรักษาการตั้งค่าโปรแกรมเริ่มต้น ตรวจสอบให้แน่ใจว่าได้เปิดใช้การตั้งค่า "FFmpeg" เนื่องจากจำเป็นสำหรับการแปลงวิดีโอ
เปิดตัวอะแดปเตอร์หลังการติดตั้ง โปรแกรมจะอยู่ในเมนู Start (บน Windows) หรือในโฟลเดอร์ Applications (บน Mac) บางทีอะแดปเตอร์จะทำงานเองทันทีหลังจากการติดตั้งเสร็จสิ้น
ลากไฟล์ MOV ไปที่หน้าต่าง Adapter ไฟล์จะถูกเพิ่มลงในคิวการแปลง คุณยังสามารถคลิกปุ่ม "เรียกดู" บนอะแดปเตอร์และไปที่ไฟล์
- ในบางครั้ง Adapter อาจให้ข้อผิดพลาด "Error" เมื่อคุณเพิ่มไฟล์ เพียงคลิกขวาที่ไฟล์แล้วเลือก "ลบ" จากนั้นลองเพิ่มอีกครั้ง บ่อยครั้งที่ปัญหาจะได้รับการแก้ไข
คลิกเมนูแบบเลื่อนลงที่ด้านล่างของหน้าต่าง Adapter คุณจะสามารถเลือกรูปแบบอื่นสำหรับการแปลงได้
เลือก "วิดีโอ" → "ทั่วไป" → "MP4 ที่กำหนดเอง" หรือหากคุณกำลังแปลงไฟล์สำหรับอุปกรณ์บางเครื่องคุณสามารถเลือกจากเมนูวิดีโอ
เลือกการตั้งค่าคุณภาพ (กำหนดเอง) หลังจากเลือก Custom MP4 แล้วตัวเลือกต่างๆจะปรากฏในบานหน้าต่างด้านขวาของหน้าต่าง คุณสามารถเปลี่ยนเมนูแบบเลื่อนลง "คุณภาพ" ในส่วน "ความละเอียด" เป็น "สูงมาก (ไม่สูญเสีย)" เพื่อรักษาคุณภาพวิดีโอต้นฉบับ
คลิก "Convert" เพื่อแปลงไฟล์ MOV เป็น MP4 เวลาของกระบวนการขึ้นอยู่กับขนาดไฟล์ของวิดีโอต้นฉบับ ตามค่าเริ่มต้นไฟล์ใหม่จะอยู่ในโฟลเดอร์เดียวกันโดยมีชื่อเดียวกับไฟล์ต้นฉบับโดยมีนามสกุล MP4 เท่านั้น ไฟล์ต้นฉบับยังคงไม่เปลี่ยนแปลง โฆษณา