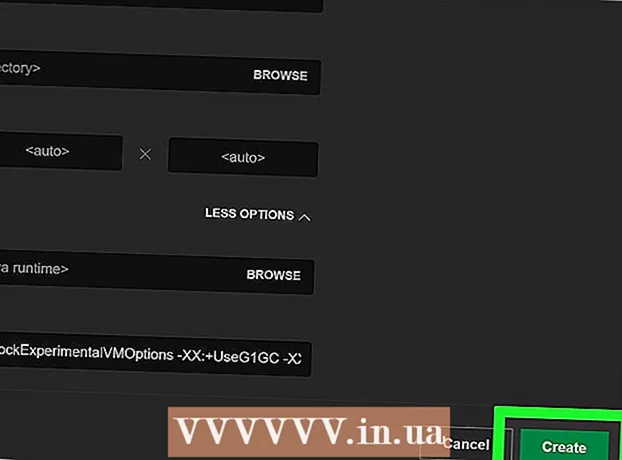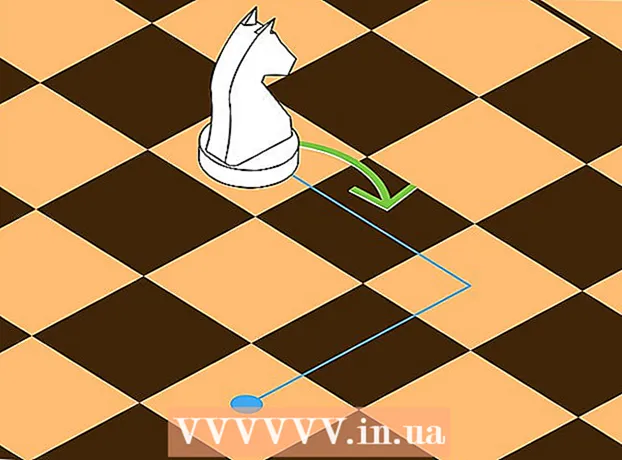ผู้เขียน:
Randy Alexander
วันที่สร้าง:
2 เมษายน 2021
วันที่อัปเดต:
26 มิถุนายน 2024

เนื้อหา
บทความนี้แสดงวิธีการแปลงไฟล์รูปภาพ (เช่น JPG หรือ PNG) เป็นไฟล์ PDF คุณสามารถแปลงรูปภาพเป็นไฟล์ PDF บนคอมพิวเตอร์ Windows และ Mac รวมถึงบนโทรศัพท์ iPhone และ Android
ขั้นตอน
วิธีที่ 1 จาก 4: บนระบบปฏิบัติการ Windows
. คลิกโลโก้ Windows ที่มุมล่างซ้ายของหน้าจอเพื่อเปิดเมนู เริ่ม.
- หรือหากรูปภาพที่คุณต้องการแปลงถูกบันทึกไว้บนหน้าจอหลักหรือในโฟลเดอร์อื่นให้คลิกขวาที่รูปภาพแล้วเลือก เปิดด้วย (เปิดด้วย) แล้วคลิก ภาพถ่าย (ภาพถ่าย) เพื่อเปิดภาพถ่ายโดยใช้โปรแกรมรูปภาพ คุณสามารถข้ามขั้นตอน "คลิกไอคอน" พิมพ์ (พิมพ์) "ถ้าคุณเลือกที่จะทำสิ่งนี้.

แล้วดับเบิลคลิก ดูตัวอย่าง ในผลลัพธ์
"แบ่งปัน" ที่มุมล่างซ้ายของหน้าจอจะเปิดเมนูแบบเลื่อนลง
"แบ่งปัน" ที่มุมขวาบนของหน้าจอ เพื่อเปิดเมนูทางด้านล่างของหน้าจอ

Google Play Store และทำสิ่งต่อไปนี้:- แตะแถบค้นหา
- ประเภท ตัวแปลงรูปภาพเป็น pdf และเลือก กลับ หรือ ค้นหา (ค้นหา)
- เลือกแอปพลิเคชัน Image to PDF Converter พร้อมสัญลักษณ์ดวงอาทิตย์ภูเขาสองลูกและ "PDF"
- เลือก ติดตั้ง (การตั้งค่า)
- เลือก ยอมรับ (ยอมรับ) เมื่อถูกถาม

เปิดแอปพลิเคชั่น Image to PDF Converter เลือก เปิด (เปิด) ใน Google Play Store เมื่อการดาวน์โหลดแอพเสร็จสมบูรณ์หรือแตะไอคอนแอพ Image to PDF Converter ในลิ้นชักแอพ Android
เลือก + ที่มุมบนซ้ายของหน้าจอเพื่อเปิดรายการสถานที่สำหรับบันทึกรูปภาพบน Android
เลือกอัลบั้ม แตะอัลบั้มหรือตำแหน่งที่คุณต้องการเลือกรูปภาพ
เลือกภาพที่จะแปลง แตะแต่ละภาพที่คุณต้องการเพิ่มลงในไฟล์ PDF คุณจะเห็นเครื่องหมายถูกแสดงขึ้นที่มุมล่างขวาของแต่ละภาพที่เลือก
แตะไอคอน ✓ ที่มุมขวาบนของหน้าจอเพื่อเพิ่มภาพลงในรายการ PDF ของคุณ
แตะ "Convert" ที่ด้านบนของหน้าจอโดยมีลูกศรทางขวาติดกับกระดาษที่เขียนว่า "PDF" เพื่อเปิดหน้า PDF
แตะปุ่ม บันทึก PDF (Save PDF) เป็นสีน้ำเงินที่ด้านล่างของหน้าจอ รูปภาพที่คุณเลือกจะถูกเพิ่มลงใน PDF และบันทึกลงในโฟลเดอร์ "Image to PDF Converter" ในตำแหน่งบันทึกเริ่มต้นของ Android (เช่นการ์ดหน่วยความจำ SD) โฆษณา
คำแนะนำ
- การใช้ไฟล์ PDF มักจะมีประสิทธิภาพในการจัดเก็บรูปภาพที่เกี่ยวข้องกันหลาย ๆ ภาพ (เช่นด้านหน้าและด้านหลังของใบขับขี่หน้าหนังสือเดินทางและ / หรือบัตรประจำตัว)
คำเตือน
- ไฟล์ PDF มักใช้พื้นที่ไม่มากเท่ากับไฟล์ภาพดังนั้นคุณจะสูญเสียคุณภาพของภาพไป