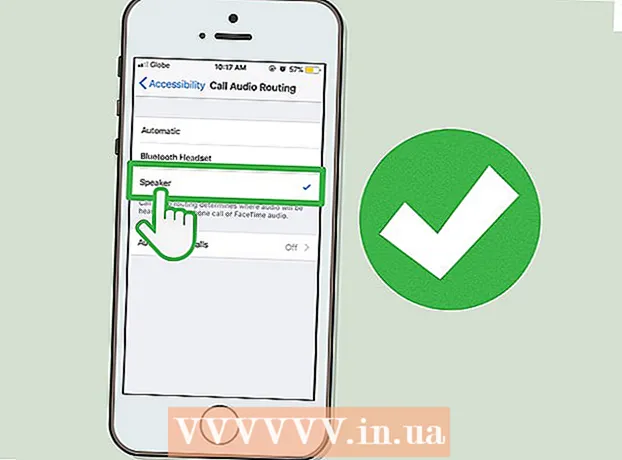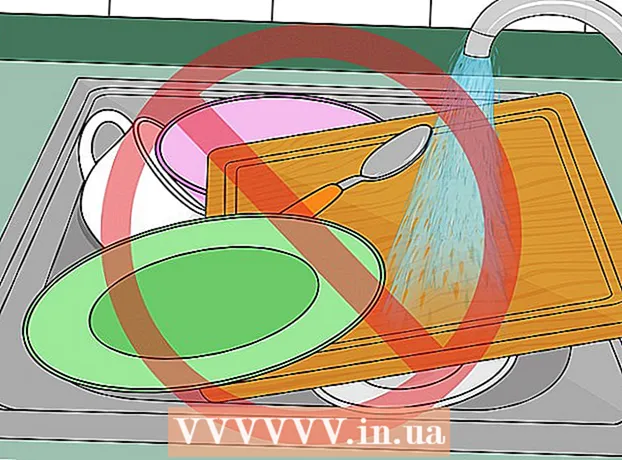ผู้เขียน:
Lewis Jackson
วันที่สร้าง:
8 พฤษภาคม 2021
วันที่อัปเดต:
25 มิถุนายน 2024

เนื้อหา
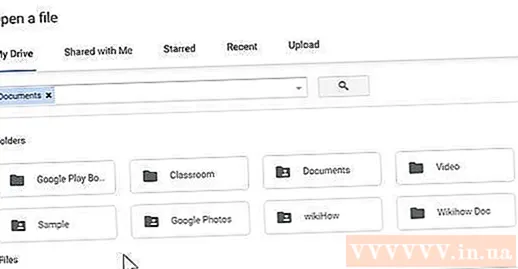
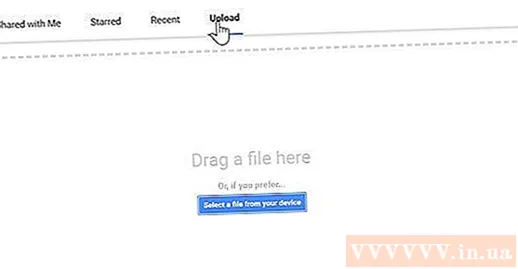
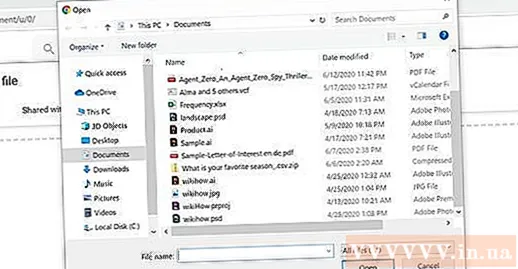
เลือกไฟล์ PDF ของคุณแล้วคลิก เปิด (เปิด). การดำเนินการนี้จะอัปโหลดไฟล์ PDF ไปยัง Google Drive และแสดงตัวอย่างหลังจากดาวน์โหลดเสร็จสิ้น
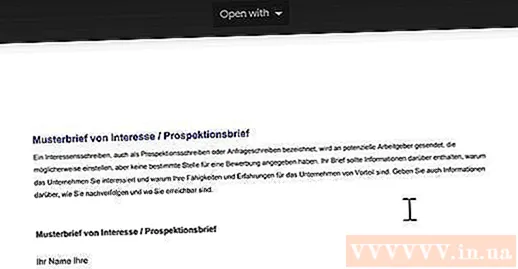
- ถ้าไม่ เปิดด้วย ในรายการตัวเลือกให้เลื่อนเมาส์ไปเหนือหน้าต่าง
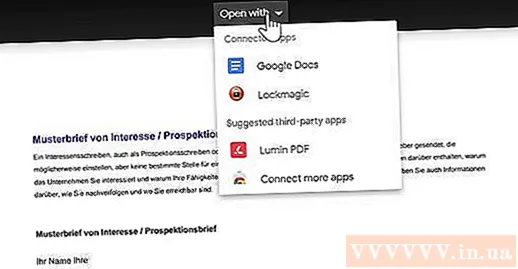
คลิก Google Docs ในเมนูแบบเลื่อนลงเพื่อเปิด PDF เป็นไฟล์ Google Doc
- ถ้าไม่ Google Docs ในรายการตัวเลือกคุณสามารถเพิ่มได้เองโดยคลิก เชื่อมต่อแอพเพิ่มเติม (เชื่อมโยงแอปเพิ่มเติม) ในรายการตัวเลือกค้นหา Google Docs แล้วคลิก ➕เชื่อมต่อ (ลิงก์) ทางด้านขวาให้เลือก Google เอกสาร
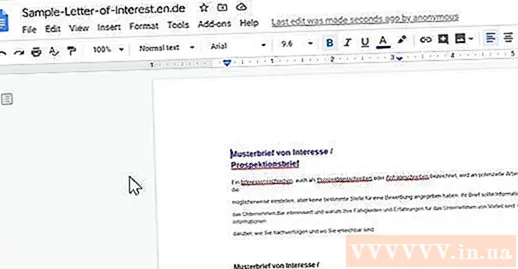
- คลิก ไฟล์ (ไฟล์) ที่มุมซ้ายบนของหน้า Google เอกสาร
- เลือก ดาวน์โหลดเป็นไฟล์ (ดาวน์โหลดเป็น) ในรายการตัวเลือก
- คลิก ไมโครซอฟต์เวิร์ด (.docx) เพิ่งแสดงเมนู
- เลือกโฟลเดอร์บันทึกและ / หรือคลิก บันทึก (บันทึก) เมื่อได้รับการร้องขอ
วิธีที่ 2 จาก 3: ใช้ Microsoft Word
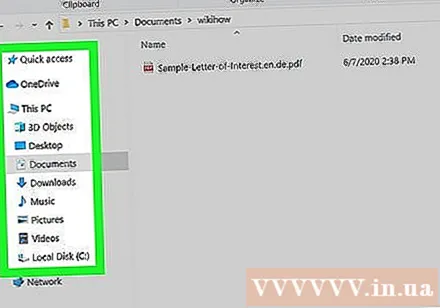
คลิกขวาที่ไฟล์ PDF เพื่อเปิดรายการตัวเลือก- บน Mac ของคุณให้คลิกไฟล์ PDF จากนั้นเลือก ไฟล์ (ไฟล์) ที่มุมบนซ้ายของหน้าจอ
เลือก เปิดด้วย (เปิดด้วย) เหนือรายการแบบเลื่อนลงเพื่อเปิดรายการอื่น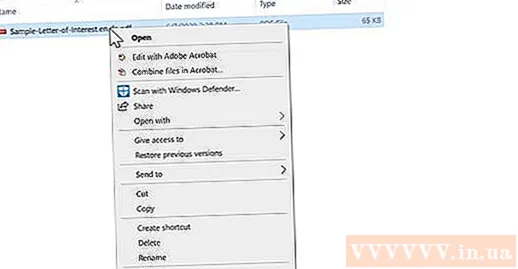
- ใน Mac คุณจะพบตัวเลือกนี้ทางด้านบนของรายการ ไฟล์.
คลิกที่ตัวเลือก คำ ในรายการที่แสดง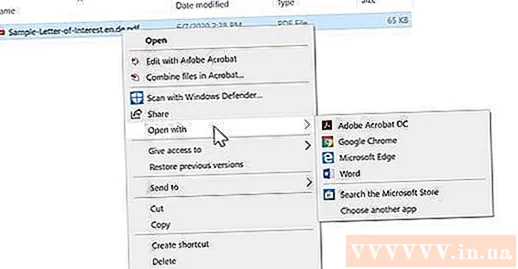
- ใน Mac ให้คลิก ไมโครซอฟต์เวิร์ด ในขั้นตอนนี้
คลิก ตกลง เมื่อถูกถาม เพื่อให้ Microsoft Word เปิดไฟล์ PDF เป็นเอกสาร Word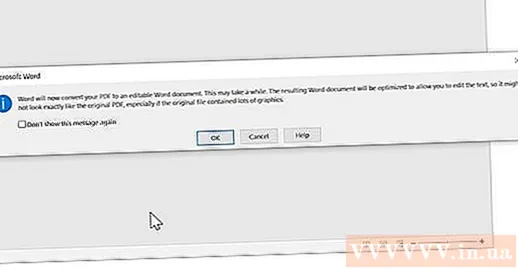
- หากคุณดาวน์โหลด PDF จากเน็ตแล้วคุณจะต้องคลิก เปิดใช้งานการแก้ไข (เปิดใช้งานการแก้ไข) ที่ด้านบนสุดของหน้าต่างจากนั้นคลิก ตกลง อีกครั้งก่อนดำเนินการต่อ
บันทึกไฟล์ PDF ที่แปลงแล้ว เมื่อคุณพร้อมที่จะบันทึกเอกสาร Word ที่แปลงแล้วให้ทำดังต่อไปนี้: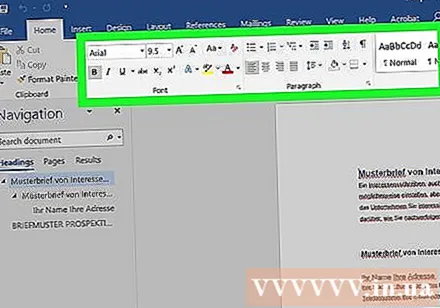
- Windows คลิก ไฟล์ (ไฟล์) เลือก บันทึกเป็น (บันทึกเป็น) ดับเบิลคลิก พีซีเครื่องนี้ (คอมพิวเตอร์เครื่องนี้) ป้อนชื่อไฟล์เลือกโฟลเดอร์บันทึกทางด้านซ้ายของหน้าต่างจากนั้นเลือก บันทึก (บันทึก)
- Mac คลิก ไฟล์เลือก บันทึกเป็นป้อนชื่อไฟล์เลือกไดเร็กทอรีบันทึกแล้วคลิก บันทึก.
วิธีที่ 3 จาก 3: ใช้ Adobe Acrobat Pro
คลิก ไฟล์ (ไฟล์) ที่มุมบนซ้ายของหน้าต่าง (บน Windows) หรือเดสก์ท็อป (บน Mac) เพื่อเปิดเมนูแบบเลื่อนลง
คลิก เปิด (เปิด) ในรายการตัวเลือก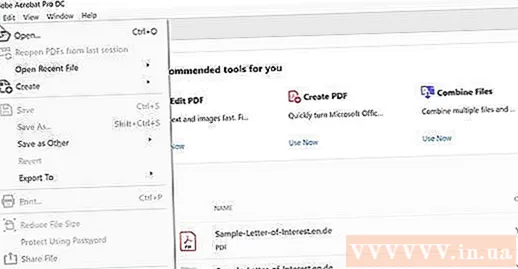
เลือกไฟล์ PDF เข้าถึงโฟลเดอร์ที่บันทึกไฟล์ PDF ไว้ในคอมพิวเตอร์ของคุณจากนั้นคลิกไฟล์ PDF เพื่อเลือก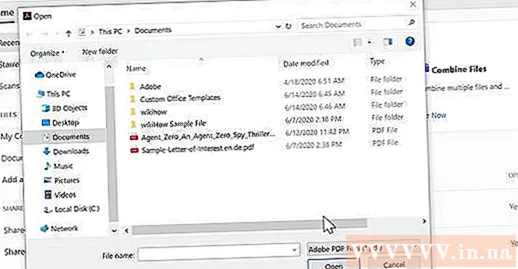
คลิก เปิด (เปิด) ที่มุมขวาล่างของหน้าต่าง ไฟล์ PDF ของคุณจะเปิดขึ้นใน Adobe Acrobat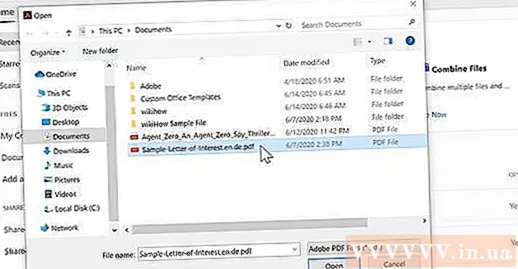
คลิก ไฟล์ อีกครั้งเพื่อเปิดรายการการเลือก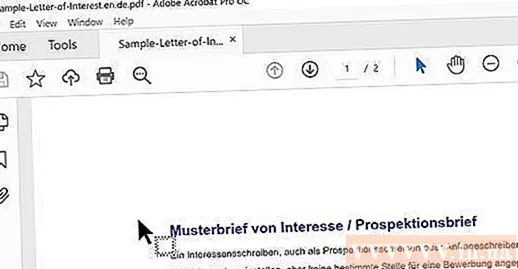
เลือก ส่งออกไปยัง (แปลงเป็น) ในรายการตัวเลือก ไฟล์ เพื่อแสดงรายการอื่น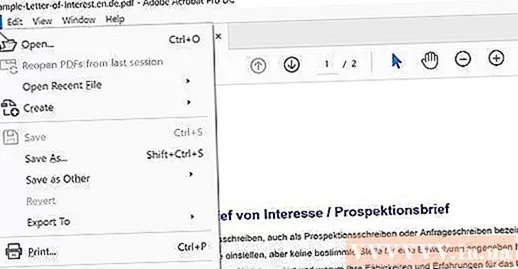
เลือก ไมโครซอฟต์เวิร์ด ในหนังสือคัดเลือก เมนูแบบเลื่อนลงอื่นจะปรากฏถัดจากรายการปัจจุบัน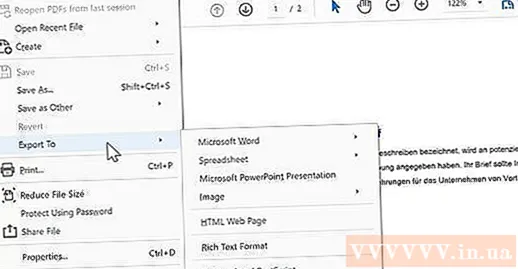
คลิก เอกสาร Word (Word Text) ในรายการสุดท้าย เพื่อเปิดหน้าต่าง File Explorer (Windows) หรือ Finder (Mac) เพื่อเซฟเอกสาร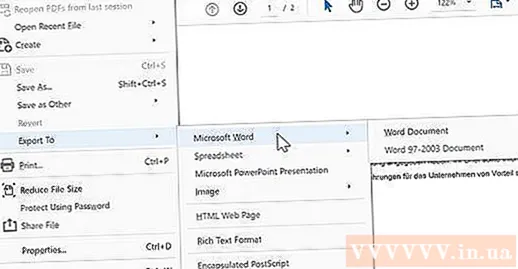
บันทึกไฟล์ คลิกโฟลเดอร์บันทึกทางด้านซ้ายของหน้าต่าง (หรือบน Mac ของคุณให้คลิกช่องในช่อง "ที่ไหน" หากปรากฏขึ้น) จากนั้นคลิก บันทึก ด้านล่างหน้าต่าง โฆษณา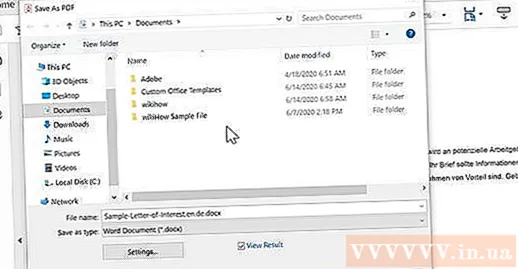
คำแนะนำ
- มีบริการออนไลน์มากมายเช่น SmallPDF ที่สามารถแปลงไฟล์ PDF เป็นเอกสาร Word ได้หากไฟล์ PDF ไม่มีเนื้อหาสำคัญ
คำเตือน
- การแปลงไฟล์ PDF เป็นเอกสาร Word มักจะสูญเสียการจัดรูปแบบข้อความบางส่วนไป