ผู้เขียน:
Randy Alexander
วันที่สร้าง:
28 เมษายน 2021
วันที่อัปเดต:
1 กรกฎาคม 2024

เนื้อหา
Minecraft เป็นหนึ่งในเกมคอมพิวเตอร์ที่ได้รับความนิยมมากที่สุดในโลก หนึ่งในเหตุผลหลักที่เกมนี้ได้รับความนิยมคือสามารถติดตั้งได้บนคอมพิวเตอร์เกือบทุกเครื่อง การติดตั้ง Minecraft สำหรับ Windows กลายเป็นเรื่องง่ายขึ้นมากด้วย Minecraft Launcher ใหม่ ตัวเรียกใช้งานนี้มีไฟล์ Java ที่จำเป็นทั้งหมดซึ่งหมายความว่าคุณไม่จำเป็นต้องติดตั้ง Java ด้วยตัวเอง หากคุณใช้ Mac หรือ Linux คุณจะต้องติดตั้ง Java ด้วยตัวเอง
ขั้นตอน
วิธีที่ 1 จาก 5: บน Windows
ไปที่หน้าดาวน์โหลด Minecraft หน้านี้มีเส้นทางของ.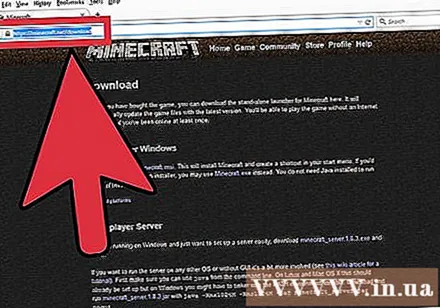
- หากคุณเคยมีปัญหาในการใช้งาน Minecraft และ Java ให้ดาวน์โหลดเวอร์ชันล่าสุดจาก Minecraft เวอร์ชันล่าสุดมีไฟล์ Java ที่จำเป็นทั้งหมดและไม่จำเป็นต้องติดตั้ง Java แยกต่างหาก
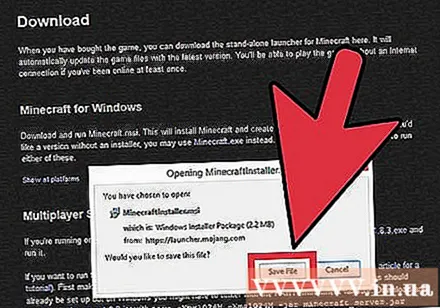
คลิกที่ลิงค์ในส่วน "Minecraft สำหรับ Windows" นี่คือขั้นตอนในการดาวน์โหลดตัวติดตั้ง Minecraft ใหม่
เรียกใช้โปรแกรมติดตั้ง ทำตามคำแนะนำเพื่อติดตั้ง Minecraft บนคอมพิวเตอร์ของคุณ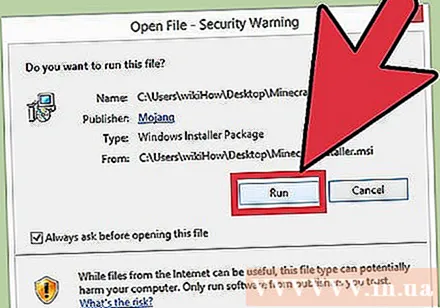
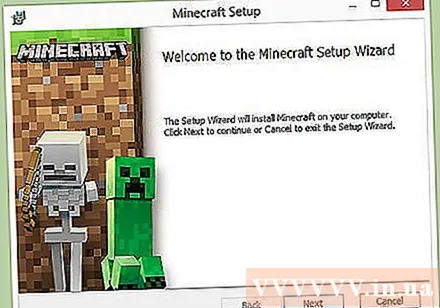
เปิด Minecraft Launcher โปรแกรมนี้ใช้เพื่อเรียกใช้ Minecraft คุณจะพบไอคอนบนเดสก์ท็อปหลังการติดตั้ง
รอดาวน์โหลดไฟล์เกม เมื่อคุณเปิด Launcher เป็นครั้งแรกไฟล์เกมที่จำเป็นจะถูกดาวน์โหลดโดยอัตโนมัติ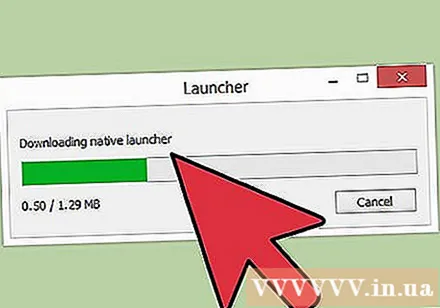
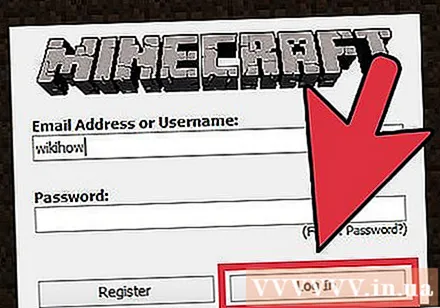
ลงชื่อเข้าใช้ด้วยบัญชี Minecraft หรือ Mojang ของคุณ นี่คือบัญชีที่คุณสร้างขึ้นเมื่อซื้อ Minecraft
เริ่มเล่น Minecraft หลังจากดาวน์โหลดไฟล์เกมเสร็จแล้วคุณสามารถเริ่มเล่นได้ อ่านบทความนี้เพื่อเรียนรู้เคล็ดลับการเล่นเกม Minecraft โฆษณา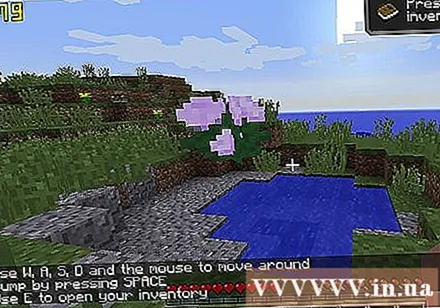
การแก้ปัญหา
Minecraft ทำงานช้ามากหรือขัดข้องบ่อยครั้ง สาเหตุมักเกิดจากคอมพิวเตอร์ไม่ตรงตามข้อกำหนดของ Minecraft ในการเล่นเกมให้ราบรื่นที่สุดคุณต้องมีสิ่งต่อไปนี้: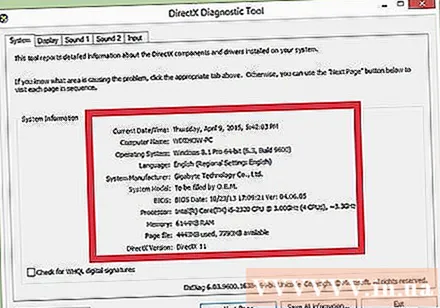
- แรม 4 GB
- พื้นที่เก็บข้อมูลฮาร์ดไดรฟ์ 1 GB
- กราฟิกการ์ดแยก
วิธีที่ 2 จาก 5: บน Mac
ดาวน์โหลดและติดตั้ง Java คุณต้องติดตั้ง Java เพื่อรัน Minecraft บน OS X คุณสามารถดาวน์โหลด Java สำหรับ OS X 10.10 (Yosemite) ได้โดยคลิกที่นี่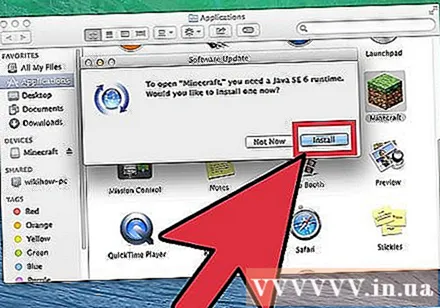
- Mojang กำลังสร้างตัวติดตั้ง Mac ที่ไม่ต้องใช้ Java อีกต่อไป แต่ยังไม่เสร็จ
ไปที่หน้าดาวน์โหลด Minecraft หน้านี้มีเส้นทางของ.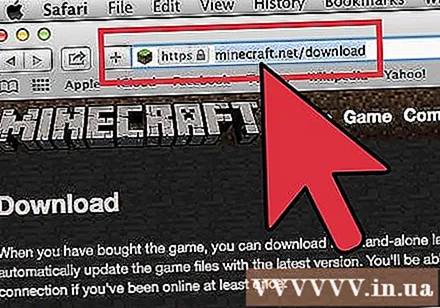
คลิกลิงก์ "แสดงแพลตฟอร์มทั้งหมด" ลิงค์นี้อยู่ในหัวข้อ "Minecraft for Windows"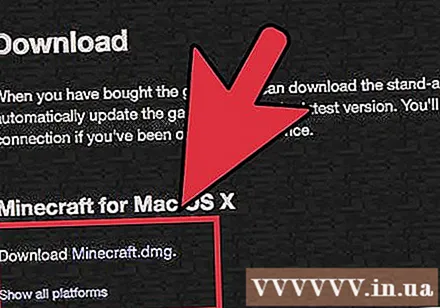
คลิกที่ลิงค์. วิธีดาวน์โหลดตัวติดตั้งสำหรับ Minecraft เวอร์ชั่น Mac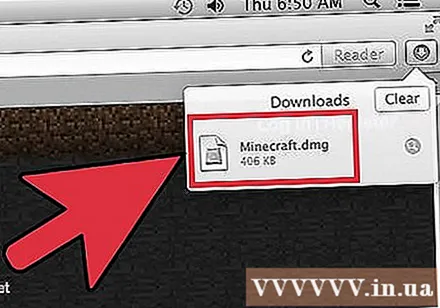
ดับเบิลคลิกที่ไฟล์ DMG ที่ดาวน์โหลดมา ไฟล์นี้อยู่ในโฟลเดอร์ดาวน์โหลด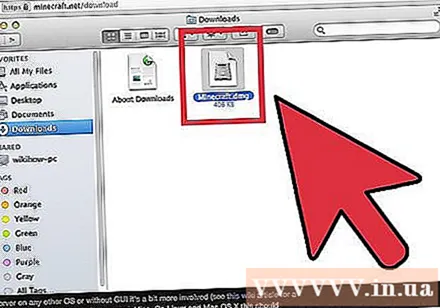
ลาก Minecraft ไปไว้ในโฟลเดอร์ Applications นี่คือขั้นตอนการติดตั้ง Minecraft โฆษณา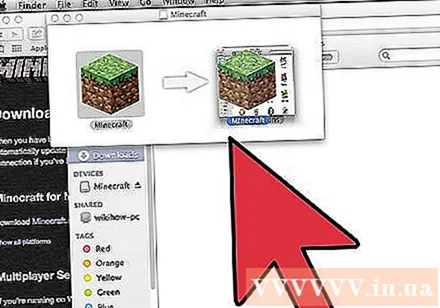
การแก้ปัญหา
คุณได้รับข้อผิดพลาด Minecraft ที่ใช้งานไม่ได้เมื่อพยายามเรียกใช้ ข้อผิดพลาดนี้เกิดขึ้นเนื่องจาก OS X ได้รับการตั้งค่าให้ไม่อนุญาตให้รันโปรแกรมที่ดาวน์โหลดจากภายนอก App Store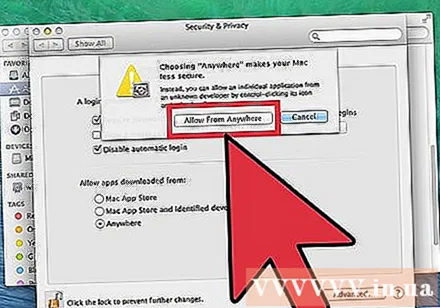
- คลิกที่เมนูรูปแอปเปิ้ลแล้วเลือก "System Preferences"
- เลือก "ความปลอดภัยและความเป็นส่วนตัว"
- เลือก "ทุกที่" ในส่วน "อนุญาตให้ดาวน์โหลดแอปพลิเคชันจาก"
วิธีที่ 3 จาก 5: ใน Minecraft เวอร์ชัน Pocket Edition
เปิดแอพสโตร์ของอุปกรณ์ของคุณ Pocket Edition (PE) เป็นเวอร์ชันของ Minecraft สำหรับ iOS, Android และ Windows Phone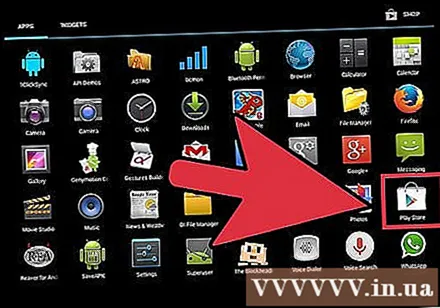
ค้นหา "Minecraft Pocket Edition" เลือกในผลการค้นหา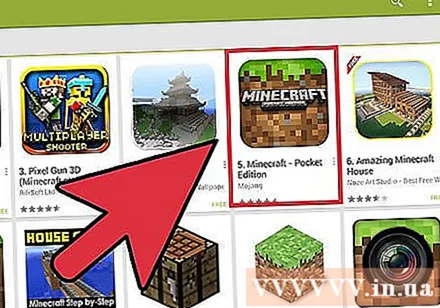
ซื้อเกมถ้าคุณยังไม่ได้ทำ คุณต้องซื้อ Minecraft PE ก่อนจึงจะดาวน์โหลดได้ หากคุณซื้อเกมมาก่อนคุณสามารถเริ่มดาวน์โหลดได้ทันที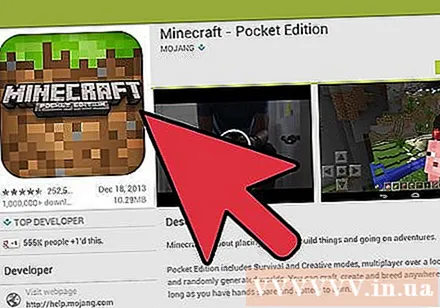
แตะที่ "ติดตั้ง" เพื่อเริ่มดาวน์โหลดและติดตั้ง Minecraft PE คุณจะเห็นปุ่มนี้บนหน้าจอหลักหรือถาดแอปพลิเคชัน โฆษณา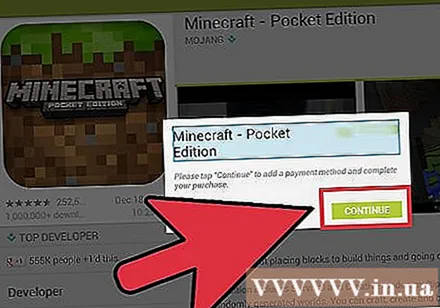
วิธีที่ 4 จาก 5: บน Linux
ดาวน์โหลดและติดตั้งไดรเวอร์การ์ดแสดงผล (ไดรเวอร์) หากคุณมีการ์ดแสดงผลและติดตั้งไดรเวอร์ให้คุณจะได้รับประสบการณ์ Minecraft ที่ราบรื่นยิ่งขึ้น นี่คือวิธีการติดตั้งไดรเวอร์การ์ดแสดงผลใน Ubuntu: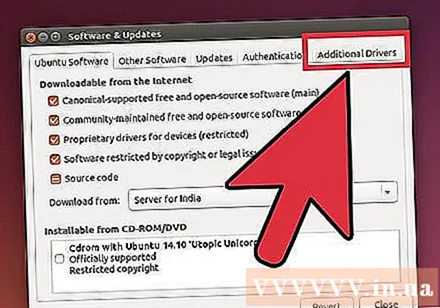
- เปิดเมนูการตั้งค่าและเลือก "ซอฟต์แวร์และการอัปเดต"
- คลิกแท็บ "ไดรเวอร์เพิ่มเติม"
- เลือก "ไดรเวอร์ไบนารี" สำหรับการ์ดแสดงผลแล้วคลิก "ใช้การเปลี่ยนแปลง"
ติดตั้ง Java คุณต้องติดตั้ง Java เพื่อเรียกใช้ Minecraft คุณสามารถติดตั้ง Java ใน Terminal นี่คือคำแนะนำในการติดตั้งสำหรับ Ubuntu: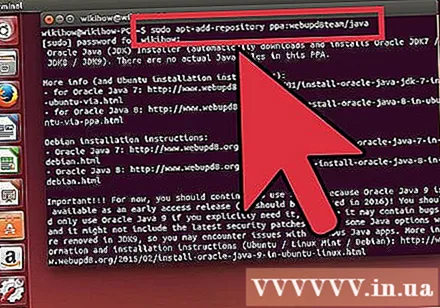
- เปิด Terminal คุณสามารถกด Ctrl+Alt+ที เพื่อทำสิ่งนี้อย่างรวดเร็ว
- ประเภท sudo apt-add-repository ppa: webupd8team / java แล้วกด ↵ Enter.
- ประเภท อัปเดต sudo apt-get แล้วกด ↵ Enter.
- ประเภท sudo apt-get ติดตั้ง oracle-java8-installer แล้วกด ↵ Enter.
- ทำตามคำแนะนำเพื่อติดตั้ง Java
ดาวน์โหลด Minecraft จากเว็บไซต์. คลิกลิงก์ "แสดงแพลตฟอร์มทั้งหมด" จากนั้นคลิกลิงก์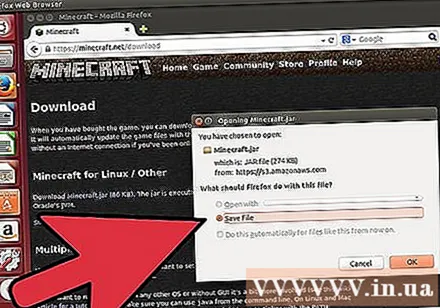
เมื่อดาวน์โหลดแล้วให้คลิกขวาที่ไฟล์แล้วเลือก "คุณสมบัติ" เลือกแท็บ "สิทธิ์" และทำเครื่องหมายที่ช่อง "อนุญาตให้เรียกใช้ไฟล์เป็นโปรแกรม" คลิก "สมัคร"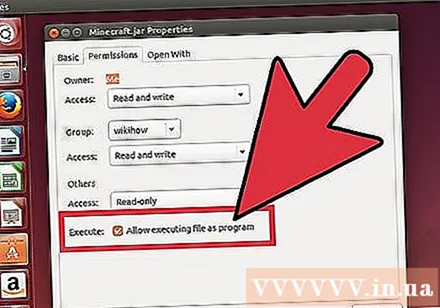
ดับเบิลคลิกที่ไฟล์เพื่อเรียกใช้ Minecraft Launcher เมื่อคุณคลิก "เล่น" ไฟล์เกมจะถูกดาวน์โหลดโดยอัตโนมัติและคุณจะถูกขอให้ลงชื่อเข้าใช้ด้วยบัญชี Minecraft หรือ Mojang ของคุณ โฆษณา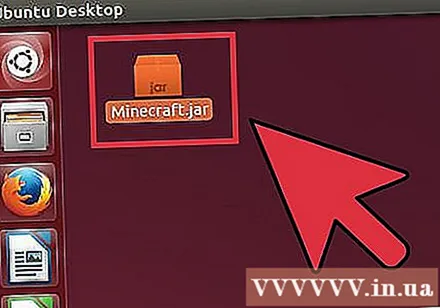
การแก้ปัญหา
Minecraft ไม่ทำงานใน Ubuntu รุ่นเก่ากว่า คุณสามารถค้นหาวิธีแก้ปัญหาด้วยตัวคุณเองได้หากคุณใช้ Ubuntu เวอร์ชันเก่าและมีปัญหาในการใช้งาน Minecraft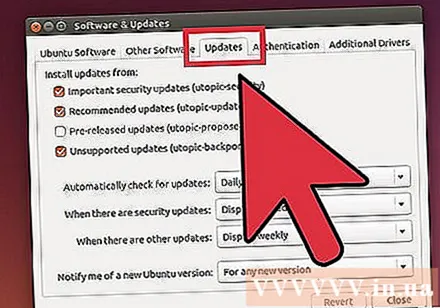
ได้รับข้อผิดพลาดอย่างต่อเนื่องขณะเล่น Minecraft มีสาเหตุหลายประการที่ทำให้ Minecraft สำหรับ Linux ขัดข้อง วิธีที่ง่ายที่สุดในการแก้ไขข้อผิดพลาดเกือบทั้งหมดคือการใช้ Wine (โปรแกรมจำลอง Linux Windows) เพื่อเรียกใช้ Minecraft เวอร์ชัน Windows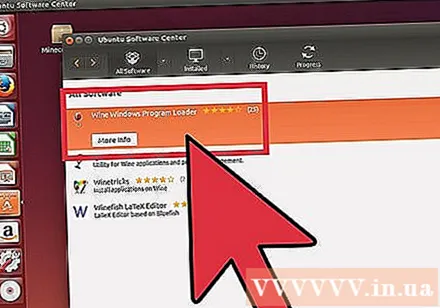
- คุณสามารถค้นหาวิธีการติดตั้งโปรแกรม Windows โดยใช้ Wine ด้วยตัวคุณเอง
วิธีที่ 5 จาก 5: ดำเนินการติดตั้งต่อไป
ตั้งค่าเซิร์ฟเวอร์ Minecraft. หากคุณต้องการสร้างโลกที่คุณและเพื่อน ๆ ทุกคนสามารถเล่นได้คุณอาจต้องพิจารณาตั้งค่าเซิร์ฟเวอร์ Minecraft คุณสามารถทำได้บนคอมพิวเตอร์ที่บ้านของคุณเองหรือเช่าเซิร์ฟเวอร์ที่ทำงานได้อย่างราบรื่นและรองรับผู้เล่นหลายคนในเวลาเดียวกัน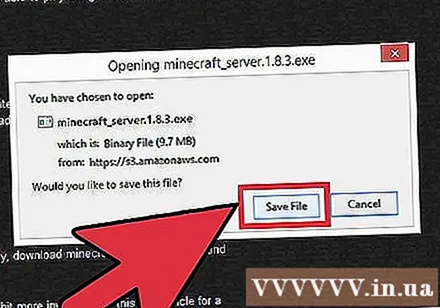
ติดตั้ง mods (แก้ไขเวอร์ชั่น) ต้องการเปลี่ยนประสบการณ์ Minecraft ปกติของคุณหรือไม่? ปัจจุบันมีม็อดสำหรับ Minecraft หลายพันตัวและม็อดมากมายสำหรับ Minecraft PE (แต่ม็อดเหล่านี้ทำให้คุณต้องติดตั้งยากขึ้น)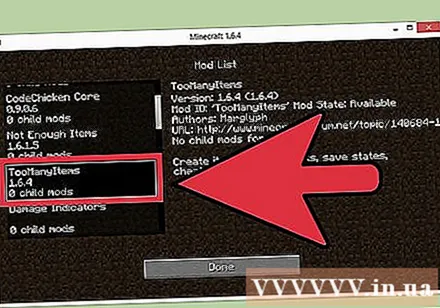
- คลิกที่นี่เพื่อดูวิธีการติดตั้ง mod สำหรับ Minecraft
- คลิกที่นี่เพื่อทราบวิธีติดตั้ง mod สำหรับ Minecraft PE



