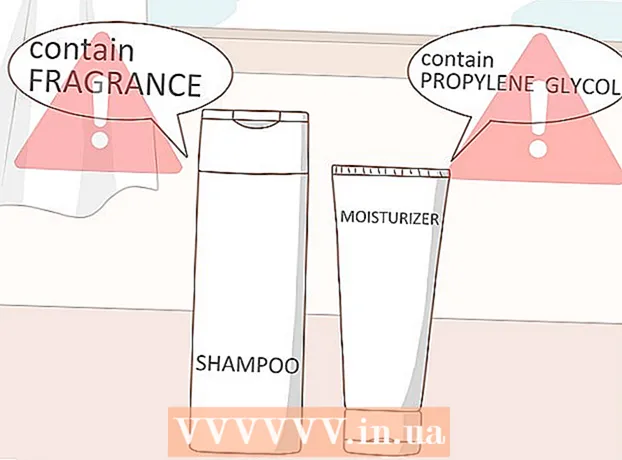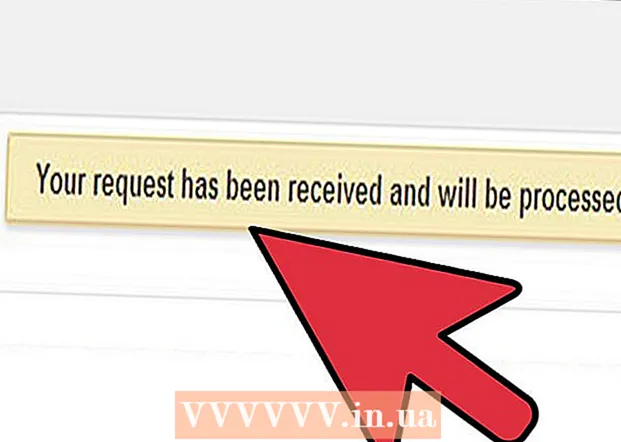ผู้เขียน:
Randy Alexander
วันที่สร้าง:
2 เมษายน 2021
วันที่อัปเดต:
1 กรกฎาคม 2024

เนื้อหา
ในบทความนี้ wikiHow จะแนะนำวิธีการดาวน์โหลดและติดตั้งแอพบน iPhone ของคุณ
ขั้นตอน
วิธีที่ 1 จาก 4: ใช้ App Store บน iPhone
เปิด แอพสโตร์. แอปมีสัญลักษณ์ "A" เป็นวงกลมสีขาวบนพื้นสีน้ำเงิน
- ค้นหาแอป คุณสามารถทำได้ 2 วิธี:
- หากคุณต้องการค้นหาแอปพลิเคชันเฉพาะให้แตะ ค้นหา (ค้นหา) ที่ด้านล่างสุดของหน้าจอจากนั้นแตะช่อง "ค้นหา" ที่ด้านบนและเริ่มป้อนชื่อแอปหรือคีย์เวิร์ด ในขณะที่คุณพิมพ์ App Store จะแนะนำแอปเดสก์ท็อปในช่อง "ค้นหา"
- หากต้องการเข้าไปค้นหาแอปพลิเคชันให้คลิกที่หัวข้อ หมวดหมู่ (หมวดหมู่) ที่ด้านล่างของหน้าจอจากนั้นเลือกหมวดหมู่เฉพาะเพื่อสำรวจตัวเลือกที่มี
- คลิกแท็บ แนะนำ (แนะนำ) ที่ด้านล่างของหน้าจอเพื่อดูรายการแอพที่กำลังเติบโตตามลำดับที่มีฟังก์ชั่นล้ำสมัยกราฟิกที่สวยงามและแนวโน้มที่มีแนวโน้ม
- คลิกแท็บ อันดับสูงสุด (แอพยอดนิยม) ที่ด้านล่างของหน้าจอเพื่อดูแอพที่เสียเงินและฟรีอันดับต้น ๆ เรียงตามความนิยม

แตะแอพเพื่อดาวน์โหลด เมื่อคุณเห็นชื่อหรือรูปภาพของแอพที่คุณต้องการติดตั้งบน iPhone ของคุณให้แตะเลือก- กดปุ่ม รายละเอียด (รายละเอียด). ตัวเลือกนี้ช่วยให้คุณสามารถดูภาพหน้าจอให้ความสนใจและค้นหาข้อมูลเกี่ยวกับแอปพลิเคชันก่อนดาวน์โหลด

กดปุ่ม บทวิจารณ์ (แสดงความคิดเห็น). ที่นี่คุณสามารถอ้างอิงถึงประสบการณ์ของแอปพลิเคชันจากผู้ใช้รายอื่น การอ่านรีวิวเป็นวิธีที่ดีในการตรวจสอบว่าแอปทำงานตามที่โฆษณาไว้หรือไม่- คลิกแท็บ ที่เกี่ยวข้อง (ที่เกี่ยวข้อง) เพื่อดูรายการแอพที่คล้ายกับแอพที่คุณกำลังดูอยู่

กดปุ่ม รับ (ดาวน์โหลด) ทางด้านขวาของแอพ หากแอปที่คุณต้องการดาวน์โหลดเป็นแอปที่ต้องซื้อปุ่มสีเขียวจะแสดงราคาของแอปแทนคำว่า "GET"- ป้อน Apple ID และ / หรือรหัสผ่านของคุณหากจำเป็น
- หากคุณไม่มี Apple ID คุณจะต้องสร้างบัญชี
- กดปุ่ม ติดตั้ง (การตั้งค่า) ปุ่มนี้อยู่ที่เดียวกับปุ่ม รับ หรือราคาใบสมัคร
คลิก เปิด (เปิด). เมื่อติดตั้งแอปแล้วไอคอนจะถูกเพิ่มลงในเดสก์ท็อปและปุ่ม ติดตั้ง จะถูกแทนที่ด้วยปุ่ม "OPEN" คลิกที่นี่เพื่อเริ่มแอปพลิเคชันที่ดาวน์โหลดมา โฆษณา
วิธีที่ 2 จาก 4: ซิงค์แอพที่ดาวน์โหลดกับ iTunes
- เชื่อมต่อ iPhone กับคอมพิวเตอร์โดยใช้สาย USB หลังจากเสียบโทรศัพท์เข้ากับคอมพิวเตอร์แล้ว iTunes จะเริ่มการทำงานโดยอัตโนมัติ
- วิธีนี้จะช่วยให้คุณซิงค์แอพที่ดาวน์โหลดไปยัง iPhone จากคอมพิวเตอร์ไปยัง iPhone
- เปิด iTunes หากไม่เริ่มโดยอัตโนมัติ แอปพลิเคชั่นมีไอคอนวงกลมที่มีโน้ตดนตรีอยู่บนเดสก์ท็อป
- คลิก เก็บ (คลังสินค้า). ที่เป็นตัวเลือกทางด้านบนของหน้าต่าง
- คลิก แอป (ใบสมัคร). ที่เป็นตัวเลือกมุมขวาบนของหน้าจอ
- คลิก Iphone. แอพพลิเคชั่นนี้อยู่ทางด้านบนของหน้าจอ
- เพื่อให้แน่ใจว่าคุณกำลังดาวน์โหลดเฉพาะแอพที่ทำงานบน iPhone ของคุณ
- เลือกหมวดหมู่จากเมนูแบบเลื่อนลง“ หมวดหมู่ทั้งหมด” นี่เป็นหนึ่งในสองวิธีในการค้นหาแอปพลิเคชันเพื่อดาวน์โหลดลงในอุปกรณ์ของคุณ ที่นี่คุณจะเห็นรายการแอพที่จัดกลุ่มตามหัวข้อหรือฟังก์ชัน คลิกที่หมวดหมู่ที่ต้องการเพื่อดูแอพพลิเคชั่นที่มี
- สำรวจหมวดหมู่“ ผลผลิต” หากคุณต้องการค้นหาแอปเพื่อจดบันทึกสร้างรายการและประหยัดเวลา
- ดูหมวดหมู่ "ข่าว" เพื่อค้นหาแอปพลิเคชันของไซต์ข่าวที่คุณชื่นชอบ
- ดูหมวดหมู่ "การถ่ายภาพ" สำหรับแอปกล้องถ่ายรูปและเครื่องมือแก้ไขภาพ
- พิมพ์ชื่อแอพหรือคีย์เวิร์ดในช่องค้นหาที่มุมขวาบนของหน้าจอ นี่เป็นวิธีที่สองในการค้นหาแอปพลิเคชันบน iTunes store
- กด ⏎กลับ เมื่อเสร็จเรียบร้อย.
- หากคุณกำลังมองหาปริศนาอักษรไขว้ แต่ไม่รู้ชื่อแอปให้ลองพิมพ์ "เกมคำศัพท์"
- พิมพ์ชื่อผู้พัฒนาแอป (เช่น Zynga หรือ Google) เพื่อดูคอลเล็กชันแอป
- ตรวจสอบข้อผิดพลาดในการสะกดหากไม่แสดงผลลัพธ์
- คลิกที่ชื่อแอปพลิเคชันเพื่ออ่านรายละเอียด ไม่ว่าคุณจะค้นหาแอปพลิเคชันผ่านหมวดหมู่หรือแถบค้นหาให้คลิกที่ชื่อแอปพลิเคชันเพื่ออ่านสรุป (เขียนโดยผู้พัฒนา) เกี่ยวกับแอปพลิเคชัน
- คลิก การให้คะแนนและบทวิจารณ์ (บทวิจารณ์และความคิดเห็น) ผู้ที่ดาวน์โหลดแอปมักจะเขียนความคิดเห็นเพื่อชมเชยหรือเตือนผู้ใช้รายอื่นเกี่ยวกับจุดบกพร่องในแอป
- อ่านความคิดเห็นของผู้ใช้เล็กน้อยเพื่อดูว่าแอปนี้เหมาะกับความต้องการของคุณหรือไม่
- คลิกปุ่ม รับ. หากเป็นแอปที่ต้องซื้อปุ่มจะแสดงราคาของแอปแทนปุ่ม "รับ"
- ป้อน Apple ID และ / หรือรหัสผ่านของคุณหากจำเป็น
- คลิกไอคอน iPhone ที่ด้านบนสุดของหน้าจอ
- คลิก แอป (ใบสมัคร). หน้าจอจะแสดงรายการแอพพลิเคชั่น
- คลิก ติดตั้ง. คลิกปุ่มถัดจากแอพที่คุณต้องการคัดลอกไปยัง iPhone
- คลิก สมัคร. ที่เป็นปุ่มมุมขวาล่างของหน้าต่าง ตอนนี้แอพจะถูกติดตั้งลงบน iPhone โฆษณา
วิธีที่ 3 จาก 4: ติดตั้งแอพที่ถูกลบบน iPhone อีกครั้ง
เปิด App Store หากคุณต้องการติดตั้งแอพที่ลบไปใหม่คุณสามารถทำได้จาก iPhone ของคุณ
- หากคุณลบแอพที่ซื้อคุณไม่ต้องจ่ายค่าธรรมเนียมอีกครั้ง
- การติดตั้งแอพที่ลบไปแล้วใหม่ไม่สามารถกู้คืนการตั้งค่าเก่าและข้อมูลแอพได้ - สามารถกู้คืนได้เฉพาะแอพ
กดปุ่ม อัปเดต (อัพเดท). ที่เป็นปุ่มท้ายหน้าจอ App Store การดำเนินการนี้จะเปิดแอปที่มีการอัปเดต
- กดปุ่ม ซื้อแล้ว (จ่าย). ที่เป็นปุ่มทางด้านบนของหน้าจอ คุณจะเห็นรายการแอปพลิเคชันที่ดาวน์โหลด (ทั้งฟรีและเสียเงิน)
คลิก ไม่ได้อยู่ใน iPhone เครื่องนี้ (ไม่ใช่บน iPhone เครื่องนี้) รายการนี้แสดงเฉพาะแอพที่ดาวน์โหลดแล้ว แต่ไม่ได้ติดตั้งในโทรศัพท์ของคุณอีกต่อไป
ค้นหาแอพที่คุณต้องการติดตั้งใหม่ คุณอาจต้องเลื่อนรายการลงเพื่อค้นหาแอปพลิเคชันหรือพิมพ์ชื่อแอปพลิเคชันในช่องค้นหา
แตะไอคอนคลาวด์ถัดจากชื่อแอปพลิเคชัน การติดตั้งจะเริ่มขึ้นและคุณไม่จำเป็นต้องป้อนข้อมูลการเรียกเก็บเงินของคุณอีกครั้ง เมื่อติดตั้งแอปแล้วไอคอนจะถูกเพิ่มลงในเดสก์ท็อปเพื่อการเข้าถึงที่รวดเร็ว โฆษณา
วิธีที่ 4 จาก 4: ติดตั้งแอปที่ไม่มีใบอนุญาตด้วย Mojo
- ไปที่หน้า mojoinstaller.co บนเว็บเบราว์เซอร์ iPhone Mojo ช่วยให้คุณสามารถติดตั้งแอพที่ไม่มีใน App Store เช่นโปรแกรมเลียนแบบวิดีโอที่ไม่มีใบอนุญาตหรือแอพกำหนดค่าระบบ
- Mojo มีข้อบกพร่อง แต่นี่เป็นทางออกเดียวในการติดตั้งแอปเหล่านี้ในเวอร์ชัน iOS โดยไม่ต้องเจลเบรคโทรศัพท์ของคุณ
- ควรใช้วิธีนี้หากคุณเป็นผู้ใช้ที่เชี่ยวชาญเท่านั้น
- คลิก ติดตั้งโดยตรงจากคุณ iDevice (ติดตั้งโดยตรงจาก iDevice) ที่เป็นปุ่มสีฟ้าด้านล่างของหน้าจอ
กดปุ่ม สร้างโปรไฟล์ที่กำหนดเอง (สร้างโปรไฟล์ของคุณเอง) สิ่งนี้จะบอกให้คุณรู้ Mojo บน iPhone เครื่องปัจจุบันของคุณจากนั้นคุณจะเข้าสู่หน้าจอ“ ติดตั้งโปรไฟล์” ในส่วนการตั้งค่าของ iPhone ของคุณ
คลิก ติดตั้ง (การตั้งค่า) ปุ่มนี้อยู่ที่มุมขวาบนของหน้าจอ“ Install Profile” หากโทรศัพท์ของคุณมีชุดล็อกหน้าจอระบบจะขอให้คุณป้อนรหัสผ่าน เมื่อกด“ ติดตั้ง” หน้าจอจะกลับไปที่เว็บเบราว์เซอร์
คลิก ติดตั้ง Mojo (ติดตั้ง Mojo) นี่คือการเริ่มต้นแอปในส่วนการตั้งค่าของหน้าจอ "ติดตั้งโปรไฟล์" อื่น แม้ว่าทุกอย่างจะดูซ้ำซ้อน แต่นี่เป็นขั้นตอนสำคัญในกระบวนการติดตั้ง
คลิก ติดตั้ง. หากถูกขอให้นำเข้าให้พิมพ์ในฟิลด์ที่เกี่ยวข้อง หากคุณเห็น“ คำเตือน” ว่า“ โปรไฟล์ไม่ได้ลงนาม” ให้คลิก“ ติดตั้ง” อีกครั้ง
กดปุ่ม เสร็จแล้ว (เสร็จสิ้น). การติดตั้งเสร็จสมบูรณ์คุณควรเห็นไอคอน Mojo บนเดสก์ท็อปของคุณ
เริ่มแอพ Mojo จากหน้าจอหลัก กลับไปที่หน้าจอหลักและแตะที่แอปพลิเคชั่น Mojo เพื่อเปิดโปรแกรม
คลิก แหล่งที่มา (ที่มา). ที่เป็นเมนูท้ายหน้าจอ Mojo มี App Store เวอร์ชันของตัวเองซึ่งคุณสามารถเข้าถึงได้คล้ายกับการใช้ App Store อย่างเป็นทางการ
คลิก Mojo Repository อย่างเป็นทางการ เพื่อเข้าถึงแอพเพิ่มเติม คุณสามารถลากเพื่อดูรายการแอพพลิเคชั่นที่ดาวน์โหลดได้หรือค้นหาตามชื่อแอพในกล่องโต้ตอบค้นหาที่ด้านบนสุดของหน้าจอ
แตะชื่อแอปพลิเคชันเพื่อดูข้อมูล คล้ายกับ App Store คุณสามารถดูรายละเอียดแอพได้โดยแตะที่ชื่อแอพบนหน้าจอ
คลิก ติดตั้ง. การดำเนินการนี้จะเปิดกล่องโต้ตอบการยืนยันเพื่อถามว่าคุณต้องการติดตั้งแอปพลิเคชันหรือไม่
คลิก ติดตั้ง. ณ จุดนี้แอพจะถูกดาวน์โหลดและติดตั้งบน iPhone โปรดทราบว่าการติดตั้งครั้งแรกมักจะล้มเหลว คลิก“ ลองใหม่” หากคุณเห็นข้อความแสดงข้อผิดพลาด คุณอาจต้องกดปุ่ม "ลองใหม่" สองสามครั้งเพื่อติดตั้งแอป
- กดปุ่มโฮม ปุ่มโฮมเป็นปุ่มวงกลมใต้หน้าจอด้านบนของ iPhone
- เปิดการตั้งค่า iPhone ตัวเลือกนี้มีไอคอนสีเทาพร้อมวงล้อ (⚙️) ซึ่งมักจะอยู่ตรงบนหน้าจอหลัก
- เลื่อนลงและเลือก ทั่วไป (ทั่วไป).
- เลื่อนลงและเลือก วันเวลา (วันเวลา). ที่เป็นตัวเลือกท้ายเมนู
- ปิด "ตั้งค่าอัตโนมัติ" ตัวเลือกจะเปลี่ยนเป็นสีขาว
- กดวันที่และเวลา ตัวเลือกจะอยู่ใต้เขตเวลา
- ลากเพื่อปรับวันที่ ดึงต่อไปจนถึงปี 2017 โฆษณา
นี่คือการดำเนินการที่จำเป็นในการเรียกใช้แอปพลิเคชันที่ติดตั้งผ่าน Mojo อย่างไรก็ตามโปรดตรวจสอบเว็บไซต์ของผู้เผยแพร่โฆษณาเป็นประจำเพื่อดูการอัปเดตแอป

คำแนะนำ
- ใช้ Siri เพื่อดาวน์โหลดแอพโดยพูดว่า "Siri, get" (Siri, download)