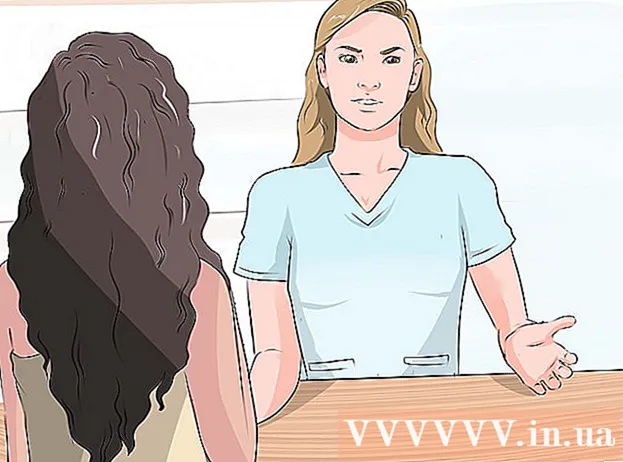ผู้เขียน:
Laura McKinney
วันที่สร้าง:
1 เมษายน 2021
วันที่อัปเดต:
1 กรกฎาคม 2024

เนื้อหา
แอป iPad ได้รับการอัปเดตเป็นประจำและการติดตั้งเวอร์ชันล่าสุดจะช่วยให้คุณเข้าถึงคุณสมบัติที่หลากหลายและได้รับประสิทธิภาพที่ดีที่สุด คุณสามารถรับการอัปเดตสำหรับแอพที่ติดตั้งผ่าน App Store คุณยังสามารถตั้งค่า iPad ให้ดาวน์โหลดอัปเดตโดยอัตโนมัติ
ขั้นตอน
ส่วนที่ 1 จาก 3: ตรวจสอบการอัปเดตแอปพลิเคชัน
เชื่อมต่อ iPad กับเครือข่ายไร้สาย คุณจะต้องเชื่อมต่ออินเทอร์เน็ตเพื่อตรวจสอบและดาวน์โหลดการอัปเดต หาก iPad ของคุณมีการเชื่อมต่อ 4G คุณสามารถใช้เพื่อดาวน์โหลดอัปเดตได้ แต่จะคิดค่าบริการตามแผนบริการข้อมูลของคุณ
- เปิดแอปการตั้งค่าแล้วแตะ "Wi-Fi" เพื่อค้นหาและเชื่อมต่อกับเครือข่ายไร้สาย

เปิด App Store คุณสามารถค้นหาได้จากหน้าจอหลักของ iPad ตัวเลือกนี้อยู่ในโฟลเดอร์ Utilities
คลิกแท็บ "อัปเดต" คุณจะพบรายการนี้ที่มุมขวาล่างของหน้าจอ เมตริกบนแท็บจะแสดงจำนวนแอปที่มีการอัปเดต

คลิก "อัปเดต" ถัดจากแอปเพื่อเริ่มดาวน์โหลดการอัปเดต แอพจะถูกเพิ่มลงในคิวเพื่อดาวน์โหลด แอปพลิเคชันจะได้รับการอัปเดตทีละรายการ
คลิก "อัปเดตทั้งหมด" เพื่อติดตั้งการอัปเดตทั้งหมดที่มี คุณจะพบปุ่มนี้ที่มุมบนซ้ายของหน้าจอ แอปทั้งหมดที่มีการอัปเดตจะถูกจัดคิวให้ดาวน์โหลด

โปรดรอขณะอัปเดตแอป เมื่อดาวน์โหลดการอัปเดตแอปแล้วไอคอนแอปจะเป็นสีเทาบนหน้าจอหลักและคุณจะเห็นตัวบ่งชี้ความคืบหน้าสำหรับกระบวนการนี้ แอปพลิเคชันสามารถใช้ซ้ำได้เมื่อไอคอนกลับสู่สภาวะปกติ
อัปเดตอีกครั้งหากล้มเหลว โดยปกติแล้วฟังก์ชัน "อัปเดตทั้งหมด" จะทำงานไม่ถูกต้องและบางแอปพลิเคชันจะแสดงเฉพาะปุ่ม "อัปเดต" อีกครั้ง คุณสามารถกด "อัปเดตทั้งหมด" อีกครั้งหรือแตะปุ่ม "อัปเดต" สำหรับแต่ละแอปพลิเคชัน
การแก้ไขปัญหาการอัปเดตแอป มีบางสิ่งที่คุณสามารถลองทำได้หากแอพไม่อัปเดตอย่างถูกต้อง:
- ดับเบิลคลิกที่ปุ่ม Home เพื่อเปิด App Switcher ปัดหน้าต่าง App Store ขึ้นเพื่อปิด กลับไปที่หน้าจอหลักและเปิด App Store ลองดาวน์โหลดการอัปเดตอีกครั้ง
- รีสตาร์ท iPad กดปุ่มเปิด / ปิดค้างไว้จนกระทั่งแถบเลื่อนเปิดปิดปรากฏขึ้น ใช้มือเลื่อนแถบเลื่อนและรอให้ iPad ปิดเครื่อง เปิดขึ้นมาใหม่แล้วลองดาวน์โหลดการอัปเดตอีกครั้ง
- รีเซ็ตเป็นค่าเริ่มต้นจากโรงงานสำหรับ iPad หากการอัปเดตยังไม่ทำงานให้ลองรีเซ็ตเป็นค่าเริ่มต้นจากโรงงานเพื่อล้างแคช กดปุ่มเปิด / ปิดและปุ่มโฮมค้างไว้จนกระทั่งอุปกรณ์ปิด กดปุ่มทั้งสองค้างไว้จนกว่าโลโก้ Apple จะปรากฏขึ้น เมื่อ iPad ของคุณรีสตาร์ทให้ลองดาวน์โหลดการอัปเดตอีกครั้งจาก App Store
ส่วนที่ 2 จาก 3: การเปิดใช้งานการอัปเดตอัตโนมัติ
เปิดแอปการตั้งค่า คุณสามารถเปิดการอัปเดตแอปอัตโนมัติเพื่อให้อุปกรณ์ของคุณดาวน์โหลดและติดตั้งการอัปเดตที่มีให้สำหรับแอปบน iPad ของคุณโดยอัตโนมัติ
- การอัปเดตอัตโนมัติจะไม่เกิดขึ้นหาก iPad ของคุณอยู่ในโหมดประหยัดพลังงาน
เลือก "iTunes & App Store’ คุณจะพบสิ่งนี้ในครึ่งล่างของเมนู
เปิดใช้งานโหมด "อัปเดต" ตัวเลือกนี้ตั้งค่าความสามารถในการดาวน์โหลดอัปเดตแอพเวอร์ชันใหม่บน iPhone ของคุณโดยอัตโนมัติเมื่อเชื่อมต่อกับเครือข่ายไร้สาย
เชื่อมต่ออุปกรณ์กับเครื่องชาร์จ เมื่อ iPad เชื่อมต่อกับที่ชาร์จและเครือข่ายไร้สายการอัปเดตแอปจะดาวน์โหลดโดยอัตโนมัติ โฆษณา
ส่วนที่ 3 ของ 3: จัดลำดับความสำคัญของลำดับการอัปเดตแอป (iOS 10)
กดแอพที่รอดำเนินการค้างไว้ด้วยสไตลัสของ iPad (iPad Pencil) 3D Touch ใช้งานได้บนอุปกรณ์ iPad ที่ใช้ iOS 10 เท่านั้นและคุณต้องใช้ iPad Pencil กดให้แน่นด้วยสไตลัสบนแอพที่รอการดาวน์โหลด
เลือก "ลำดับความสำคัญในการดาวน์โหลด" จากเมนูที่แสดง การดำเนินการนี้จะย้ายแอปไปยังตำแหน่งดาวน์โหลดถัดไปซึ่งอยู่ด้านหลังแอปที่กำลังอัปเดต
รอให้แอปโหลดเสร็จ การดาวน์โหลดแอปพลิเคชั่นที่เลือกจะเริ่มทันทีทันทีที่การดาวน์โหลดเสร็จสมบูรณ์ โฆษณา