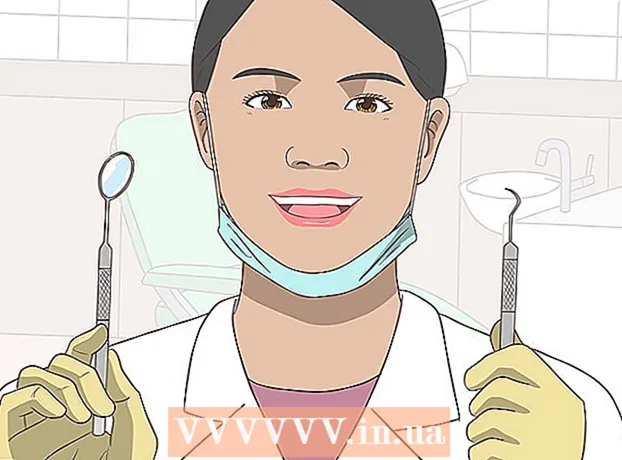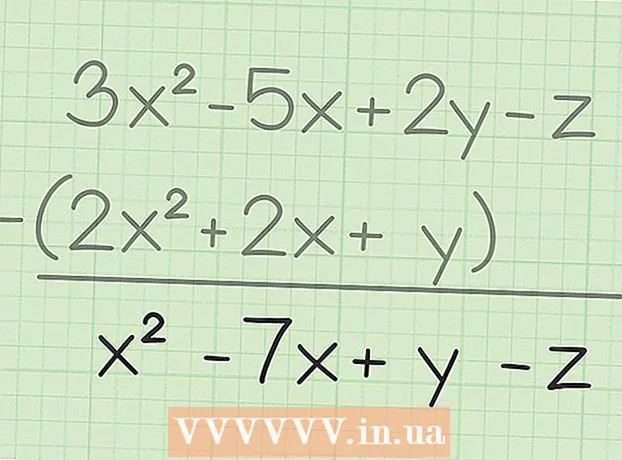ผู้เขียน:
Louise Ward
วันที่สร้าง:
12 กุมภาพันธ์ 2021
วันที่อัปเดต:
28 มิถุนายน 2024

เนื้อหา
หากคุณกำลังเชื่อมต่อกับคอมพิวเตอร์เครื่องอื่นผ่านเครือข่ายคุณอาจต้องการรักษาข้อมูลของคุณให้ปลอดภัย และ SSH เป็นตัวเลือกที่ทำงานได้ ในการทำเช่นนั้นคุณต้องตั้งค่า SSH บนคอมพิวเตอร์ของคุณอย่างถูกต้องจากนั้นสร้างการเชื่อมต่อที่เข้ารหัสไปยังเซิร์ฟเวอร์ ในเวลาเดียวกันจำเป็นต้องเปิดใช้งาน SSH ที่ปลายทั้งสองด้านของการเชื่อมต่อ ปฏิบัติตามคำแนะนำด้านล่างเพื่อให้แน่ใจว่าการเชื่อมต่อของคุณปลอดภัย
ขั้นตอน
ส่วนที่ 1 จาก 3: การเชื่อมต่อเป็นครั้งแรก
การติดตั้ง SSH สำหรับ Windows คุณต้องดาวน์โหลดและติดตั้งไคลเอนต์ SSH ที่มีชื่อเสียงที่สุดคือ Cygwin: คุณสามารถดาวน์โหลดโปรแกรมนี้ได้ฟรีจากเว็บไซต์ของผู้พัฒนา ดาวน์โหลดและติดตั้งตามที่คุณทำกับโปรแกรมอื่น ๆ นอกจาก Cygwin แล้ว PuTTY ยังเป็นตัวเลือกฟรียอดนิยม
- ในระหว่างขั้นตอนการติดตั้ง Cygwin คุณต้องเลือกติดตั้ง OpenSSH จากส่วน Net
- Linux และ Mac OS X มี SSH ในตัว เนื่องจาก SSH เป็นระบบ UNIX และ Linux รวมถึง OS X ได้รับการพัฒนาจากระบบนี้
- หากคุณใช้ Windows 10 กับ Anniversary Update คุณสามารถติดตั้ง Windows Subsystem for Linux: ด้วยคุณสมบัตินี้ SSH จะได้รับการติดตั้งไว้ล่วงหน้า

เรียกใช้ SSH เปิดโปรแกรมเทอร์มินัลที่ Cygwin ติดตั้งหรือ Bash บน Ubuntu บน Windows 10 หรือ Terminal บน OS X และ Linux SSH ใช้อินเตอร์เฟสเทอร์มินัลเพื่อโต้ตอบกับคอมพิวเตอร์เครื่องอื่น SSH ไม่มีอินเทอร์เฟซแบบกราฟิกดังนั้นคุณจะต้องคุ้นเคยกับการพิมพ์คำสั่ง
กำลังตรวจสอบการเชื่อมต่อ ก่อนที่คุณจะเริ่มสร้างคีย์ความปลอดภัยและถ่ายโอนไฟล์คุณควรตรวจสอบให้แน่ใจว่าได้กำหนดค่า SSH อย่างถูกต้องบนคอมพิวเตอร์ที่คุณใช้และเทอร์มินัลอื่น ป้อนคำสั่งต่อไปนี้แทน
โดยใช้ชื่อผู้ใช้ของคุณบนคอมพิวเตอร์เครื่องอื่นและ ตามที่อยู่ของเซิร์ฟเวอร์หรือคอมพิวเตอร์นั้น: $ ssh@ - เมื่อสร้างการเชื่อมต่อแล้วระบบจะขอให้คุณป้อนรหัสผ่าน ในขณะที่คุณพิมพ์ตัวชี้เมาส์จะไม่ขยับและอักขระที่ป้อนจะไม่แสดง
- หากมีข้อผิดพลาดในขั้นตอนนี้แสดงว่า SSH ถูกกำหนดค่าผิดในคอมพิวเตอร์ของคุณหรือคอมพิวเตอร์ในอีกด้านหนึ่งไม่ยอมรับการเชื่อมต่อ SSH
ส่วนที่ 2 จาก 3: การเรียนรู้พื้นฐาน

นำทางเชลล์ SSH (ตัวแปลคำสั่ง) เมื่อเชื่อมต่อกับคอมพิวเตอร์เครื่องอื่นเป็นครั้งแรกคุณควร "ปิด" ในไดเรกทอรี HOME ในการนำทางผ่านโครงสร้างไดเร็กทอรีให้ใช้คำสั่งซีดี:cd .. ย้ายออกไปยังไดเร็กทอรีตรงหน้าต้นไม้ซีดีย้ายไปยังไดเร็กทอรีเฉพาะใด ๆ cd / home / directory / path / move ไปยังไดเร็กทอรีเฉพาะจากโฮมไดเร็กทอรีcd ~ กลับไปที่ไดเรกทอรี HOME ของคุณ

ตรวจสอบเนื้อหาของไดเร็กทอรีปัจจุบัน หากต้องการดูไฟล์และโฟลเดอร์ในไดเร็กทอรีปัจจุบันคุณสามารถใช้คำสั่งls:ls แสดงรายการไดเร็กทอรีและไฟล์ทั้งหมดในไดเร็กทอรีปัจจุบันls -l แสดงเนื้อหาในไดเร็กทอรีพร้อมข้อมูลเพิ่มเติมเช่นขนาดสิทธิ์และวันที่ls-a แสดงเนื้อหาทั้งหมดรวมถึงไฟล์และโฟลเดอร์ที่ซ่อนอยู่
คัดลอกไฟล์จากตำแหน่งของคุณไปยังคอมพิวเตอร์เครื่องอื่น ในการคัดลอกไฟล์จากคอมพิวเตอร์เครื่องปัจจุบันไปยังคอมพิวเตอร์ที่คุณกำลังเข้าถึงจากระยะไกลคุณสามารถใช้คำสั่ง
scp:scp / กระทรวง / directory1.txt@ :<đường_dẫn> จะคัดลอก example_1.txt ไปที่ <đường_dẫn> เฉพาะบนคอมพิวเตอร์ที่มีการเข้าถึงจากระยะไกล คุณสามารถเว้นช่องว่างไว้ได้ <đường_dẫn> เพื่อคัดลอกไปยังรากของคอมพิวเตอร์เครื่องนี้ scp@ : /home/example_1.txt./ จะย้าย example_1.txt จากโฮมไดเร็กทอรีบนคอมพิวเตอร์ระยะไกลไปยังไดเร็กทอรีที่คุณกำลังป้อนโดยตรงบนเทอร์มินัลนี้
คัดลอกไฟล์ผ่านเชลล์ คุณสามารถใช้คำสั่ง
cp เพื่อคัดลอกไฟล์ในไดเร็กทอรีเดียวกันหรือไปยังไดเร็กทอรีที่กำหนดไว้ล่วงหน้า:cp example_1.txt example_2.txt จะสร้างสำเนาของ example_1.txt และตั้งชื่อว่า example_2.txt ในไดเร็กทอรีปัจจุบันcp example_1.txt ไดเร็กทอรี / จะสร้างสำเนาของ example_1 ในไดเร็กทอรีที่ระบุโดยไดเร็กทอรี
แปลงและเปลี่ยนชื่อไฟล์ หากคุณต้องการเปลี่ยนชื่อหรือย้าย (โดยไม่ต้องคัดลอก) ไฟล์คุณสามารถใช้คำสั่ง
mv:mv example_1.txt example_2.txt จะเปลี่ยนชื่อ example_1.txt เป็น example_2.txt ไฟล์จะยังคงอยู่ในไดเร็กทอรีเก่าfolder_1 directory2 เปลี่ยนชื่อ directory_1 เป็น directory2 เนื้อหาที่อยู่ในไดเร็กทอรียังคงเหมือนเดิมmv directory_1.txt directory_1 / ย้าย example_1.txt ไปยัง directory_1mv directory_1.txt directory_1 / example_2.txt ย้าย example_1.txt ไปยัง directory_1 และเปลี่ยนชื่อเป็น directory_2.txt
ลบไฟล์และโฟลเดอร์ ในการลบเนื้อหาบนคอมพิวเตอร์ที่เข้าถึงจากระยะไกลคุณสามารถใช้คำสั่ง
rm:rm example_1.txt ลบชื่อไฟล์ example_1.txtrm –I example_1.txt ลบไฟล์ example_1.txt หลังจากได้รับการยืนยันจากคุณrm directory_1 / ลบ directory_1 พร้อมเนื้อหาทั้งหมด
เปลี่ยนสิทธิ์ของไฟล์ คุณสามารถเปลี่ยนสิทธิ์ในการอ่านและเขียนไฟล์ด้วยคำสั่ง
chmod:chmod u + w example_1.txt เพิ่มสิทธิ์การเขียน (แก้ไข) ให้กับผู้ใช้ (u) คุณยังสามารถใช้ปลั๊กอินg มีไว้สำหรับสิทธิ์ของกลุ่มและo ให้สิทธิสากลchmod g + r example_1.txt เพิ่มสิทธิ์ในการอ่าน (การเข้าถึง) ให้กับไฟล์กลุ่ม- รายการคำสั่งที่คุณสามารถใช้เพื่อรักษาความปลอดภัยหรือเปิดด้านต่างๆของเครื่องของคุณค่อนข้างยาว
เรียนรู้คำสั่งพื้นฐานอื่น ๆ ที่จับต้องได้ ยังมีคำสั่งที่สำคัญอีกสองสามคำสั่งที่ใช้กันมากในส่วนต่อประสานเชลล์ ได้แก่ :
ไดเร็กทอรีใหม่ mkdir สร้างไดเร็กทอรีย่อยที่เรียกว่าไดเร็กทอรีใหม่pwd แสดงตำแหน่งไดเร็กทอรีปัจจุบันใครแสดงว่าใครกำลังเข้าสู่ระบบpico newfile.txt หรือen newfile.txt สร้างไฟล์ใหม่และเปิดโปรแกรมแก้ไขไฟล์ เครื่องอื่นอาจติดตั้งโปรแกรมแก้ไขไฟล์ที่แตกต่างกัน Pico และ vi เป็นสองรายการที่ได้รับความนิยมมากที่สุด หากคอมพิวเตอร์ของคุณใช้โปรแกรมแก้ไขไฟล์อื่นคุณอาจต้องใช้คำสั่งอื่น
รับข้อมูลโดยละเอียดเกี่ยวกับคำสั่งซื้อใด ๆ หากคุณไม่แน่ใจว่าคำสั่งทำอะไรคุณสามารถใช้คำสั่ง
มนุษย์เพื่อเรียนรู้เกี่ยวกับพารามิเตอร์และการใช้งานที่เป็นไปได้ทั้งหมด:ชายแสดงข้อมูลเกี่ยวกับคำสั่งนั้น มนุษย์ -kค้นหาทุกหน้าคำสั่งสำหรับคีย์เวิร์ดที่ระบุ
ส่วนที่ 3 ของ 3: การสร้างคีย์ที่เข้ารหัส
สร้างคีย์ SSH ของคุณ ปุ่มเหล่านี้ช่วยให้คุณสามารถเชื่อมต่อกับอุปกรณ์ระยะไกลได้โดยไม่ต้องป้อนรหัสผ่านทุกครั้งที่เชื่อมต่อ วิธีนี้ปลอดภัยกว่ามากเพราะคุณไม่จำเป็นต้องส่งรหัสผ่านผ่านเครือข่าย
- สร้างโฟลเดอร์ล็อกบนคอมพิวเตอร์ของคุณโดยป้อนคำสั่ง
$ mkdir.ssh - สร้างคีย์สาธารณะและคีย์ส่วนตัวโดยใช้คำสั่ง
$ ssh-keygen -t rsa - คุณจะถูกถามว่าคุณต้องการสร้างรหัสผ่านสำหรับคีย์หรือไม่: เป็นทางเลือก หากคุณไม่ต้องการสร้างรหัสผ่านให้กด Enter คีย์ id_rsa และ id_rsa.pub จะถูกสร้างขึ้นในไดเร็กทอรี.ssh
- เปลี่ยนการอนุญาตคีย์ส่วนตัว เพื่อให้แน่ใจว่าคุณเท่านั้นที่สามารถอ่านคีย์ส่วนตัวได้ให้ป้อนคำสั่ง
$ chmod 600.ssh / id_rsa
- สร้างโฟลเดอร์ล็อกบนคอมพิวเตอร์ของคุณโดยป้อนคำสั่ง
ทิ้งคีย์สาธารณะไว้ในคอมพิวเตอร์เครื่องอื่น เมื่อสร้างคีย์แล้วคุณก็พร้อมที่จะวางคีย์สาธารณะไว้ที่ด้านบนของการเชื่อมต่ออื่น ๆ เพื่อให้คุณสามารถเชื่อมต่อได้โดยไม่ต้องใช้รหัสผ่าน ป้อนคำสั่งต่อไปนี้แทนที่ชิ้นส่วนที่จำเป็นดังที่แสดง:
$ scp.ssh / id_rsa.pub@ : - อย่าลืมเครื่องหมายทวิภาค (:) ท้ายคำสั่ง
- ระบบจะขอให้คุณป้อนรหัสผ่านก่อนที่จะเริ่มการถ่ายโอนไฟล์
ติดตั้งคีย์สาธารณะบนคอมพิวเตอร์เครื่องอื่น เมื่อวางแล้วคุณต้องติดตั้งตัวล็อกบนอุปกรณ์อื่นเพื่อให้ทำงานได้อย่างถูกต้อง ขั้นแรกให้เข้าสู่ระบบคอมพิวเตอร์อื่น ๆ ในลักษณะเดียวกับที่คุณทำในขั้นตอนที่ 3
- สร้างไดเร็กทอรี SSH หากยังไม่มีอยู่ในคอมพิวเตอร์เครื่องนี้:
$ mkdir.ssh - เชื่อมโยงคีย์ของคุณกับไฟล์คีย์ที่ได้รับอนุญาต หากไม่มีไฟล์นี้อยู่แล้วไฟล์นั้นจะเริ่มต้น:
$ cat id_rsa.pub >>. ssh / Authorized_keys - เปลี่ยนสิทธิ์สำหรับไดเร็กทอรี SSH เพื่ออนุญาตการเข้าถึง:
$ chmod 700.ssh
- สร้างไดเร็กทอรี SSH หากยังไม่มีอยู่ในคอมพิวเตอร์เครื่องนี้:
ตรวจสอบว่าการเชื่อมต่อใช้งานได้หรือไม่ หลังจากที่คุณติดตั้งคีย์บนคอมพิวเตอร์ที่ปลายอีกด้านของการเชื่อมต่อคุณควรจะสามารถสร้างการเชื่อมต่อได้โดยไม่ต้องป้อนรหัสผ่าน ใช้คำสั่งต่อไปนี้เพื่อตรวจสอบการเชื่อมต่อของคุณ:
$ ssh@ - หากคุณไม่ต้องป้อนรหัสผ่านขณะเชื่อมต่อคีย์จะต้องได้รับการกำหนดค่าอย่างถูกต้อง