ผู้เขียน:
Robert Simon
วันที่สร้าง:
20 มิถุนายน 2021
วันที่อัปเดต:
1 กรกฎาคม 2024

เนื้อหา
Internet Explorer 11 เป็นเว็บเบราว์เซอร์เวอร์ชันล่าสุดของ Microsoft แต่ไม่ใช่ทุกคนที่ชอบใช้ หากคุณต้องการใช้เวอร์ชันเก่ากว่าหรือ Internet Explorer 11 ทำงานได้ไม่ดีคุณสามารถเปลี่ยนกลับเป็นเวอร์ชันเดิมได้โดยการถอนการติดตั้งการอัปเดต Internet Explorer คุณสามารถทำได้บน Windows หรือด้วยพรอมต์คำสั่ง
ขั้นตอน
วิธีที่ 1 จาก 2: ใช้แผงควบคุม
เปิดแผงควบคุม คุณสามารถเปิดแผงควบคุมจากเมนูเริ่ม

เปิดตัวจัดการโปรแกรม คลิกลิงก์ "ถอนการติดตั้งโปรแกรม" หากคุณกำลังดูในโหมดหมวดหมู่หรือ "โปรแกรมและคุณลักษณะ" หากคุณกำลังดูในโหมดไอคอน (ไอคอน). รายการโปรแกรมที่ติดตั้งบนคอมพิวเตอร์ของคุณจะปรากฏขึ้น
เปิดรายการอัพเดต Windows ที่ติดตั้ง คลิกลิงก์ "ดูการอัปเดตที่ติดตั้ง" ทางด้านซ้ายของหน้าต่าง รายการโปรแกรมปรับปรุงทั้งหมดที่ติดตั้งสำหรับ Windows จะปรากฏขึ้น เนื่องจาก Internet Explorer เป็นบริการของ Windows ด้วยเช่นกันการอัปเดตใด ๆ จะแสดงไว้ที่นี่เช่นกัน
มองหา Internet Explorer 11 คุณสามารถเลื่อนลงเพื่อค้นหาหรือพิมพ์ "Internet Explorer" ลงในช่องค้นหาที่ด้านบนสุดของหน้าต่าง
ถอนการติดตั้ง Internet Explorer 11 คุณสามารถเลือกรายการ Internet Explorer 11 จากนั้นคลิกปุ่ม "ถอนการติดตั้ง" หรือคลิกขวาที่รายการแล้วเลือก "ถอนการติดตั้ง"
- บางทีการควบคุมบัญชีผู้ใช้จะถามคุณอีกครั้ง ยืนยันว่าคุณต้องการถอนการติดตั้งการอัปเดตโดยคลิกใช่

- บางทีการควบคุมบัญชีผู้ใช้จะถามคุณอีกครั้ง ยืนยันว่าคุณต้องการถอนการติดตั้งการอัปเดตโดยคลิกใช่
รอให้การถอนการติดตั้งเสร็จสิ้น การถอนการติดตั้ง Internet Explorer 11 อาจใช้เวลาสักครู่ หลังจากการถอนการติดตั้งเสร็จสิ้นให้คลิก Restart Now เพื่อรีสตาร์ทคอมพิวเตอร์และทำตามขั้นตอนให้เสร็จสิ้น
- Internet Explorer จะเปลี่ยนกลับเป็นเวอร์ชันที่ติดตั้งไว้ก่อนหน้านี้ อาจเป็น Internet Explorer 10, 9 หรือ 8

- Internet Explorer จะเปลี่ยนกลับเป็นเวอร์ชันที่ติดตั้งไว้ก่อนหน้านี้ อาจเป็น Internet Explorer 10, 9 หรือ 8
- ซ่อนการอัปเดต หากคุณไม่ต้องการรับพร้อมท์ให้ติดตั้ง Internet Explorer 11 ใหม่ต่อไปคุณสามารถข้ามได้โดยซ่อนจาก Windows Update
- เปิดแผงควบคุม คุณสามารถเปิดแผงควบคุมจากเมนูเริ่ม
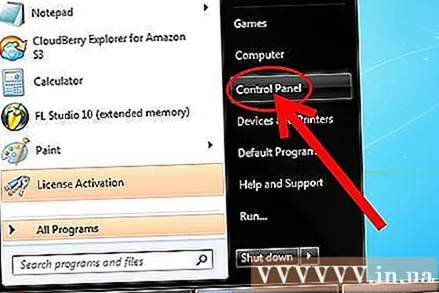
- เลือก "Windows Update" หากคุณกำลังดูในโหมดหมวดหมู่ให้เลือก "ระบบและความปลอดภัย" จากนั้นเลือก "Windows Update"

- คลิกที่ลิงค์ "# มีการอัปเดตเพิ่มเติม "(จำนวนการอัปเดตที่มี)

- คลิกขวาที่รายการ Internet Explorer 11 เลือก "ซ่อนการอัปเดต"

- เปิดแผงควบคุม คุณสามารถเปิดแผงควบคุมจากเมนูเริ่ม
- ติดตั้ง Internet Explorer เวอร์ชันอื่น หลังจากดาวน์เกรดเป็น Internet Explorer เวอร์ชันเก่าแล้วคุณสามารถอัปเกรดเป็นเวอร์ชันที่สูงกว่าได้หากต้องการ ตัวอย่างเช่นหากหลังจากถอนการติดตั้ง Internet Explorer 11 และกลับไปที่ Internet Explorer 8 คุณสามารถติดตั้ง Internet Explorer 9 หรือ 10 ได้ด้วยตนเอง โฆษณา
วิธีที่ 2 จาก 2: การใช้พรอมต์คำสั่ง
เปิดพรอมต์คำสั่งที่ยกระดับ คลิกเมนู Start คลิกที่ Accessories คลิกขวาที่ Command Prompt จากนั้นเลือก "Run as administrator"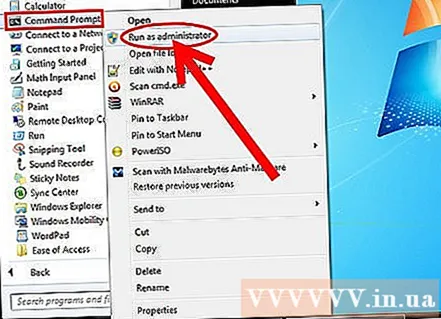
คัดลอกและวางคำสั่งต่อไปนี้ คำสั่งนี้จะถอนการติดตั้งโปรแกรมปรับปรุง Windows Explorer: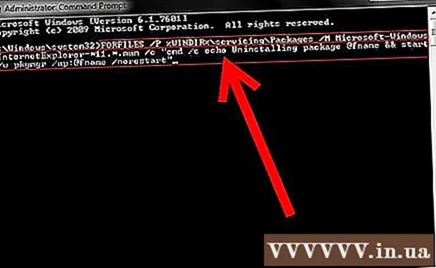
- วางคำสั่งด้านบนแล้วกด ↵ Enter
- ยอมรับข้อผิดพลาด คุณอาจได้รับข้อความแสดงข้อผิดพลาดระหว่างดำเนินการคำสั่ง คุณจะต้องคลิกตกลงทุกครั้งที่หน้าต่างข้อผิดพลาดปรากฏขึ้น
รีสตาร์ทคอมพิวเตอร์ เมื่อคุณกลับไปที่หน้าจอพร้อมรับคำสั่งการถอนการติดตั้งจะเสร็จสมบูรณ์ คุณต้องรีสตาร์ทคอมพิวเตอร์เพื่อให้กระบวนการเสร็จสมบูรณ์
- ซ่อนการอัปเดต หากคุณไม่ต้องการรับพร้อมท์ให้ติดตั้ง Internet Explorer 11 ใหม่ต่อไปคุณสามารถข้ามได้โดยซ่อนจาก Windows Update
- เปิดแผงควบคุม คุณสามารถเปิดแผงควบคุมจากเมนูเริ่ม

- เลือก "Windows Update" หากคุณกำลังดูในโหมดหมวดหมู่ให้เลือก "ระบบและความปลอดภัย" แล้วเลือก "Windows Update" ..

- คลิกที่ลิงค์ "# มีการอัปเดตเพิ่มเติม "

- คลิกขวาที่ Internet Explorer 11 เลือก "ซ่อนการอัปเดต"

- เปิดแผงควบคุม คุณสามารถเปิดแผงควบคุมจากเมนูเริ่ม
- ติดตั้ง Internet Explorer เวอร์ชันอื่น หลังจากดาวน์เกรดเป็น Internet Explorer เวอร์ชันเก่าแล้วคุณสามารถอัปเกรดเป็นเวอร์ชันที่สูงกว่าได้หากต้องการ ตัวอย่างเช่นหากหลังจากถอนการติดตั้ง Internet Explorer 11 และกลับไปที่ Internet Explorer 8 คุณสามารถติดตั้ง Internet Explorer 9 หรือ 10 ได้ด้วยตนเอง โฆษณา



