ผู้เขียน:
Peter Berry
วันที่สร้าง:
20 กรกฎาคม 2021
วันที่อัปเดต:
1 กรกฎาคม 2024

เนื้อหา
เมื่อมีโปรแกรมที่ใช้ RAM (Random Access Memory) มากเกินไปคุณจะพบว่าคอมพิวเตอร์ของคุณเฉื่อยชา บทความนี้จะแนะนำคุณเกี่ยวกับวิธีการเพิ่มหน่วยความจำระบบและทำให้คอมพิวเตอร์ของคุณทำงานได้อย่างราบรื่น
ขั้นตอน
วิธีที่ 1 จาก 3: ปิดโปรแกรมที่จำเป็น
ทำความเข้าใจว่าโปรแกรมต่างๆใช้ RAM อย่างไร ในระหว่างการทำงานโปรแกรมจะเก็บข้อมูลไว้ใน RAM ของคอมพิวเตอร์ยิ่งโปรแกรมทำงานร่วมกันมากเท่าไหร่ก็ยิ่งต้องใช้ RAM มากขึ้นเท่านั้น วิธีที่ง่ายที่สุดในการเพิ่ม RAM คือปิดโปรแกรมที่ไม่ได้ใช้งาน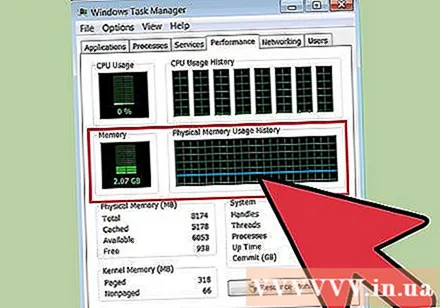

ปิดหน้าต่างที่ซ้ำซ้อน หากมีหลายโปรแกรมบนหน้าจอให้ปิดหน้าต่างที่ไม่ได้ใช้ ตัวอย่างเช่นปิดการแชทหากคุณไม่จำเป็นต้องแชทในตอนนี้- เว็บเบราว์เซอร์ที่มีการเปิดแท็บจำนวนมากอาจใช้หน่วยความจำจำนวนมาก คุณควรปิดแท็บที่ไม่ได้ใช้เพื่อเพิ่ม RAM
ปิดโปรแกรมพื้นหลัง บางโปรแกรมยังคงทำงานต่อไปหลังจากที่คุณปิดหน้าต่าง คุณสามารถดูโปรแกรมเหล่านี้ส่วนใหญ่ได้ในซิสเต็มเทรย์ที่มุมขวาล่างของหน้าจอถัดจากนาฬิกา เลื่อนตัวชี้เมาส์ของคุณไปที่ไอคอนเพื่อดูว่าโปรแกรมใดทำงานอยู่
- คลิกขวาที่ไอคอนเพื่อเปิดเมนูของโปรแกรม โปรแกรมส่วนใหญ่สามารถปิดการใช้งานได้อย่างสมบูรณ์จากเมนูนี้ โปรแกรมอื่น ๆ บางโปรแกรม (เช่นแอนตี้ไวรัส) ไม่สามารถปิดได้อย่างสมบูรณ์จากเมนูคลิกขวา

ป้องกันไม่ให้โปรแกรมเริ่มต้นด้วย Windows หากมีโปรแกรมที่เริ่มต้นด้วย Windows มากเกินไปประสิทธิภาพของคอมพิวเตอร์และความเร็วในการเริ่มต้นระบบจะได้รับผลกระทบอย่างรุนแรง มีหลายวิธีในการป้องกันไม่ให้โปรแกรมเริ่มต้นด้วย Windows:- เปลี่ยนการตั้งค่าโปรแกรม โปรแกรมส่วนใหญ่ที่เริ่มต้นด้วย Windows มีตัวเลือกในการปิดใช้งานคุณลักษณะที่เริ่มทำงานเมื่อคอมพิวเตอร์เริ่มทำงาน เปิดการตั้งค่า (ตัวเลือกหรือค่ากำหนด) ของโปรแกรม ตัวเลือกในการปิดการเริ่มอัตโนมัติมักจะอยู่ในส่วนทั่วไป ตัวอย่างเช่นคลิกขวาที่ไอคอน Google Drive เพื่อเปิดเมนู หากคุณคลิกที่การตั้งค่า ... หน้าต่างใหม่จะเปิดขึ้น ในส่วนอื่น ๆ (เบ็ดเตล็ด) คือช่องทำเครื่องหมายของตัวเลือก "เริ่ม Google ไดรฟ์โดยอัตโนมัติเมื่อคุณเริ่มคอมพิวเตอร์" (เริ่ม Google ไดรฟ์โดยอัตโนมัติเมื่อเปิดคอมพิวเตอร์)
- ปิดใช้งานบริการเริ่มต้น เปิดคำสั่ง Run โดยใช้คีย์ผสมของ Windows + R พิมพ์ "msconfig" ลงในช่องแล้วกด Enter หน้าต่างการกำหนดค่าระบบจะเปิดขึ้น คลิกแท็บเริ่มต้นเพื่อดูรายการโปรแกรมที่เริ่มต้นด้วยคอมพิวเตอร์ของคุณ ยกเลิกการเลือกช่องข้างโปรแกรมที่คุณต้องการปิดใช้งาน

บังคับปิดโปรแกรมพื้นหลัง มีบางโปรแกรมที่ทำงานอยู่เบื้องหลังที่ไม่แสดงไอคอนในซิสเต็มเทรย์และใน System Configuration หากต้องการปิดโปรแกรมพื้นหลังที่ไม่ได้เข้าถึงตามปกติให้เปิดตัวจัดการงาน กด Ctrl + Alt + Del แล้วเลือก Start Task Manager- ค้นหาโปรแกรมที่คุณต้องการหยุด เปิดแท็บกระบวนการ กระบวนการทั้งหมดที่กำลังทำงานบนคอมพิวเตอร์จะแสดงขึ้น ที่ด้านล่างของหน้าต่างคุณจะเห็นเปอร์เซ็นต์ของ RAM ทั้งหมดที่ใช้ คลิกรายการ Memory เพื่อจัดเรียงโปรแกรมตามลำดับจำนวน RAM ที่คุณครอบครอง
- เลือกโปรแกรมที่คุณต้องการปิดและคลิกสิ้นสุดกระบวนการ หน้าต่างป๊อปอัปจะปรากฏขึ้นถามว่าคุณต้องการปิดหรือไม่และเตือนว่าการปิดโปรแกรมอาจส่งผลเสีย ปิดเฉพาะโปรแกรมที่คุณต้องการปิดเท่านั้น การปิดโปรแกรมเฉพาะอาจทำให้ระบบไม่เสถียรจนกว่าจะรีบูต โปรแกรมที่มีชื่อผู้ใช้“ SYSTEM” จะต้องถูกเก็บไว้เพื่อให้ระบบทำงานได้อย่างถูกต้อง
วิธีที่ 2 จาก 3: รีสตาร์ท Windows Explorer

เปิดตัวจัดการงาน กด Ctrl + Alt + Del แล้วเลือกตัวจัดการงานจากรายการตัวเลือก หน้าต่างตัวจัดการงานจะเปิดขึ้น คลิกแท็บกระบวนการ
ค้นหา Explorer Windows Explorer เป็นอินเทอร์เฟซผู้ใช้ของระบบปฏิบัติการ Windows ดังนั้นเมื่อนำออกจาก RAM และโหลดใหม่หน่วยความจำบางส่วนจึงน่าจะว่าง ค้นหาไฟล์ explorer.exe และคลิก End Process คุณสามารถจัดเรียงชื่อโปรแกรมตามลำดับโดยคลิกที่ชื่อภาพ หากทำอย่างถูกต้องไอคอนแถบงานและเดสก์ท็อปจะหายไป

รีสตาร์ท Windows Explorer คลิกแท็บ "แอปพลิเคชัน" จากนั้นคลิกปุ่ม "งานใหม่ ... " ในหน้าต่างที่เปิดขึ้นให้พิมพ์ "explorer.exe" ลงในช่องข้อความแล้วคลิกตกลง Explorer จะเปิดขึ้นและแถบเครื่องมือและไอคอนเดสก์ท็อปจะปรากฏขึ้นอีกครั้ง โฆษณา
วิธีที่ 3 จาก 3: เคล็ดลับเพิ่มเติม

ปิดการใช้งาน Windows Defender หากคุณมีโปรแกรมป้องกันไวรัส / สปายแวร์เปิดอยู่แสดงว่า Windows Defender ไม่จำเป็นและสามารถปิดได้ ในการทำเช่นนั้นให้เปิด Windows Defender จากแผงควบคุม คลิกเครื่องมือจากนั้นเลือกตัวเลือก ภายใต้ผู้ดูแลระบบให้ยกเลิกการเลือกช่อง "ใช้โปรแกรมนี้" จากนั้นคลิกบันทึก
ปิด Windows Aero Windows Aero คือชุดของอินเทอร์เฟซแบบกราฟิกที่ Windows ใช้บน Vista และ 7 เปิดแผงควบคุมและเลือกข้อมูลประสิทธิภาพและเครื่องมือ ในเมนูด้านซ้ายคลิก "ปรับเอฟเฟ็กต์ภาพ" หน้าต่างตัวเลือกประสิทธิภาพจะเปิดขึ้นคุณสามารถปรับรายละเอียดการแสดงผลของ Windows ได้ ในการปิด Aero ให้เลือก“ ปรับเพื่อประสิทธิภาพที่ดีที่สุด” จากนั้นคลิกใช้ หน้าจอจะเป็นสีเทาชั่วขณะเมื่อการตั้งค่าเปลี่ยนไป
ติดตั้ง RAM เพิ่มเติม ต้นทุนหน่วยความจำลดลงอย่างมากเมื่อเวลาผ่านไปดังนั้นการอัปเกรด RAM ของคอมพิวเตอร์เครื่องเก่าจะมีราคาถูกลงกว่าเดิมมาก อ้างอิงเอกสารของคอมพิวเตอร์ของคุณเพื่อตรวจสอบว่าแรมประเภทใดที่เข้ากันได้กับระบบ คุณสามารถดูคำแนะนำของวิกิฮาวในการติดตั้งแรมเดสก์ท็อปและแล็ปท็อปขนาดเล็ก
ล้างหน่วยความจำบนคอมพิวเตอร์ Mac OS X ในเรื่องนี้ Mac OS X มีประสิทธิภาพค่อนข้างสูง แต่บางครั้งโปรแกรมหนัก ๆ บางโปรแกรมจะสำรอง RAM และไม่ทำให้หน่วยความจำว่างแม้ว่าคุณจะปิดก็ตาม ในการล้างหน่วยความจำ Mac คุณจะต้องเปิด Terminal ก่อน (โดยปกติจะอยู่ในโฟลเดอร์ Applications> Utilities)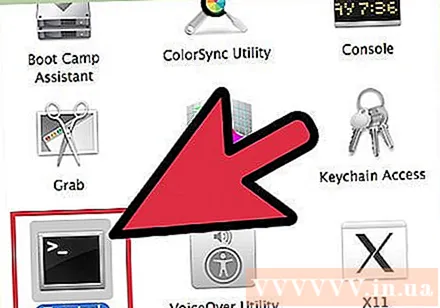
- เพียงพิมพ์ "purge" ในบรรทัดคำสั่งแล้วกด Enter ระบบจะดำเนินการในไม่กี่นาที
- คุณสามารถตรวจสอบจำนวนหน่วยความจำที่คุณใช้ก่อนและหลังปล่อยได้โดยเปิดตัวตรวจสอบกิจกรรมในโฟลเดอร์ยูทิลิตี้



