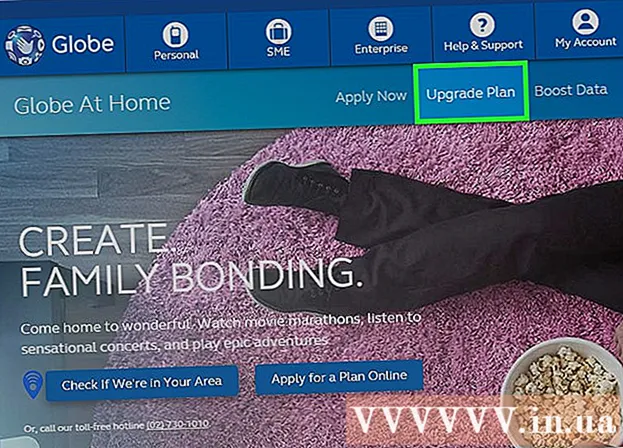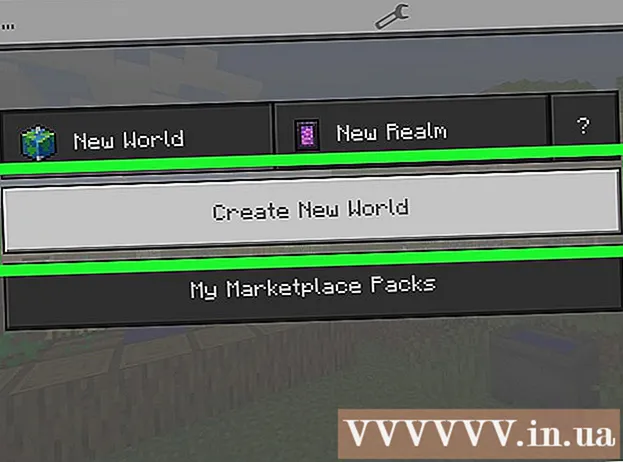ผู้เขียน:
Robert Simon
วันที่สร้าง:
18 มิถุนายน 2021
วันที่อัปเดต:
1 กรกฎาคม 2024

เนื้อหา
บทความนี้จะแสดงวิธีลดขนาดวิดีโอรวมถึงความละเอียดและขนาดไฟล์ขั้นสุดท้ายบนคอมพิวเตอร์ Windows และ Mac รวมถึงบน iPhone หรือ iPad
ขั้นตอน
วิธีที่ 1 จาก 5: Windows
เข้าไป ในเบราว์เซอร์ Handbrake เป็นโปรแกรมฟรีที่ให้คุณเข้ารหัสวิดีโอของคุณอีกครั้งเพื่อลดความละเอียดหรือขนาดไฟล์

กดปุ่ม ดาวน์โหลด Handbrake.
คลิกที่ตัวติดตั้ง คุณจะเห็นที่มุมล่างของเบราว์เซอร์ คุณยังสามารถดูในโฟลเดอร์ดาวน์โหลด

กดปุ่ม ใช่ (ตกลง) เมื่อ Windows ประกาศ
กดปุ่ม ต่อไป (ถัดไป) เพื่อดำเนินการติดตั้ง

กดปุ่ม เสร็จสิ้น (เสร็จสมบูรณ์) หลังจากการติดตั้งเสร็จสมบูรณ์
ดับเบิลคลิกที่ไอคอน Handbrake บนเดสก์ท็อป
กดปุ่ม ที่มา (ที่มา). ที่มุมซ้ายบนของหน้าต่าง Handbrake
กดปุ่ม ไฟล์ (ไฟล์).
เรียกดูไฟล์ที่คุณต้องการลดขนาด
กดปุ่ม เปิด หลังจากเลือกไฟล์
กดปุ่ม เรียกดู (การเข้าถึง) ในส่วนปลายทาง
กำหนดตำแหน่งที่คุณต้องการบันทึกไฟล์ผลลัพธ์
ค้นหาขนาดในแท็บ ภาพ (ภาพ).
ป้อนพารามิเตอร์ที่เล็กกว่าในฟิลด์ ความกว้าง (กว้าง) นี่เป็นวิธีลดความละเอียดของวิดีโอซึ่งหมายถึงการลดขนาดไฟล์ ตัวอย่างเช่นการเปลี่ยนค่าจาก 1920 เป็น 1280 จะเปลี่ยนความละเอียดของวิดีโอจาก 1080p เป็น 720p ส่งผลให้ไฟล์มีขนาดเล็กลงมาก การเปลี่ยนแปลงความละเอียดสังเกตได้ง่ายเมื่อดูบนหน้าจอขนาดใหญ่
- คุณสามารถป้อนค่า 1024, 1152, 1366, 1600 และ 1920 เพื่อปรับขนาดได้ แต่คงอัตราส่วนไว้ไม่เปลี่ยนแปลง โปรดทราบว่านี่เป็นความละเอียดทั่วไปสำหรับวิดีโอ ไวด์สกรีน. หากอัตราส่วนวิดีโอของคุณเป็นประเภทอื่นเช่นประเภทธุรกิจบนอุปกรณ์เคลื่อนที่คุณต้องใช้ค่าที่แตกต่างกัน
คลิกแท็บ วิดีโอ
คลิกและลากแถบเลื่อน คุณภาพคงที่ ทางด้านซ้าย การเพิ่มค่าจะลดคุณภาพซึ่งทำให้ขนาดไฟล์ลดลง
- คุณภาพดีวีดีคือ 20 หากคุณจะดูวิดีโอบนหน้าจอขนาดเล็กสามารถตั้งค่าเป็น 30 ได้สำหรับหน้าจอขนาดใหญ่ควรตั้งค่าเป็น 22-25 เท่านั้น
คลิกและลากแถบเลื่อน x264 พรีเซ็ต ไปทางขวา. ยิ่งคุณตั้งค่าช้าลงไฟล์เอาต์พุตก็จะยิ่งเล็กลง ตั้งระดับต่ำสุดที่คุณสามารถจัดการได้
กดปุ่ม ดูตัวอย่าง. คุณจะเห็นปุ่มนี้เหนือหน้าต่าง
ทำเครื่องหมายในช่อง ใช้โปรแกรมเล่นเริ่มต้นของระบบ (ใช้ซอฟต์แวร์เครื่องเล่นภาพยนตร์เริ่มต้น)
กดปุ่ม เล่น (วิ่ง).
ดูตัวอย่างเพื่อเลือกคุณภาพของวิดีโอ
ปรับอีกครั้งหากคุณต้องการแล้วดูภาพยนตร์เรื่องอื่น
กดปุ่ม เริ่ม หลังจากพอใจ กระบวนการเข้ารหัสจะเริ่มขึ้น เวลาในการเข้ารหัสขึ้นอยู่กับขนาดวิดีโอการตั้งค่าและประสิทธิภาพของคอมพิวเตอร์
เปิดไฟล์ที่เข้ารหัส คุณจะเห็นวิดีโอใหม่ในตำแหน่งที่คุณตั้งไว้ก่อนหน้านี้ เล่นวิดีโอเพื่อตรวจสอบคุณภาพและตรวจสอบให้แน่ใจว่าการเข้ารหัสเป็นไปอย่างราบรื่น คุณจะเห็นการเปลี่ยนแปลงขนาดใหญ่ของไฟล์ โฆษณา
วิธีที่ 2 จาก 5: Mac (Handbrake)
เข้าไป บนเว็บเบราว์เซอร์ นี่คือเว็บไซต์เสริม Handbrake ฟรีที่คุณใช้เพื่อเปลี่ยนขนาดไฟล์วิดีโอของคุณ
กดปุ่ม ดาวน์โหลด Handbrake (ดาวน์โหลด Handbrake) เพื่อดาวน์โหลดโปรแกรมติดตั้ง Handbrake ลงในคอมพิวเตอร์ของคุณ
คลิกที่ตัวติดตั้งหลังจากดาวน์โหลด คุณจะเห็นที่มุมขวาล่างของเดสก์ท็อป คุณยังสามารถดูในโฟลเดอร์ดาวน์โหลด
ลาก Handbrake ไปที่เดสก์ท็อปหรือในโฟลเดอร์ Applications
ดับเบิลคลิกที่ Handbrake
กดปุ่ม เปิด (เปิด).
เข้าถึงวิดีโอที่คุณต้องการแปลง หน้าต่าง File explorer จะปรากฏขึ้นทันทีที่คุณเริ่ม Handbrake
เลือกไฟล์และกด เปิด.
ป้อนชื่อใหม่สำหรับไฟล์ที่แปลงแล้วในรายการ ปลายทาง (ปลายทาง). หากคุณไม่เปลี่ยนชื่อ Handbrake จะเขียนทับไฟล์วิดีโอต้นฉบับ
กดปุ่ม การตั้งค่ารูปภาพ (การตั้งค่าภาพ) คุณจะเห็นปุ่มนี้ที่ด้านบนของหน้าต่างโปรแกรม)
ป้อนความละเอียดที่ต่ำกว่าในฟิลด์ความกว้าง การเปลี่ยนความละเอียดจะทำให้วิดีโอดูเล็กลงบนหน้าจอในขณะที่ลดขนาดไฟล์ คุณจะไม่สังเกตเห็นการเปลี่ยนแปลงความละเอียดหากคุณดูบนอุปกรณ์เคลื่อนที่ดังนั้นนี่เป็นวิธีที่มีประสิทธิภาพในการลดขนาดไฟล์
- ถ้าความกว้างเท่ากับ "1920" ให้ลองลดลงเป็น "1280"การเปลี่ยนแปลงเอฟเฟกต์คือจากวิดีโอ 1080p เป็น 720p ค่าความกว้างที่สอดคล้องกับความกว้างของหน้าจอวิดีโอ ได้แก่ 1024, 1152, 1366, 1600 และ 1920
- อย่าลืมทำเครื่องหมายในช่อง "Keep Aspect Ratio" โปรแกรมจะเปลี่ยนความสูงของวิดีโอให้ตรงกับความกว้างโดยอัตโนมัติเพื่อไม่ให้สัดส่วนเปลี่ยนไป
กดปุ่ม X. ซึ่งจะปิดหน้าต่าง Image Settings และบันทึกการเปลี่ยนแปลงของคุณ
- การเปลี่ยนความละเอียดของวิดีโอไม่จำเป็นจริงๆหากคุณต้องการลดขนาดไฟล์ แต่ก็มีผลอย่างมากเช่นกัน
คลิกและลากแถบเลื่อน คุณภาพคงที่ (คุณภาพคงที่) ทางด้านซ้าย ยิ่งจำนวนมากคุณภาพของวิดีโอก็จะยิ่งต่ำลงและขนาดไฟล์ก็จะยิ่งเล็กลง คุณสามารถลองปรับการตั้งค่าสองสามครั้งจนกว่าจะถูกใจ
- คุณภาพดีวีดีคือ 20 คุณสามารถลากแถบเลื่อนไปที่ 30 และยังสามารถดูวิดีโอบนหน้าจอขนาดเล็กได้
- หากคุณวางแผนที่จะดูวิดีโอบนหน้าจอขนาดใหญ่คุณควรลากแถบเลื่อนที่ 22-25 เท่านั้น
คลิกและลากแถบเลื่อน Encoder Options Preset (Encoding Setting Option) เป็น Slow ถ้าเป็นไปได้ให้เลือกอัตราที่ช้ากว่าช้า ยิ่งการตั้งค่าการบีบอัดช้าลงขนาดไฟล์เอาต์พุตก็จะยิ่งเล็กลง
กดปุ่ม หน้าต่างแสดงตัวอย่าง (หน้าต่างแสดงตัวอย่าง)
กดปุ่ม ดูตัวอย่างสด (ดูตัวอย่าง)
ดูตัวอย่างหลังเขียนโค้ด
ปรับการตั้งค่าหากต้องการ คุณสามารถย้อนกลับและปรับการตั้งค่าได้ตามต้องการทั้งนี้ขึ้นอยู่กับคุณภาพของตัวอย่าง
กดปุ่ม เริ่ม (เริ่ม). ขั้นตอนนี้จะเริ่มกระบวนการเข้ารหัสวิดีโอด้วยการตั้งค่าที่คุณเลือก เวลาเสร็จสมบูรณ์ขึ้นอยู่กับความยาวของวิดีโอและคุณภาพที่ตั้งไว้ โฆษณา
วิธีที่ 3 จาก 5: Mac (iMovie)
เปิด iMovie iMovie เป็นซอฟต์แวร์ตัดต่อวิดีโอในระบบปฏิบัติการ Mac คุณสามารถค้นหา iMovie ได้ในโฟลเดอร์ Applications
คลิกปุ่มโครงการ
กดปุ่ม +
คลิก (ภาพยนตร์)
คลิกไม่มีธีม
ป้อนชื่อไฟล์ใหม่
เปิดโฟลเดอร์ที่มีไฟล์วิดีโอ
ลากไฟล์วิดีโอไปที่กรอบด้านซ้ายบนของหน้าต่าง iMovie
ลากวิดีโอลงไปที่ส่วนไทม์ไลน์
คลิกเมนูไฟล์
เลือกแชร์→ไฟล์ (File_.
คลิกเมนูความละเอียดและเลือกความละเอียดที่เล็กกว่า นี่คือวิธีลดขนาดจริงของเฟรมรวมทั้งลดขนาดไฟล์ คุณจะไม่สังเกตเห็นความแตกต่างของความละเอียดหากดูบนหน้าจอขนาดเล็ก
คลิกเมนูคุณภาพจากนั้นเลือกคุณภาพที่ต่ำกว่า นี่เป็นวิธีลดคุณภาพการแสดงผลของวิดีโอซึ่งนำไปสู่การลดขนาด
คลิกเมนูบีบอัดและเลือกไฟล์ที่เล็กกว่า
เลือกถัดไป
ป้อนชื่อไฟล์
เลือกบันทึก (Save_.
รอให้ไฟล์แปลง อาจใช้เวลานานกว่าสำหรับวิดีโอขนาดใหญ่ โฆษณา
วิธีที่ 4 จาก 5: Android
เปิด Play Store บนอุปกรณ์ Android ของคุณ คุณจะเห็นมันในรายการแอพพลิเคชั่นหรือบนเดสก์ท็อป ไอคอนแอพเป็นรูปถุงช้อปปิ้งที่มีโลโก้ Google Play
เข้าไปในแถบ ค้นหา (ค้นหา).
ประเภท การบีบอัดวิดีโอ (การบีบอัดวิดีโอ).
เลือก บีบอัดวิดีโอ (การบีบอัดวิดีโอ) ในรายการผลลัพธ์
เลือก ติดตั้ง (การตั้งค่า)
เลือก เปิด (เปิด). ปุ่มนี้จะปรากฏขึ้นหลังจากคุณดาวน์โหลดและติดตั้งแอป
กดปุ่ม อนุญาต (อนุญาต). นี่คือขั้นตอนในการเข้าถึงไฟล์วิดีโอ
เข้าถึงไดเร็กทอรีที่มีไฟล์ โดยปกติจะอยู่ในโฟลเดอร์ "กล้องถ่ายรูป"
เลือกวิดีโอที่คุณต้องการย่อขนาด
กดปุ่ม บีบอัดวิดีโอ (การบีบอัดวิดีโอ).
ป้อนขนาดไฟล์ที่คุณต้องการส่งออก คุณจะเห็นความละเอียดและขนาดไฟล์ใหม่ที่แสดงในแต่ละตัวเลือก
รอให้ไฟล์ถูกบีบอัด
ค้นหาวิดีโอใหม่ ไฟล์บีบอัดจะถูกบันทึกไว้ในโฟลเดอร์ Super Video Compressor บนที่เก็บข้อมูลของอุปกรณ์ ชื่อวิดีโอใหม่คือชื่อของไฟล์ต้นฉบับพร้อมด้วย "การบีบอัดวิดีโอ" ที่อยู่ด้านหน้า โฆษณา
วิธี 5 จาก 5: iPhone และ iPad
เปิด App Store
คลิกแท็บ ค้นหา (ค้นหา).
ประเภท บีบอัดวิดีโอ (บีบอัดวิดีโอ) ลงในช่องค้นหา
กดปุ่ม รับ (ดาวน์โหลด) ถัดจากการบีบอัดวิดีโอ (Video Compressor)
กดปุ่ม ติดตั้ง (การตั้งค่า)
กดปุ่ม เปิด (เปิด). คุณสามารถแตะแอปบีบอัดบนเดสก์ท็อป
กดปุ่ม ตกลง เพื่ออนุญาตการเข้าถึงวิดีโอ
เลือกวิดีโอที่คุณต้องการบีบอัด
กดปุ่ม เลือก (เลือก).
แตะและลากแถบเลื่อน ขนาดเป้าหมาย (ความจุสุดท้าย) โดยค่าเริ่มต้นแอปพลิเคชันจะปล่อยให้ความจุสุดท้ายลดลง 50% เมื่อคุณลากแถบเลื่อนคุณจะเห็นความจุสุดท้ายโดยประมาณ
กด nsut บันทึก (บันทึก)
รอให้วิดีโอประมวลผล คุณสามารถติดตามความคืบหน้าได้ที่มุมบนของหน้าจอ
ค้นหาวิดีโอที่บีบอัด วิดีโอที่บีบอัดจะอยู่ในไลบรารีรูปภาพ โฆษณา