ผู้เขียน:
Peter Berry
วันที่สร้าง:
15 กรกฎาคม 2021
วันที่อัปเดต:
1 กรกฎาคม 2024

เนื้อหา
นี่คือบทความที่แนะนำให้คุณค้นหาไฟล์บนคอมพิวเตอร์ Windows ของคุณตามเนื้อหาแทนชื่อ คุณสามารถทำได้อย่างง่ายดายเป็นกรณี ๆ ไปโดยใช้แถบค้นหาของโฟลเดอร์หรือคุณสามารถเปิดการค้นหาเนื้อหาสำหรับการค้นหาทุกครั้ง
ขั้นตอน
วิธีที่ 1 จาก 3: ใช้แถบค้นหาของโฟลเดอร์
. คลิกโลโก้ Windows ที่มุมล่างซ้ายของหน้าจอ เมนูเริ่มจะปรากฏขึ้นทันที
. คลิกโลโก้ Windows ที่มุมล่างซ้ายของหน้าจอ

นำเข้า เปลี่ยนวิธีการค้นหาของ windows (เปลี่ยนวิธีการค้นหาของ Windows) ควรป้อนเนื้อหานี้ในแถบค้นหาที่ด้านล่างของหน้าต่างเริ่ม
คลิก เปลี่ยนวิธีการค้นหาของ Windows. เป็นตัวเลือกทางด้านบนของหน้าต่าง Start หน้าจอจะปรากฏหน้าต่าง Indexing Options
คลิก ขั้นสูง (ขั้นสูง) ด้านล่างหน้าต่าง หน้าต่างอื่นจะปรากฏบนหน้าจอ

คลิกการ์ด ประเภทไฟล์ (ประเภทไฟล์). คุณจะพบตัวเลือกนี้ทางด้านบนของหน้าต่าง
เลือกประเภทไฟล์ที่คุณต้องการ ลากรายการประเภทไฟล์ใกล้กับด้านบนสุดของหน้าต่างจนกระทั่งคุณพบประเภทไฟล์ที่คุณต้องการใช้จากนั้นคลิกชื่อไฟล์เพื่อเลือก
เลือกช่อง "Index Properties and File Contents" นี่คือตัวเลือกใต้หัวข้อ "ไฟล์นี้ควรจัดทำดัชนีอย่างไร" (ไฟล์นี้ควรอยู่ในรายการอย่างไร) บริเวณด้านล่างของหน้าต่าง
คลิก ตกลง ด้านล่างหน้าต่าง เพื่อบันทึกการเปลี่ยนแปลงของคุณและปิดหน้าต่าง ตอนนี้คุณสามารถค้นหาประเภทไฟล์ที่เลือกตามชื่อและเนื้อหา โฆษณา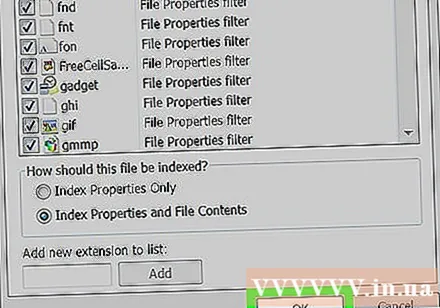
คำแนะนำ
- หลังจากอัปเดตรายชื่อคุณจะต้องรอสักครู่ก่อนที่ผลการค้นหาจะปรากฏตามที่คาดไว้เนื่องจาก Windows ต้องจัดเรียงรายการใหม่ตามเนื้อหาของไฟล์ใหม่ การรีสตาร์ทคอมพิวเตอร์จะช่วยเร่งความคืบหน้า
- คุณอาจต้องเพิ่มโฟลเดอร์อื่นในรายการตำแหน่งที่ตั้งจากหน้าต่าง Indexing Options
คำเตือน
- การเปิดใช้งานการค้นหาไฟล์ตามเนื้อหาจะทำให้คอมพิวเตอร์ทำงานช้าลงอย่างมาก สาเหตุเป็นเพราะตอนนี้คอมพิวเตอร์ต้องค้นหาไฟล์แต่ละไฟล์แทนที่จะสแกนชื่อไฟล์เท่านั้น



