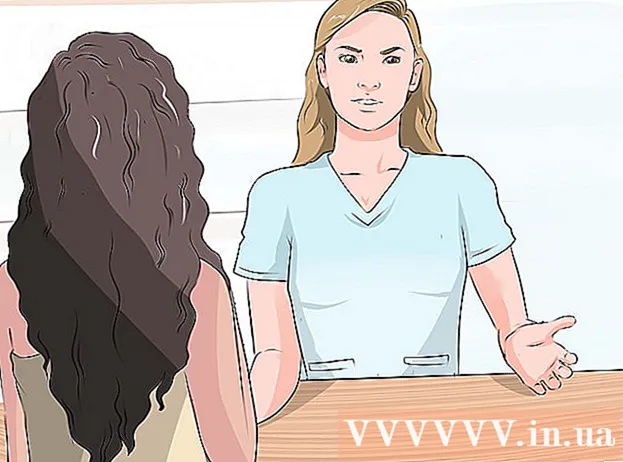ผู้เขียน:
Laura McKinney
วันที่สร้าง:
3 เมษายน 2021
วันที่อัปเดต:
1 กรกฎาคม 2024

เนื้อหา
คุณเคยถูกแบนจากฟอรัมเพื่อแสดงความคิดเห็นหรือไม่? หรือคุณแฮ็ควิดีโอเกมและไม่สามารถเล่นต่อได้ในตอนนี้ การแบน IP เป็นสิ่งที่น่ารำคาญโดยเฉพาะอย่างยิ่งเมื่อมันรบกวนกิจกรรมเครือข่ายประจำวันของคุณ ในการเปลี่ยนที่อยู่ IP สาธารณะบน Windows คุณสามารถรีเซ็ตโมเด็มเชื่อมต่อกับอุปกรณ์อื่นหรือใช้พร็อกซี / VPN คุณสามารถเปลี่ยนที่อยู่ IP ของคอมพิวเตอร์ของคุณตามเครือข่ายซึ่งเป็นวิธีที่มีประสิทธิภาพในการแก้ไขปัญหาเครือข่าย คุณต้องทำการเปลี่ยนแปลงที่อยู่ IP ผ่านเราเตอร์หรือ Windows Network Connections
ขั้นตอน
วิธีที่ 1 จาก 2: เปลี่ยนที่อยู่ IP สาธารณะ
ถอดปลั๊กโมเด็ม ผู้ให้บริการส่วนใหญ่กำหนดไดนามิก IP ที่สามารถเปลี่ยนแปลงได้ตลอดเวลา เมื่อคุณยกเลิกการเชื่อมต่อโมเด็มสักพักมีโอกาสมากขึ้นที่เครื่องจะได้รับการกำหนดที่อยู่ใหม่เมื่อเปิดโมเด็ม

รอ 5 นาที ผู้ให้บริการเครือข่าย (ISP) บางรายจะกำหนดที่อยู่ IP ใหม่ภายใน 5 นาที เชื่อมต่อโมเด็มอีกครั้งและตรวจสอบ IP สาธารณะ หากไม่มีการเปลี่ยนแปลง IP ให้ถอดปลั๊กโมเด็มอีกครั้งและทิ้งไว้ข้ามคืน (หรืออย่างน้อย 8 ชั่วโมง)
เชื่อมต่อกับอุปกรณ์อื่น ๆ เป็นไปได้ว่าจะกำหนดที่อยู่ IP ตามอุปกรณ์เครื่องแรกที่เชื่อมต่อกับโมเด็ม อุปกรณ์แรกมักจะเป็นเราเตอร์ ในการรับที่อยู่ IP ใหม่ให้ลองเชื่อมต่อคอมพิวเตอร์กับโมเด็มโดยตรง:
- ปิดอุปกรณ์ทั้งหมด หากต้องการล้างการตั้งค่าเก่าของโมเด็มอย่าลืมปิดอุปกรณ์ที่เกี่ยวข้องกับเครือข่ายทั้งหมดถอดโมเด็มออกจากเราเตอร์ ไฟโมเด็มจะดับลง ตรวจสอบให้แน่ใจว่าคอมพิวเตอร์ปิดอยู่
- คอมพิวเตอร์ของคุณจะเชื่อมต่อโดยตรงกับอินเทอร์เน็ตโดยไม่ต้องผ่านชั้นป้องกันของเราเตอร์ในเวลาเพียงไม่กี่นาที อย่าลืมเปิดโปรแกรมป้องกันไวรัสก่อนปิดคอมพิวเตอร์และดำเนินการตามขั้นตอนต่อไป
- เชื่อมต่อโมเด็มกับคอมพิวเตอร์ด้วยสายอีเธอร์เน็ต เสียบปลายทั้ง 2 ด้านของสายเคเบิลเครือข่ายเข้ากับพอร์ตอินเทอร์เน็ตบนโมเด็มและพอร์ตอีเทอร์เน็ตบนคอมพิวเตอร์
- เปิดโมเด็มก่อน รอสักครู่เพื่อให้โมเด็มบูตขึ้นอย่างสมบูรณ์
- เปิดคอมพิวเตอร์.รอให้คอมพิวเตอร์ของคุณบูตได้อย่างสมบูรณ์และเชื่อมต่ออินเทอร์เน็ต ปิดคอมพิวเตอร์ทันทีที่มีการเชื่อมต่อเครือข่าย
- เชื่อมต่อเราเตอร์อีกครั้ง หลังจากปิดคอมพิวเตอร์แล้วให้เชื่อมต่อพอร์ตอินเทอร์เน็ตของโมเด็มเข้ากับพอร์ต WAN บนเราเตอร์โดยใช้สายเคเบิลเครือข่าย การตั้งค่าเครือข่ายไม่ได้เปลี่ยนแปลง แต่ตอนนี้คุณมีที่อยู่ IP สาธารณะใหม่

ติดต่อผู้ให้บริการของคุณ ในบางกรณีผู้ให้บริการจะกำหนด IP แบบคงที่ หากต้องการเปลี่ยนที่อยู่ IP แบบคงที่คุณต้องติดต่อฝ่ายสนับสนุนด้านเทคนิคโดยตรง โดยปกติคุณสามารถเปลี่ยนที่อยู่ IP ของคุณได้เพียงครั้งเดียว
ซ่อนที่อยู่ IP ด้วยพร็อกซี ใช้พร็อกซีหรือ VPN (Virtual Private Network System) เพื่อแสดงที่อยู่ IP อื่นของการเชื่อมต่อโดยปกติจะเป็น IP จากส่วนอื่นของประเทศหรือโลก พร็อกซีและ VPN ที่เชื่อถือได้มักต้องการการสมัครสมาชิกรายเดือน โฆษณา
วิธีที่ 2 จาก 2: เปลี่ยนที่อยู่ IP ส่วนบุคคล

รีเฟรชที่อยู่ IP แต่ละรายการใน command prompt (พร้อมรับคำสั่ง) ในการเปิดพรอมต์คำสั่งพิมพ์“ cmd” ในช่องค้นหาในเมนูเริ่ม ใน Windows 8 พิมพ์ "cmd" เมื่อหน้าจอเริ่มปรากฏขึ้น- หลังจากเปิดพรอมต์คำสั่งให้ป้อนคำสั่ง: "ipconfig / release"
- หลังจากแสดงข้อความแล้วให้ป้อนคำสั่ง: "ipconfig / ต่ออายุ"
- คุณควรเห็นที่อยู่ IP ใหม่และการตั้งค่าการเชื่อมต่อเครือข่ายอื่น ๆ ปรากฏขึ้น
เปลี่ยนที่อยู่ IP ผ่านเราเตอร์ เราเตอร์จะกำหนดที่อยู่ IP ของแต่ละอุปกรณ์ในเครือข่าย คุณสามารถเปลี่ยนที่อยู่ IP ของแต่ละอุปกรณ์ได้โดยเปิดหน้าการกำหนดค่าของเราเตอร์
- เปิดรายการตั้งค่า LAN ส่วนหัวขึ้นอยู่กับผู้ผลิตเราเตอร์ มองหาส่วนการจองที่อยู่ ในส่วนนี้คุณสามารถกำหนดที่อยู่ IP ส่วนตัวให้กับอุปกรณ์เฉพาะได้อย่างถาวร มาสร้างหัวข้อใหม่
- เลือกอุปกรณ์จากรายการอุปกรณ์ที่เชื่อมต่อ หากคุณไม่พบอุปกรณ์ของคุณคุณต้องป้อนที่อยู่ MAC และชื่ออุปกรณ์ด้วยตนเอง
- เลือกที่อยู่ IP โดยปกติคุณสามารถเก็บ 3 ส่วนแรกของที่อยู่ IP ได้ (โดยปกติคือ 192.168.1) ส่วนสุดท้ายคือตัวเลขที่จะเปลี่ยน ด้วยเราเตอร์ส่วนใหญ่คุณสามารถป้อนตัวเลขได้ระหว่าง 1 ถึง 100 และอีกตัวช่วยให้คุณป้อนตัวเลขได้มากถึง 254
- ตรวจสอบให้แน่ใจว่าไม่ได้ใช้หมายเลขที่คุณเลือกโดยอุปกรณ์อื่นในเครือข่ายเดียวกัน มิฉะนั้นจะทำให้ที่อยู่ IP ขัดแย้งกันทำให้อุปกรณ์ขาดการเชื่อมต่อ
เปลี่ยนที่อยู่ IP ผ่าน Windows Network Connections เปิดการเชื่อมต่อเครือข่าย คลิกปุ่ม เริ่ม (เริ่มต้น) คลิกขวา เครือข่าย (เครือข่าย). เลือก คุณสมบัติ (คุณสมบัติ) ในเมนู เพื่อเปิด Network and Sharing Center เลือก จัดการ / ดูการเชื่อมต่อเครือข่าย (จัดการ / แสดงการเชื่อมต่อเครือข่าย) ที่บานหน้าต่างด้านซ้าย
- ผู้ใช้ Windows 8 สามารถป้อนคำสำคัญ "เครือข่ายและศูนย์การแบ่งปัน" บนหน้าจอเริ่มและเลือกจากรายการ
- ผู้ใช้ Windows XP สามารถคลิกขวา สถานที่เครือข่ายของฉัน (ตำแหน่งเครือข่ายของฉัน) ในเมนูเริ่มแล้วเลือก คุณสมบัติ เพื่อดูรายการการเชื่อมต่อ
คลิกขวาที่การเชื่อมต่อที่คุณต้องการเปลี่ยนแปลง คลิกที่มัน คุณสมบัติ. หากได้รับแจ้งให้ป้อนรหัสผ่านของผู้ดูแลระบบหรือการยืนยันให้พิมพ์รหัสผ่านหรือทำการยืนยัน
คลิกแท็บ Networking ในรายการ การเชื่อมต่อนี้ใช้รายการต่อไปนี้ (การเชื่อมต่อนี้ใช้ช่องข้อมูลด้านล่าง) คลิกเลือก อินเทอร์เน็ตโปรโตคอลเวอร์ชัน 4 (TCP / IPv4) (อินเทอร์เน็ตโปรโตคอลเวอร์ชัน 4 (TCP / IPv4)) หรือ อินเทอร์เน็ตโปรโตคอลเวอร์ชัน 6 (TCP / IPv6)จากนั้นคลิกปุ่ม คุณสมบัติ.
- ในการระบุที่อยู่ IP สำหรับ IPv4 ให้คลิก ใช้ที่อยู่ IP ต่อไปนี้ (ใช้ที่อยู่ IP ด้านล่าง) จากนั้นป้อนที่อยู่ IP ที่ตั้งค่าไว้ในฟิลด์ ที่อยู่ IP (ที่อยู่ IP), ซับเน็ตมาสก์ (หน้ากากเครือข่าย) และ เกตเวย์เริ่มต้น (เกตเวย์เริ่มต้น)
- ในการระบุที่อยู่ IP สำหรับ IPv6 ให้คลิก ใช้ที่อยู่ IPv6 ต่อไปนี้ (ใช้ที่อยู่ IPv6 ต่อไปนี้) จากนั้นป้อนที่อยู่ IP ที่ตั้งค่าไว้ในฟิลด์ ที่อยู่ IPv6 (ที่อยู่ IPv6), ความยาวคำนำหน้าซับเน็ต และ เกตเวย์เริ่มต้น.
- ที่อยู่ IPv4 ที่ใช้กันทั่วไปคือ 192.168.1.2; เน็ตเวิร์กมาสก์คือ 255.255.255.0 เกตเวย์เริ่มต้น คือที่อยู่ของเราเตอร์ ตัวอย่างเช่นคุณป้อนลำดับดังนี้:
- ที่อยู่ IP: 192.168.0.2 ถึง 192.168.0.12 (สำหรับคอมพิวเตอร์หลายเครื่อง)
- ซับเน็ตมาสก์: 255.255.255.0
- เกตเวย์เริ่มต้น: 192.168.0.1
คลิก ตกลง. โฆษณา
คำเตือน
- คุณสามารถกำหนดที่อยู่ IP ได้ด้วยตัวเอง แต่ผู้ให้บริการของคุณจะถูกบล็อกไม่ให้เชื่อมต่อเครือข่าย หากต้องการเปลี่ยนที่อยู่ IP ด้วยตนเองให้ทำตามขั้นตอนด้านบนในส่วนการเชื่อมต่อเครือข่าย ป้อน IP เดียวกันกับที่ปรากฏในหน้าต่างพรอมต์คำสั่ง ตัวอย่างเช่นหาก IP ที่ปรากฏในพรอมต์คำสั่งคือ 75.1.2.3 ให้เปลี่ยนที่อยู่ IP เป็น 75.1.2.4 คุณต้องป้อนที่อยู่ IP ของ Subnet, Gateway และ DNS Server ด้วยตนเอง หากที่อยู่ IP ใหม่ทำให้คอมพิวเตอร์หยุดทำงานผู้ให้บริการมักจะกำหนดที่อยู่ IP นั้นให้กับคอมพิวเตอร์เครื่องอื่นในเครือข่ายเดียวกัน คุณต้องไปยังที่อยู่ IP ถัดไปและทำการทดสอบต่อไปจนกว่าเครื่องจะทำงาน อย่างไรก็ตามผู้ให้บริการบางรายจับคู่ข้อมูล MAC หรือโมเด็มกับ IP ที่กำหนด หาก 2 ข้อข้างต้นไม่ตรงกันคุณจะไม่สามารถเชื่อมต่อกับเครือข่ายได้ หากคุณตั้งค่า IP ผ่านเราเตอร์แทนคอมพิวเตอร์คุณต้องเพิ่ม http ให้กับอินเทอร์เฟซของเราเตอร์และกำหนด IP ด้วยตัวคุณเองที่นี่ วิธีนี้คล้ายกับการกำหนด IP บนคอมพิวเตอร์และขึ้นอยู่กับอินเทอร์เฟซของเราเตอร์ คุณสามารถดูคำแนะนำได้จากเว็บไซต์ของผู้ผลิต
- ดังที่ได้กล่าวไว้ก่อนหน้านี้วิธีการเหล่านี้ใช้ได้เฉพาะเมื่อทั้งคอมพิวเตอร์และเครือข่ายใช้ DHCP หากคุณใช้เราเตอร์และเปิดใช้งาน DHCP ขั้นตอนข้างต้นจะมีผลเฉพาะกับที่อยู่ IP ของคอมพิวเตอร์ที่ใช้เครือข่ายท้องถิ่น (LAN) ระหว่างคอมพิวเตอร์และเราเตอร์ที่เป็น "บน" การเชื่อมต่ออินเทอร์เน็ต ในการเปลี่ยนที่อยู่ IP สาธารณะที่คุณใช้เพื่อเชื่อมต่อกับผู้ให้บริการของคุณคุณต้องเปลี่ยนที่อยู่ IP ที่อุปกรณ์ (OSI Layer 3) ใช้เพื่อแยกคอมพิวเตอร์และเครือข่าย