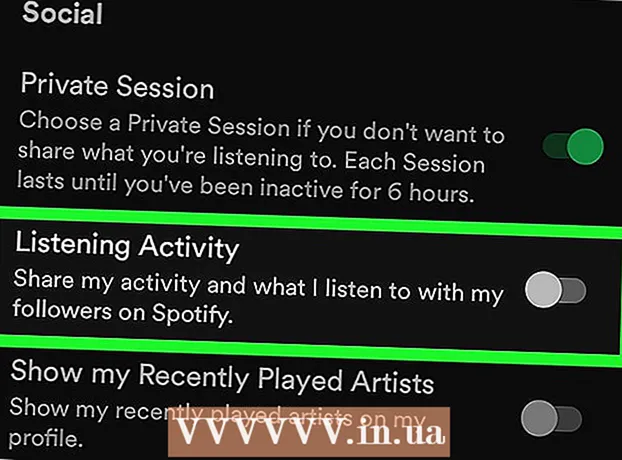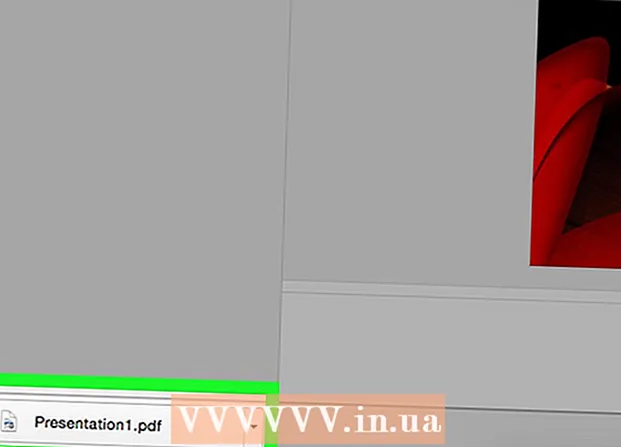ผู้เขียน:
Laura McKinney
วันที่สร้าง:
10 เมษายน 2021
วันที่อัปเดต:
24 มิถุนายน 2024

เนื้อหา
บทความวิกิฮาวนี้จะแนะนำวิธีพิมพ์ข้อความฟรีจากโทรศัพท์ Android คุณจะต้องมีคอมพิวเตอร์เชื่อมต่อกับเครื่องพิมพ์เพื่อดำเนินการต่อ คุณสามารถใช้แอป SMS Backup + เพื่อสำรองข้อความในกล่องจดหมาย Gmail และพิมพ์จากที่นี่หรือถ่ายภาพหน้าจอข้อความแล้วพิมพ์จากโฟลเดอร์ Google Drive บนคอมพิวเตอร์ของคุณ
ขั้นตอน
วิธีที่ 1 จาก 2: ใช้การสำรองข้อมูล SMS +
Google Play Store (Google Play App Store) จากนั้น:
- คลิกแถบค้นหา
- นำเข้า สำรอง sms +
- คลิก สำรอง SMS +
- คลิก ติดตั้ง (การตั้งค่า)
- คลิก ยอมรับ (ACCEPT) เมื่อปรากฏขึ้น

(พิมพ์) ที่ด้านขวาบนของหน้าต่างอีเมลทางด้านขวาของบรรทัดหัวเรื่อง หน้าต่างการพิมพ์จะปรากฏขึ้น
พิมพ์การสนทนา เลือกเครื่องพิมพ์ (หากเชื่อมต่อเครื่องพิมพ์หลายเครื่อง) ผ่านการตั้งค่าการพิมพ์เพื่อให้แน่ใจว่าการตั้งค่าสีและการวางแนวถูกต้องจากนั้นคลิกปุ่ม พิมพ์. ตราบใดที่คอมพิวเตอร์เชื่อมต่อกับเครื่องพิมพ์ข้อความจากแชท Android ที่เลือกจะถูกพิมพ์ โฆษณา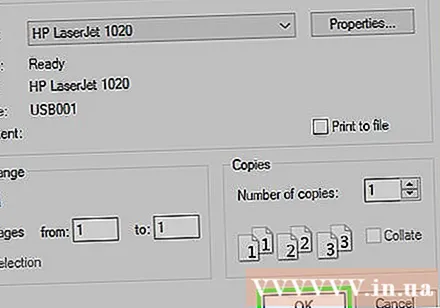
วิธีที่ 2 จาก 2: ถ่ายภาพหน้าจอ

เปิดแอพ Messages บน Android คลิกที่ไอคอนแอพ Messages เพื่อดำเนินการต่อ รายการแชทล่าสุดจะปรากฏขึ้น- วิธีนี้ใช้ได้กับแอพส่งข้อความทั้งหมดเช่น WhatsApp, Facebook Messenger, Google Voice และอื่น ๆ

เลือกการสนทนา แตะการสนทนาที่คุณต้องการพิมพ์ข้อความ การสนทนาจะเปิดขึ้น
จับภาพหน้าจอ การสนทนา ก่อนอื่นคุณอาจต้องเลื่อนขึ้นหรือลงไปยังกรอบที่ถูกต้องของหน้าจอแชท
จับภาพหน้าจอของส่วนที่เหลือของการสนทนา หลังจากจับภาพหน้าจอของเรื่องราวทั้งหมดเพื่อพิมพ์แล้วคุณสามารถดำเนินการต่อได้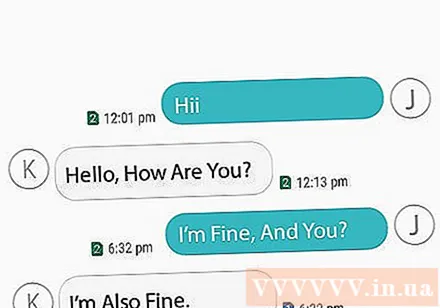
เปิด Google Drive แตะแอพ Google Drive ไอคอนที่มีสามเหลี่ยมสีเหลืองสีเขียวและสีน้ำเงิน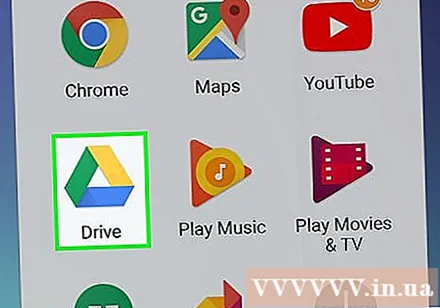
คลิกที่เครื่องหมาย + ที่ด้านล่างขวาของหน้าจอหลักของ Google Drive เมนูจะปรากฏขึ้น
คลิกที่ตัวเลือก ที่อัพโหลด (อัปโหลด) ในเมนูป๊อปอัป
แตะที่แกลเลอรี ภาพหน้าจอ. คุณจะพบอัลบั้มนี้ในรายการสถานที่ที่คุณสามารถอัปโหลดรูปภาพได้
เลือกภาพหน้าจอข้อความ แตะภาพหน้าจอหนึ่งค้างไว้จากนั้นแตะรูปภาพที่เหลือที่คุณต้องการพิมพ์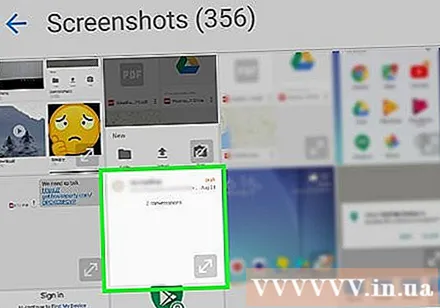
คลิก เปิด ที่มุมขวาบนของหน้าจอ ภาพหน้าจอจะอัปโหลดไปยัง Google Drive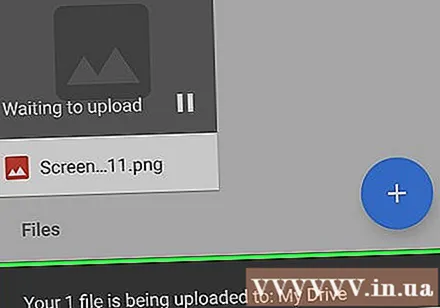
เปิด Google Drive บนคอมพิวเตอร์ของคุณ ไปที่ https://drive.google.com/ โดยใช้เว็บเบราว์เซอร์บนคอมพิวเตอร์ของคุณจากนั้นลงชื่อเข้าใช้ด้วยที่อยู่อีเมลและรหัสผ่านของบัญชี Google ของคุณ (หากยังไม่ได้ลงชื่อเข้าใช้)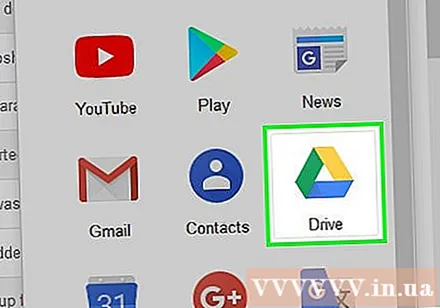
- หากบัญชี Google Drive อื่นที่ไม่ใช่บัญชีที่คุณต้องการใช้เปิดขึ้นมาให้คลิกรูปโปรไฟล์วงกลมที่ด้านขวาบนของกล่องจดหมายของคุณแล้วคลิกถัดไป เพิ่มบัญชี จากนั้นเข้าสู่ระบบด้วยบัญชีที่ถูกต้อง
เลือกภาพหน้าจอ ในขณะที่กดปุ่มค้างไว้ Ctrl (Windows) หรือ ⌘คำสั่ง (Mac) คลิกที่ภาพหน้าจอแต่ละภาพที่คุณต้องการโหลด
ดาวน์โหลดภาพหน้าจอลงในคอมพิวเตอร์ของคุณ คลิกปุ่มรูปภาพ⋮ที่มุมขวาบนของหน้า Google Drive จากนั้นคลิก ดาวน์โหลด (ดาวน์โหลด) ในเมนูแบบเลื่อนลงที่ปรากฏขึ้น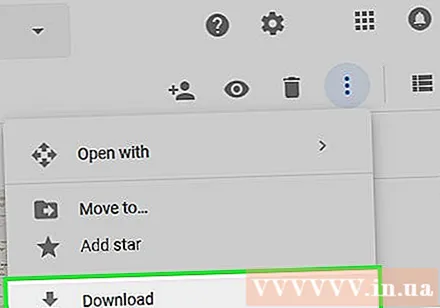
เปิดและแตกโฟลเดอร์ ZIP ที่ดาวน์โหลดมา กระบวนการนี้แตกต่างกันไปขึ้นอยู่กับคอมพิวเตอร์ Windows หรือ Mac ของคุณ:
- Windows - ดับเบิลคลิกที่โฟลเดอร์ ZIP ของภาพหน้าจอคลิกที่แท็ก สารสกัด (Extract) คลิกตัวเลือก แตกออก (แยกทั้งหมด) คลิกถัดไป สารสกัดแล้วรอให้โฟลเดอร์ที่คลายซิปเปิดขึ้นมา
- Mac - ดับเบิลคลิกที่โฟลเดอร์ ZIP ของภาพหน้าจอจากนั้นรอให้โฟลเดอร์ที่แยกออกมาเปิดขึ้น
เลือกภาพหน้าจอของคุณ คลิกรูปภาพจากนั้นแตะ Ctrl+ก (Windows) หรือ ⌘คำสั่ง+ก (Mac) เพื่อเลือกภาพหน้าจอทั้งหมด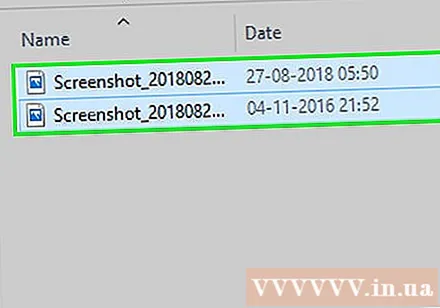
เปิดเมนู "พิมพ์" คุณสามารถกด Ctrl+ป บน Windows หรือ ⌘คำสั่ง+ป บน Mac
- ใน Windows คุณสามารถคลิกการ์ดได้ แบ่งปัน (แบ่งปัน) ที่ด้านบนสุดของหน้าต่างจากนั้นคลิก พิมพ์ ในส่วน "ส่ง" ของแถบเครื่องมือ
- บน Mac คุณยังสามารถคลิกเมนู ไฟล์ ที่ด้านบนสุดของหน้าจอจากนั้นคลิก พิมพ์ ... ในเมนูแบบเลื่อนลง
พิมพ์ภาพหน้าจอ เลือกเครื่องพิมพ์ (ถ้าจำเป็น) ผ่านการตั้งค่าการพิมพ์เพื่อให้แน่ใจว่าสีและค่ากำหนดแนวถูกต้องจากนั้นคลิกปุ่ม พิมพ์. ตราบใดที่คอมพิวเตอร์เชื่อมต่อกับเครื่องพิมพ์ข้อความจากแชท Android ที่เลือกจะถูกพิมพ์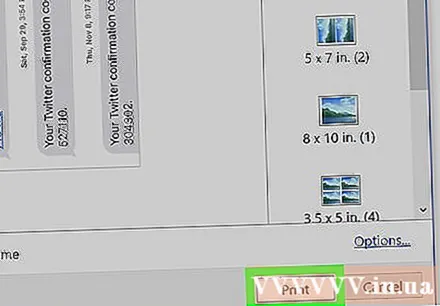
- หากไม่จำเป็นต้องใช้ตัวเลือกการพิมพ์สีอย่างเคร่งครัดคุณอาจพิจารณาใช้การพิมพ์ขาวดำ (หรือ "โทนสีเทา") เนื่องจากภาพหน้าจอจะใช้หมึกปริมาณมาก
คำแนะนำ
- นอกจากตัวเลือกฟรีในบทความแล้วยังมีแอปพลิเคชันแบบชำระเงินอีกมากมายที่อนุญาตให้พิมพ์ข้อความได้ หากคุณพิมพ์ข้อความเป็นประจำคุณควรใช้จ่ายประมาณ 30,000 ดองขึ้นไปเพื่อซื้อแอปพลิเคชันการพิมพ์ SMS คุณภาพสูง
คำเตือน
- เนื่องจากค่าหมึกและกระดาษการใช้งานเครื่องพิมพ์ค่อนข้างแพง ถ้าเป็นไปได้ให้พิจารณาใช้การพิมพ์ขาวดำ