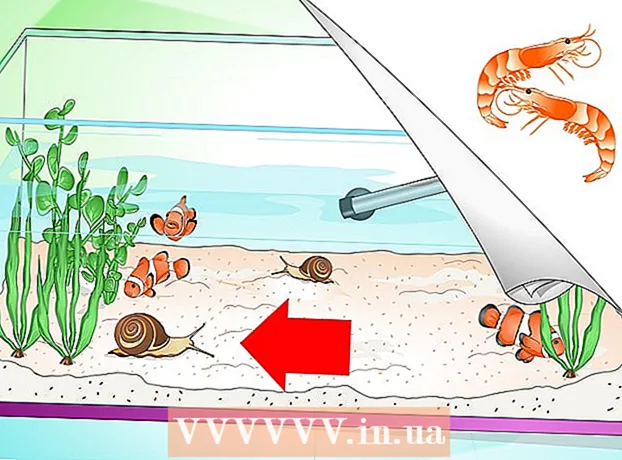ผู้เขียน:
Robert Simon
วันที่สร้าง:
20 มิถุนายน 2021
วันที่อัปเดต:
1 กรกฎาคม 2024

เนื้อหา
บทความวิกิฮาวนี้จะแนะนำวิธีการบูตจากแฟลชไดรฟ์ USB แทนฮาร์ดไดรฟ์ในคอมพิวเตอร์ Windows 7 ขั้นตอนการบูท USB ช่วยให้คุณทำงานได้หลายอย่างเช่นเปิดระบบปฏิบัติการที่มีน้ำหนักเบา บริการบรรทัดคำสั่งเช่น Clonezilla คุณสามารถใช้ USB เพื่อติดตั้ง Windows 7 ได้หากจำเป็น
ขั้นตอน
ส่วนที่ 1 จาก 4: การเตรียมตัวสำหรับการอุ่นเครื่อง
. คลิกโลโก้ Windows หลากสีที่มุมล่างซ้ายของหน้าจอ
. คอมพิวเตอร์จะเริ่มบู๊ต

เริ่มกดปุ่ม BIOS ทันที คุณต้องทำอย่างรวดเร็วทันทีที่คุณปล่อยปุ่มเปิดปิดและอย่าหยุดจนกว่าหน้าจอ BIOS จะปรากฏขึ้น
หยุดกดปุ่ม BIOS เมื่อหน้า BIOS เริ่มโหลด หน้า BIOS มักจะมีหน้าจอสีน้ำเงินพร้อมข้อความสีขาว แต่ BIOS ของคุณอาจมีลักษณะแตกต่างกันเล็กน้อย ตอนนี้คุณควรจะเปลี่ยนลำดับการบูตของคอมพิวเตอร์ได้แล้ว โฆษณา
ส่วนที่ 3 จาก 4: การเปลี่ยนลำดับการบูต

ค้นหาส่วน "Boot Order" ตัวเลือกนี้อยู่บนหน้าจอ BIOS แต่คุณอาจต้องเลื่อนไปทางซ้ายหรือขวา (ใช้ปุ่มลูกศรซ้ายและขวาตามลำดับ) ผ่านแท็บที่ด้านบนของหน้าจอจนกว่าคุณจะพบส่วน "Boot Order"- คุณอาจจะพบสิ่งนี้ในการ์ด ขั้นสูง (ขั้นสูง) แต่ยังมี BIOS หลายตัวพร้อมการ์ด ลำดับการบูต รายบุคคล.

เปิดเมนู "Boot Order" หาก "Boot Order" เป็นรายการเมนูแทนชื่อเรื่องให้เลือกส่วนนั้นโดยใช้ปุ่มลูกศรแล้วกด ↵ Enter.
เลือก "USB" ค้นหาและเลื่อนลงไปที่ตัวเลือก "USB" ในรายการจุดบูต
ดูคำอธิบายหลัก ปกติจะอยู่ที่ด้านขวาล่างของหน้าจอบางครั้งจะอยู่ด้านล่างของหน้าจอ
กำหนดแป้นที่จะกดเพื่อย้ายรายการที่เลือกขึ้น โดยปกติคุณจะกดแป้น + หากต้องการย้ายรายการที่เลือกขึ้นอย่างไรก็ตามตรวจสอบข้อมูลคำอธิบายหลักอย่างแน่นอน
ย้ายตัวเลือก "USB" ไปที่ด้านบนสุดของรายการ กดปุ่มที่เหมาะสมจนกว่าตัวเลือก "USB" จะอยู่ที่ด้านบนของรายการ "Boot Order" เพื่อให้แน่ใจว่าเมื่อคอมพิวเตอร์เริ่มบู๊ตคอมพิวเตอร์จะมองหาตัวเลือกการบูต USB แทนฮาร์ดไดรฟ์เป็นค่าเริ่มต้น โฆษณา
ส่วนที่ 4 ของ 4: การบูตจาก USB
บันทึกการเปลี่ยนแปลงของคุณและออกจาก BIOS กดปุ่ม "บันทึกและออก" ที่ระบุไว้ในคำอธิบายคีย์จากนั้นกดปุ่ม "ยืนยัน" เมื่อได้รับแจ้ง
- ตัวอย่างเช่นคุณอาจต้องกด Esc เพื่อบันทึกการเปลี่ยนแปลงของคุณจากนั้นกด ย เพื่อยืนยันว่าคุณต้องการบันทึกและออก
รีสตาร์ทคอมพิวเตอร์หากจำเป็น หากคอมพิวเตอร์ไม่บูตจากแฟลชไดรฟ์ USB ในครั้งแรกระบบอาจเลือกฮาร์ดไดรฟ์เป็นจุดบูต ในขั้นตอนนี้คุณจะต้องรีสตาร์ทคอมพิวเตอร์ (โดยเสียบ USB) ก่อนดำเนินการต่อ
รอให้เมนูโปรแกรม USB ปรากฏขึ้น หลังจากคอมพิวเตอร์รับรู้ว่า USB เป็นจุดบู๊ตโปรแกรมบริการหรือเมนูที่ติดตั้งไว้ล่วงหน้าในแฟลชไดรฟ์จะปรากฏขึ้น
ทำตามคำแนะนำบนหน้าจอ เมื่อเมนูปรากฏขึ้นคุณสามารถเปิดหรือติดตั้งโปรแกรม / บริการที่อยู่บน USB ได้ต่อไป โฆษณา
คำแนะนำ
- หากคุณไม่ต้องการใช้ Command Prompt เพื่อสร้าง USB ที่สามารถบู๊ตได้คุณสามารถเลือกโปรแกรมฟรีอื่น ๆ เช่น Live Linux USB Creator
- ในบางกรณีคอมพิวเตอร์จะไม่รู้จักแฟลชไดรฟ์เป็นจุดบูตหากคุณใส่พอร์ต USB ผิด คุณสามารถแก้ไขได้โดยลองเสียบ USB เข้ากับพอร์ตอื่น
คำเตือน
- กระบวนการสร้าง USB ที่สามารถบู๊ตได้จะทำให้ข้อมูลในแฟลชไดรฟ์ถูกลบ