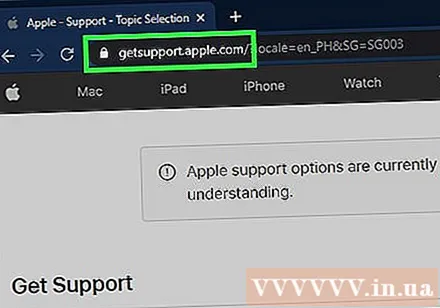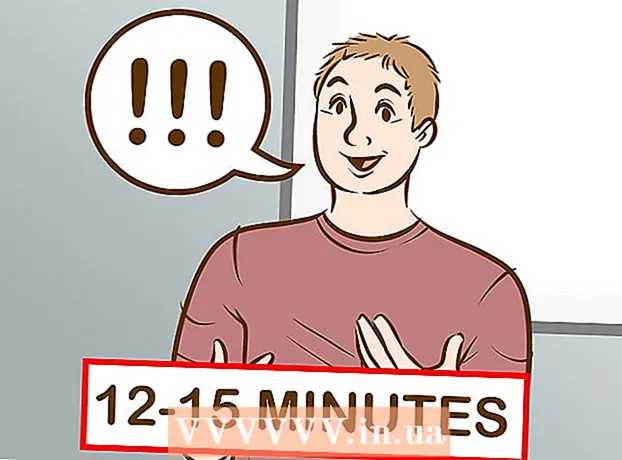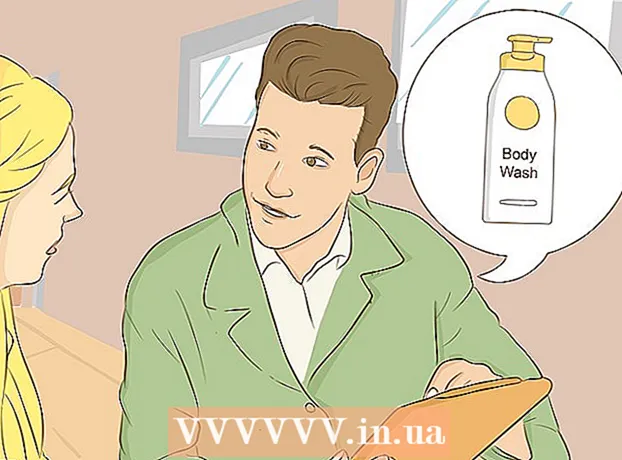ผู้เขียน:
Monica Porter
วันที่สร้าง:
20 มีนาคม 2021
วันที่อัปเดต:
1 กรกฎาคม 2024

เนื้อหา
นี่คือบทความที่แสดงวิธีบังคับ iPhone ของคุณให้หยุดและรีสตาร์ท การกู้คืนการตั้งค่า iPhone โดยใช้ฮาร์ดคีย์คุณจะต้องกดคีย์ผสมหลายชุดขึ้นอยู่กับรุ่น หากการบังคับให้รีสตาร์ท iPhone ไม่ได้ผลคุณสามารถอ้างถึงวิธีแก้ไขข้อผิดพลาดของระบบปฏิบัติการโดยเชื่อมต่อ iPhone กับคอมพิวเตอร์
ขั้นตอน
วิธีที่ 1 จาก 4: บังคับให้ iPhone 8 และรุ่นใหม่กว่ารีสตาร์ท
กดและปล่อยปุ่มเพิ่มระดับเสียง นี่คือปุ่มทางซ้ายของโทรศัพท์ใกล้กับขอบด้านบน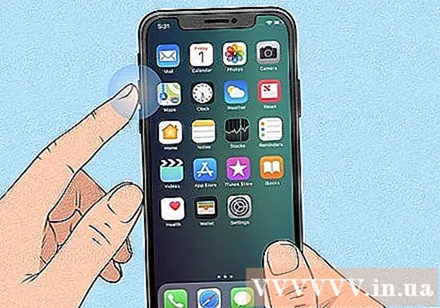
- วิธีนี้ใช้ได้กับ iPhone 8, 8 Plus, XR, XS, XS Max, 11, 11 Pro, 11 Pro Max และ iPhone SE (รุ่นที่สอง)
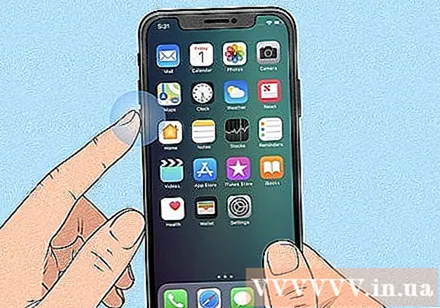
กดและปล่อยปุ่มลดระดับเสียง คุณจะพบปุ่มนี้ทางด้านซ้ายของโทรศัพท์ใต้ปุ่มเพิ่มระดับเสียง
กดปุ่มอีกด้านหนึ่งค้างไว้ นี่คือปุ่มทางขวาของโทรศัพท์ กดปุ่มค้างไว้จนกว่าโลโก้ Apple จะปรากฏขึ้น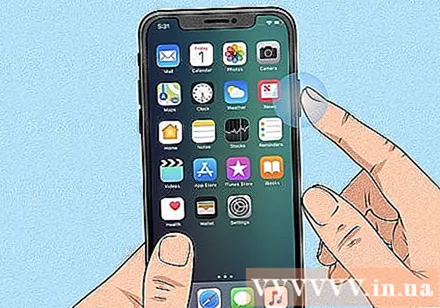

ปล่อยมือเมื่อโลโก้ Apple ปรากฏขึ้น การดำเนินการนี้จะบังคับให้ iPhone หยุดและรีสตาร์ท- หาก iPhone ของคุณยังไม่รีสตาร์ทให้ลองชาร์จประมาณหนึ่งชั่วโมงแล้วทำซ้ำขั้นตอนข้างต้น หากคุณยังไม่สามารถรีสตาร์ท iPhone ของคุณได้โปรดดูแก้ไข iPhone ไม่รีสตาร์ท
วิธีที่ 2 จาก 4: บังคับให้ iPhone 7 หรือ 7 Plus ของคุณรีสตาร์ท
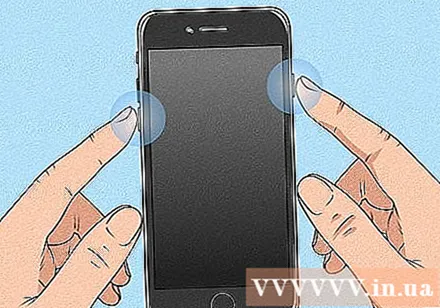
กดปุ่มลดระดับเสียงค้างไว้พร้อมกับปุ่มเปิด / ปิด ปุ่มลดเสียงอยู่ทางด้านซ้ายของ iPhone ในขณะที่ปุ่มเปิด / ปิดอยู่ที่ขอบด้านบน กดปุ่มเหล่านี้ค้างไว้จนกว่าโลโก้ Apple จะปรากฏขึ้น
ปล่อยมือจากปุ่มเมื่อคุณเห็นโลโก้ Apple หากการรีเซ็ตสำเร็จ iPhone ของคุณจะรีบูตตามปกติ
- หาก iPhone ของคุณยังไม่รีสตาร์ทให้ลองชาร์จประมาณหนึ่งชั่วโมงแล้วทำซ้ำขั้นตอนข้างต้น หากคุณยังไม่สามารถรีสตาร์ท iPhone ของคุณได้โปรดดูแก้ไข iPhone ไม่รีสตาร์ท
วิธีที่ 3 จาก 4: บังคับให้ iPhone 6, 6s Plus หรือ iPhone SE (รุ่นที่ 1) รีสตาร์ท
กดปุ่มเปิด / ปิดและปุ่มโฮมค้างไว้ ปุ่มเปิดปิดอยู่ที่ขอบด้านบนของ iPhone ในขณะที่ปุ่มโฮมเป็นปุ่มกลมขนาดใหญ่ตรงกลางด้านล่างของหน้าจอ กดปุ่มเหล่านี้ต่อไปจนกว่าคุณจะเห็นโลโก้ Apple ปรากฏบนหน้าจอ
ปล่อยปุ่มเมื่อโลโก้ Apple ปรากฏบนหน้าจอ iPhone ของคุณจะรีบูตตามปกติหากการรีเซ็ตทำได้สำเร็จ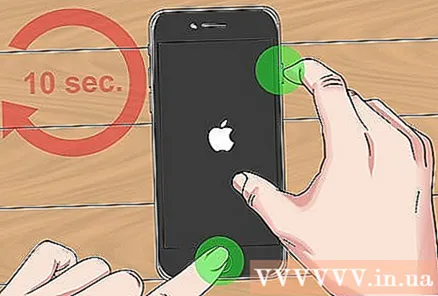
- หาก iPhone ของคุณยังไม่รีสตาร์ทให้ลองชาร์จประมาณหนึ่งชั่วโมงแล้วทำตามขั้นตอนข้างต้นซ้ำ หากคุณยังไม่สามารถรีสตาร์ท iPhone ของคุณได้โปรดดูแก้ไข iPhone ไม่รีสตาร์ท
วิธี 4 จาก 4: แก้ไข iPhone ไม่รีสตาร์ท
เชื่อมต่อ iPhone กับคอมพิวเตอร์ หาก iPhone ของคุณแสดงเฉพาะโลโก้ Apple บนหน้าจอขาวดำเมื่อถูกบังคับให้รีสตาร์ทคุณสามารถลองใช้คอมพิวเตอร์ Windows หรือ Mac เพื่อแก้ไขปัญหาได้โดยไม่ต้องกลัวข้อมูลสูญหาย ขั้นแรกให้เชื่อมต่อ iPhone ของคุณเข้ากับคอมพิวเตอร์โดยใช้สายชาร์จ
เปิด Finder (บน Mac) หรือ iTunes (บนคอมพิวเตอร์ Windows) หากคุณมี Mac Catalina หรือใหม่กว่าให้คลิกไอคอนใบหน้าสองสีในส่วน Dock เพื่อเปิด Finder หากคุณใช้คอมพิวเตอร์ Windows หรือ macOS เวอร์ชันก่อนหน้าให้เปิด iTunes จากเมนู Start หรือโฟลเดอร์ Applications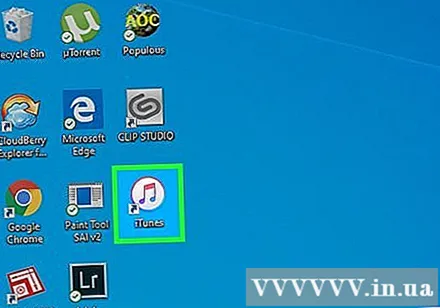
เปิดโฟลเดอร์ iPhone หากคุณใช้ Finder ให้คลิกชื่อ iPhone ในแผงด้านซ้ายใต้ "สถานที่" หากคุณใช้ iTunes คุณจะคลิกปุ่มที่มีไอคอน iPhone ใกล้กับมุมบนซ้ายของแอพ (ทางด้านขวาของรายการตัวเลือก)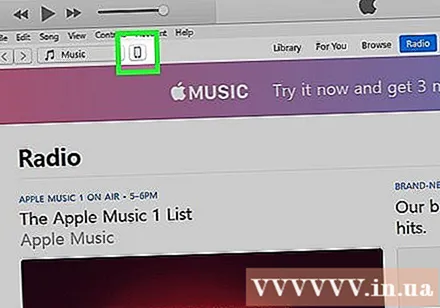
ทำให้ iPhone อยู่ในโหมดการกู้คืน การดำเนินการนี้จะแตกต่างกันไปในแต่ละรุ่น:
- รุ่นที่มี Face ID: กดปุ่มเพิ่มระดับเสียงแล้วปล่อยจากนั้นกดและปล่อยปุ่มลดระดับเสียง กดปุ่มที่ขอบด้านบนค้างไว้จนกระทั่ง iPhone บู๊ตในโหมดการกู้คืน
- iPhone 8 หรือใหม่กว่า: กดปุ่มเพิ่มระดับเสียงแล้วปล่อยจากนั้นกดและปล่อยปุ่มลดระดับเสียง กดปุ่มทางด้านขวาค้างไว้จนกระทั่ง iPhone เข้าสู่โหมดการกู้คืน
- iPhone 7/7 บวก: กดปุ่มที่ขอบด้านบนค้างไว้ (หรือปุ่มทางด้านขวาของบางรุ่น) และปุ่มลดระดับเสียงพร้อมกัน ปล่อยมือเมื่อคุณเห็นโทรศัพท์อยู่ในโหมดการกู้คืน
- iPhone ที่มีปุ่มโฮม, iPhone 6 และรุ่นก่อนหน้า: กดปุ่มโฮมและปุ่มที่ด้านบน (หรือผนังด้านขวา) ค้างไว้พร้อมกัน ปล่อยมือเมื่อหน้าจอการกู้คืนปรากฏขึ้น
คลิกปุ่ม อัปเดต (อัปเดต) บนคอมพิวเตอร์ นี่คือปุ่มในการแจ้งเตือนที่ปรากฏใน Finder หรือ iTunes เมื่อ iPhone เข้าสู่โหมดการกู้คืน ตัวเลือกนี้จะแก้ไขข้อผิดพลาดของ iOS โดยไม่ต้องลบข้อมูลของคุณ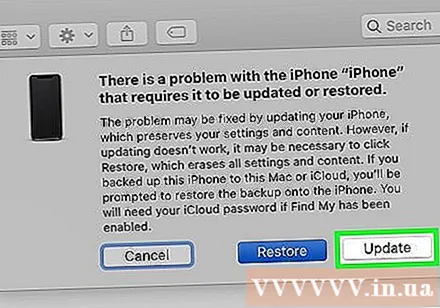
- iPhone จะรีบูตตามปกติหากแก้ไขข้อผิดพลาดสำเร็จ
- หากการอัปเดตไม่เสร็จสิ้นหลังจากดาวน์โหลดเกิน 15 นาที iPhone จะออกจากโหมดการกู้คืนโดยอัตโนมัติ ในกรณีนี้ให้ทำซ้ำขั้นตอนที่ 4 เพื่อกลับสู่โหมดการกู้คืนและลองอีกครั้ง
- หากอัปเดต iPhone สำเร็จแล้ว แต่คุณไม่สามารถใช้อุปกรณ์ได้แสดงว่าคุณอาจกู้คืนการตั้งค่าจากโรงงานได้สำเร็จ ลองทำซ้ำวิธีนี้แล้วเลือก คืนค่า (Restore) แทน อัปเดต (อัพเดท). อย่างไรก็ตามข้อมูลบน iPhone จะถูกลบ ดังนั้นคุณควรเลือกวิธีนี้เมื่อคุณได้ลองทุกอย่างแล้วเท่านั้น
ติดต่อฝ่ายสนับสนุนของ Apple หาก iPhone ของคุณยังไม่รีสตาร์ท Apple แนะนำให้ติดต่อฝ่ายสนับสนุนหากคุณยังคงมีปัญหาใด ๆ ต่อไปนี้หน้าจอยังคงเป็นสีดำหรือสีขาวดำอื่น ๆ จอแสดงผลดูปกติ แต่ iPhone ไม่ตอบสนองเมื่อคุณ สัมผัสหรือ iPhone เพียงแค่แสดงโลโก้ Apple หากต้องการติดต่อฝ่ายสนับสนุนคุณจะไปที่ https://getsupport.apple.com เลือกรุ่นของคุณและทำตามคำแนะนำบนหน้าจอ โฆษณา