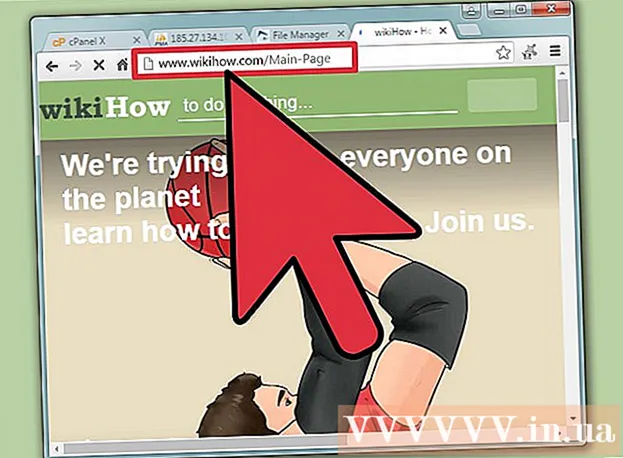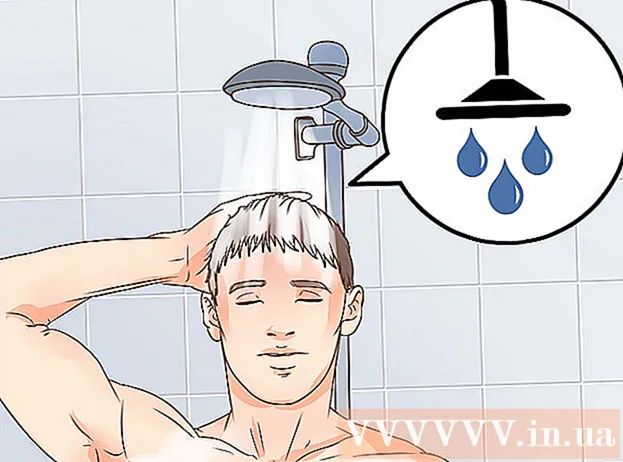ผู้เขียน:
Monica Porter
วันที่สร้าง:
16 มีนาคม 2021
วันที่อัปเดต:
1 กรกฎาคม 2024

เนื้อหา
Google Contacts สามารถกู้คืนได้หากคุณลบหรือเปลี่ยนแปลง ในการดำเนินการนี้คุณจะต้องลงชื่อเข้าใช้ด้วยบัญชี Google ของคุณไปที่รายชื่อผู้ติดต่อของคุณและเลือกระยะเวลาการกู้คืนและการกู้คืน จากนั้นคุณควรสร้างข้อมูลสำรองของผู้ติดต่อไว้ในกรณี Google กู้คืนข้อมูลผู้ติดต่อได้ในช่วง 30 วันที่ผ่านมาเท่านั้นดังนั้นหากคุณรอนานเกินไปหลังจากทำการเปลี่ยนแปลงมีโอกาสที่ผู้ติดต่อจะไม่สามารถกู้คืนได้สำเร็จ
ขั้นตอน
วิธีที่ 1 จาก 3: กู้คืน Google Contacts
เข้าไป Google Contacts (Google Contacts) และลงชื่อเข้าใช้ด้วยบัญชี Google ของคุณ ป้อนที่อยู่อีเมลและรหัสผ่านของคุณจากนั้นคลิก“ ลงชื่อเข้าใช้” คุณจะเข้าสู่โปรไฟล์ผู้ติดต่อของบัญชี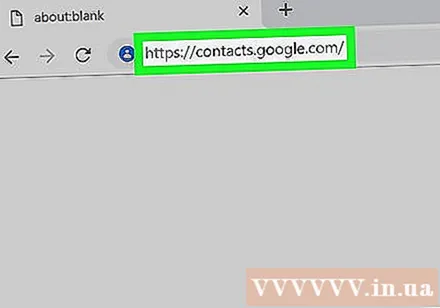
- คุณยังสามารถเข้าถึงหน้านี้ได้โดยลงชื่อเข้าใช้ Gmail และเลือก "ผู้ติดต่อ" จากเมนู "Gmail" ที่มุมบนซ้าย
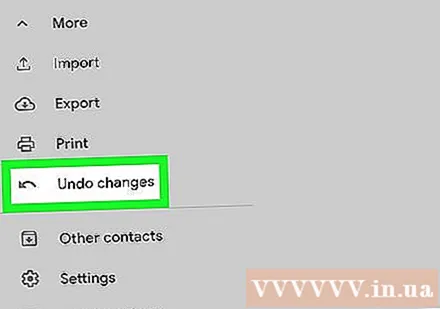
คลิก "กู้คืนที่อยู่ติดต่อ" ตัวเลือกนี้แสดงอยู่ในแถบด้านข้างทางซ้ายหน้าต่างจะปรากฏขึ้นให้คุณเลือกเวลาในการกู้คืน- หากตัวเลือกนี้ไม่ปรากฏขึ้นให้คลิก“ เพิ่มเติม” ในแถบด้านข้างทางซ้ายเพื่อขยายเมนู เมนูนี้ขยายตามค่าเริ่มต้น
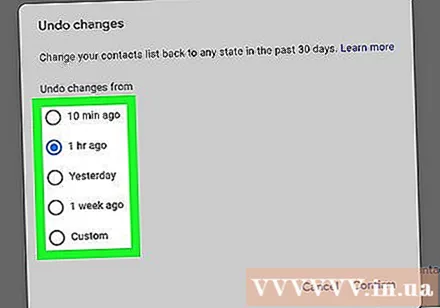
เลือกเวลาในการกู้คืนจากรายการ คุณต้องเลือกเวลาก่อนที่จะเปลี่ยนผู้ติดต่อ (ตัวอย่างเช่นหากมีการเปลี่ยนแปลงรายชื่อเมื่อวานนี้คุณต้องเลือกเวลาในการกู้คืนอย่างน้อย 2 วันที่ผ่านมา)- คุณสามารถกู้คืนจากเวลาที่กำหนดเองได้หากคุณไม่ต้องการใช้ตัวเลือกเริ่มต้น แต่ จำกัด ไว้ที่ไม่เกิน 30 วันหรือก่อนหน้านั้น
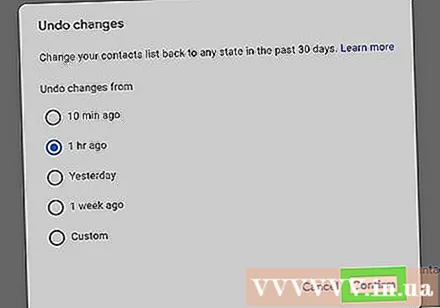
คลิก "คืนค่า" ปุ่มนี้อยู่ด้านล่างของหน้าต่างเวลาการกู้คืนและจะทำให้ไดเร็กทอรีกลับสู่สถานะในขั้นตอนการกู้คืนที่คุณเลือกไว้ โฆษณา
วิธีที่ 2 จาก 3: เผยแพร่ข้อมูลสำรอง
เข้าไป Google Contacts และเข้าสู่ระบบบัญชี Google ของคุณ ป้อนที่อยู่อีเมลและรหัสผ่านของคุณแล้วคลิก“ ลงชื่อเข้าใช้” คุณจะเข้าสู่โปรไฟล์ผู้ติดต่อของบัญชี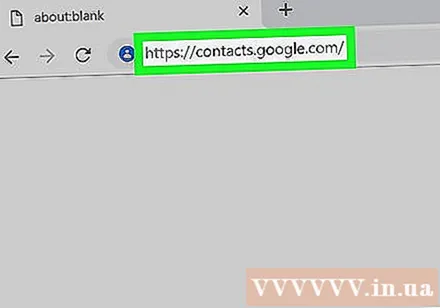
คลิก "ส่งออก" ปุ่มนี้แสดงอยู่ในแถบด้านซ้าย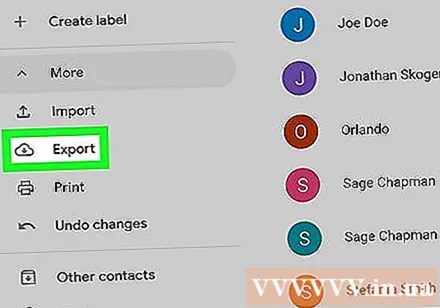
- โดยปกติกระบวนการส่งออกจะไม่รองรับการแสดงตัวอย่าง Google Contacts (เปิดใช้งานโดยค่าเริ่มต้น) ระบบจะเปลี่ยนเส้นทางไปยัง Google Contacts เวอร์ชันเก่าโดยอัตโนมัติ
เปิดเมนู "เพิ่มเติม" แล้วเลือก "ส่งออก" เมนูนี้อยู่ด้านล่างแถบค้นหา หน้าต่างแสดงผลจะปรากฏขึ้น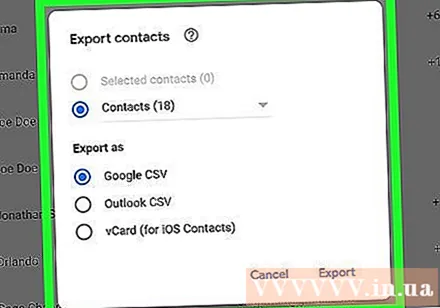
เลือกการตั้งค่าการส่งออก โดยค่าเริ่มต้นตัวเลือก "ส่งออกทั้งหมด" จะถูกเลือก คุณยังสามารถเลือกที่จะส่งออกเฉพาะบางกลุ่มหรือรายชื่อติดต่อ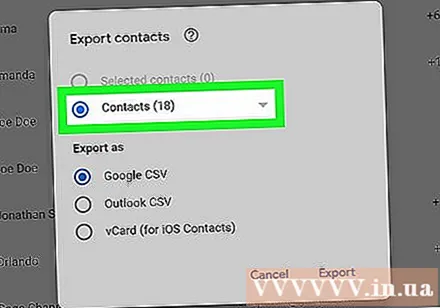
- ในการส่งออกเฉพาะรายชื่อติดต่อคุณต้องเลือกช่องทำเครื่องหมายถัดจากชื่อของผู้ติดต่อแต่ละรายที่คุณต้องการส่งออกก่อนที่จะเลือกตัวเลือก "ส่งออก" จากเมนู
เลือกรูปแบบที่ต้องการสำหรับไฟล์ไดเร็กทอรี Google CSV เป็นรูปแบบไฟล์สำหรับการนำเข้าสู่บัญชี Google อื่น (เป็นตัวเลือกที่ดีที่สุดสำหรับการสำรองข้อมูลบัญชี Google) คุณยังสามารถเลือกใช้ Outlook CSV หรือ vCard ได้หากคุณใช้ผลิตภัณฑ์ของ Microsoft หรือ Apple เป็นประจำ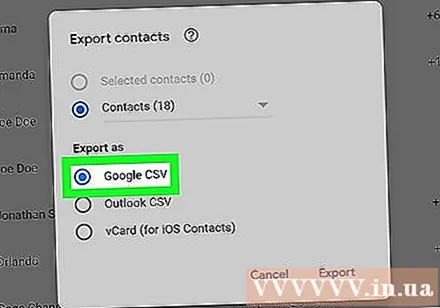
คลิก "ส่งออก" กล่องโต้ตอบบันทึกจะปรากฏขึ้น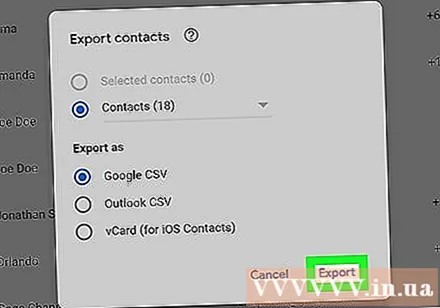
เลือกตำแหน่งบันทึกจากนั้นคลิก“ บันทึก” ไฟล์สำรองที่มีรายชื่อติดต่อ Google จะถูกบันทึกไว้ในตำแหน่งที่คุณเลือก โฆษณา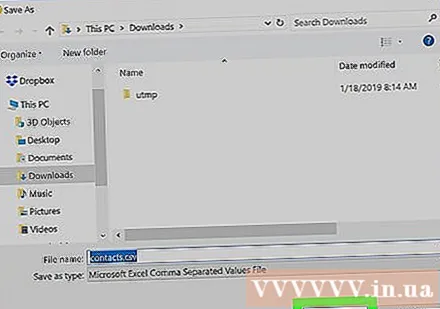
วิธีที่ 3 จาก 3: นำเข้าข้อมูลสำรอง
เข้าไป Google Contacts และเข้าสู่ระบบบัญชี Google ของคุณ ป้อนที่อยู่อีเมลและรหัสผ่านของคุณแล้วคลิก“ ลงชื่อเข้าใช้” คุณจะเข้าสู่โปรไฟล์ผู้ติดต่อของบัญชี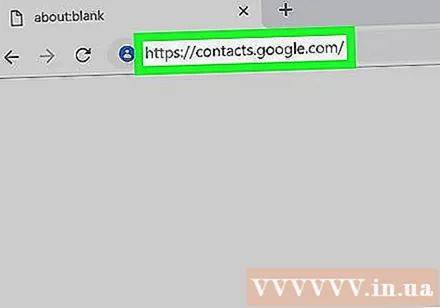
คลิก“ นำเข้า…” ปุ่มนี้อยู่ในแถบด้านข้างทางซ้ายและจะเปิดหน้าต่างการเลือกแหล่งสัญญาณเข้า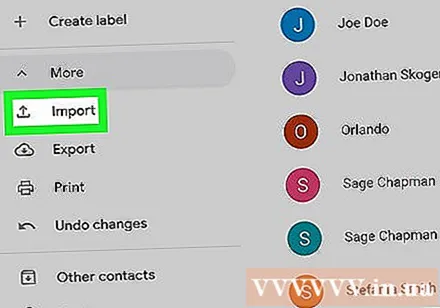
คลิก“ เลือกไฟล์” หน้าต่างใหม่จะเปิดขึ้นเพื่อให้คุณเรียกดูไฟล์ไดเร็กทอรีที่คุณสร้างขึ้นเมื่อส่งออกข้อมูลก่อนหน้านี้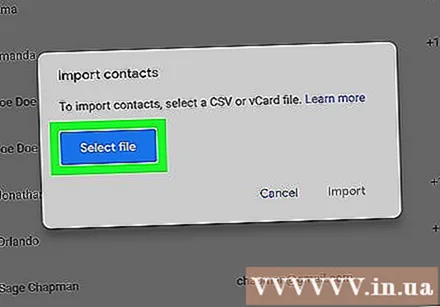
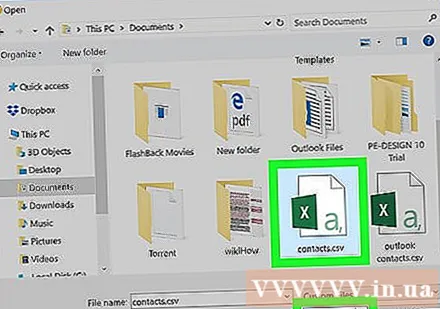
เลือกไฟล์ไดเร็กทอรีจากนั้นคลิก“ เปิด” ไฟล์จะปรากฏในหน้าต่างนำเข้า
คลิก "นำเข้า" ผู้ติดต่อจากไฟล์จะถูกนำเข้าสู่รายชื่อผู้ติดต่อของ Google โฆษณา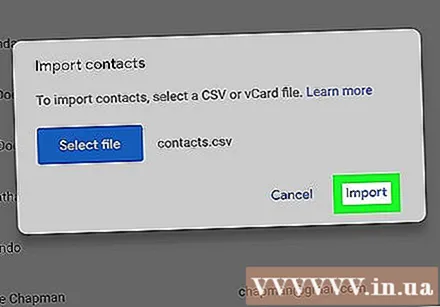
คำแนะนำ
- บันทึกไฟล์เอ็กซ์พอร์ตเอ็กซ์พอร์ตไว้ในที่ปลอดภัยเช่นไดรฟ์สำรองข้อมูลภายนอก
- ขณะนี้ขั้นตอนการกู้คืนผู้ติดต่อไม่สามารถทำได้ผ่านแอพมือถือ แต่ต้องทำบนเว็บไซต์
- คุณควรส่งออกไฟล์ไดเร็กทอรีเป็นระยะ ๆ หากคุณอัปเดตรายชื่อผู้ติดต่อของคุณเป็นประจำ
คำเตือน
- แม้ว่าคุณจะเลือกเวลาที่กำหนดเอง แต่ Google จะสำรองข้อมูลติดต่อได้ในช่วง 30 วันที่ผ่านมาเท่านั้น คุณต้องดำเนินการภายในกรอบเวลานี้หรือทำการสำรองข้อมูลด้วยตัวเองก่อนที่ข้อมูลจะสูญหายไปตลอดกาล