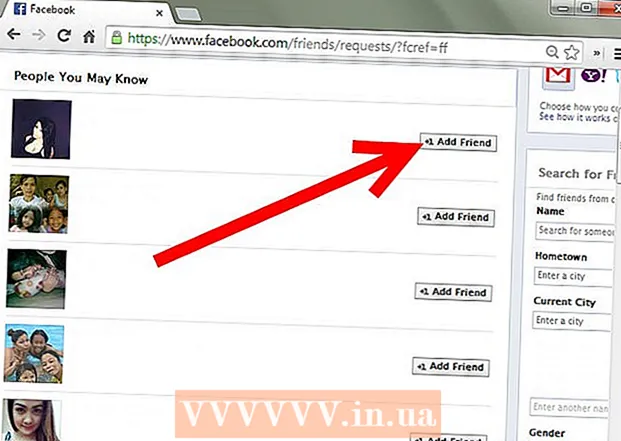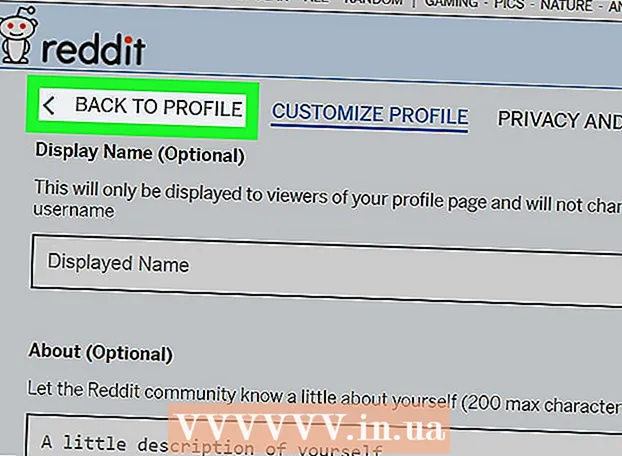ผู้เขียน:
Peter Berry
วันที่สร้าง:
12 กรกฎาคม 2021
วันที่อัปเดต:
1 กรกฎาคม 2024
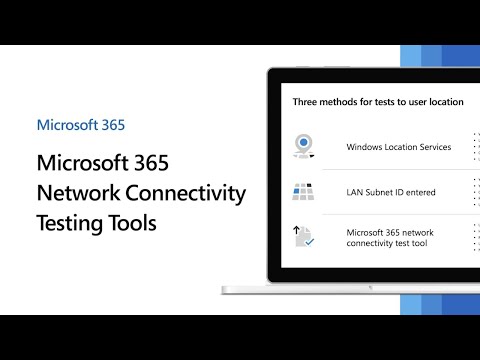
เนื้อหา
แทบไม่มีอะไรน่าหงุดหงิดไปกว่าการท่องเว็บและรอให้เบราว์เซอร์โหลดซ้ำหรือหน้าเว็บโหลดจนเสร็จ เป็นเวลาแฝงของอินเทอร์เน็ตโดยวัดจากเวลาที่แพ็กเก็ตข้อมูลเดินทางจากต้นทาง (เว็บเซิร์ฟเวอร์) ไปยังปลายทาง (คอมพิวเตอร์ของคุณ) ขั้นตอนด้านล่างนี้จะช่วยให้คุณใช้ทั้งเครื่องมือและยูทิลิตี้บนเว็บเพื่อพิจารณาว่าการล่าช้าของการส่งข้อมูลนี้เกิดจากที่ใด
ขั้นตอน
วิธีที่ 1 จาก 3: ใช้เครื่องมือบนเว็บ
เลือกเว็บไซต์ที่ให้บริการทดสอบ มีเว็บไซต์จำนวนนับไม่ถ้วนที่มีเครื่องมือตรวจสอบเครือข่ายและส่วนใหญ่ผู้ให้บริการอินเทอร์เน็ต (ISP) ของคุณก็มีบางเว็บไซต์เช่นกัน Speakeasy และ DSLReports เป็นสองในนั้น ขั้นตอนด้านล่างใช้เครื่องมือ DSLreports: มีชุดเครื่องมือวินิจฉัยที่ครอบคลุมมาก
- ไปที่ www.dslreports.com
- เลือก เครื่องมือ (เครื่องมือ) จากแถบเมนูด้านบน

หยุดให้คนอื่นใช้เครือข่ายของคุณ หากผู้ใช้รายอื่นอยู่ในเครือข่ายส่วนตัวของคุณรายงานการทดสอบความเร็วอาจได้รับผลกระทบจากการแชร์ทรัพยากรนี้- พูดคุยกับผู้ใช้รายอื่นและขอให้พวกเขาออกจากเครือข่ายจนกว่าคุณจะตรวจสอบปัญหาการเชื่อมต่อ
- หากคุณมีความล้มเหลวในการเชื่อมต่อเมื่อทำการทดสอบเหล่านี้แทนที่จะใช้เครือข่ายไร้สายคุณควรเชื่อมต่อคอมพิวเตอร์ของคุณกับโมเด็มอินเทอร์เน็ตโดยตรงโดยใช้สายอีเธอร์เน็ตเพื่อแก้ไขปัญหา

ทำการทดสอบความเร็ว การทดสอบนี้แสดงความเร็วในการอัปโหลดและดาวน์โหลดจริงระหว่างคอมพิวเตอร์ของคุณและเว็บไซต์ที่ให้บริการทดสอบช่วยให้คุณเปรียบเทียบกับความเร็วที่ระบุไว้ในสัญญาผู้ให้บริการของคุณ- กดปุ่ม เริ่มต้น (เริ่มต้น) ทางด้านขวาของกล่อง ทดสอบความเร็ว (ทดสอบความเร็ว). การทดสอบความเร็วจะเริ่มขึ้น
- เลือก ประเภทการเชื่อมต่อ (ประเภทการเชื่อมต่อ) ในหน้าทดสอบเลือกประเภทการเชื่อมต่อของคุณจากรายการ: Gigabit / Fiber, Cable, DSL, Satellite, WISP หรืออื่น ๆ
- ทำการทดสอบ การทดสอบจะเริ่มขึ้นทดสอบความเร็วในการดาวน์โหลดและอัปโหลดและการรายงานเวลาแฝงของเครือข่าย

เรียกใช้การทดสอบ Ping บทความนี้จะตรวจสอบเวลาที่ต้องใช้แพ็กเก็ตข้อมูลในการเดินทางจากคอมพิวเตอร์ของคุณไปยังเซิร์ฟเวอร์ระยะไกลและย้อนกลับ จะทดสอบเซิร์ฟเวอร์หลายเครื่องพร้อมกันและให้การประเมินทั่วไปเกี่ยวกับความสามารถในการส่งข้อมูลข้างต้น ด้วยประเภทการเชื่อมต่อที่แตกต่างกันโดยทั่วไปเวลาแฝงจะอยู่ระหว่าง 5 - 40ms สำหรับเคเบิลโมเด็ม, 10 - 70ms สำหรับ DSL, 100 ถึง 220ms สำหรับการเชื่อมต่อสายโทรศัพท์และ 200 - 600 สำหรับการเชื่อมต่อ มือถือ ระยะทางไปยังเซิร์ฟเวอร์ที่แยกยังเพิ่มเวลาในการตอบสนอง: สำหรับการเคลื่อนย้ายข้อมูลทุกๆ 100 กิโลเมตรเวลาในการตอบสนองจะเพิ่มขึ้นประมาณ 1 มิลลิวินาที- เรียกใช้การทดสอบ Ping จากหน้าเครื่องมือเลือก เริ่ม ในกล่อง ทดสอบ Ping (ตามเวลาจริง). คุณจะถูกเปลี่ยนเส้นทางไปยังหน้าที่แสดงรายการเซิร์ฟเวอร์ที่จะ ping สองครั้งต่อวินาทีและทุกๆ 30 วินาทีการเชื่อมต่อของคุณจะได้รับการจัดอันดับจาก A ถึง F
- กด เริ่ม. แผนภูมิเรดาร์จะแสดงพร้อมแผนที่ที่ตั้งเซิร์ฟเวอร์ที่อยู่ IP และสถิติเรียลไทม์ของเวลาแฝงของการเชื่อมต่อ
- อ่านรายงาน เมื่อคุณทำการทดสอบคะแนนของการเชื่อมต่อของคุณจะปรากฏในคอลัมน์ด้านซ้ายและจะอัปเดตทุกๆ 30 วินาที เมื่อเสร็จแล้วคุณสามารถทดสอบอีกครั้งและแบ่งปันผลลัพธ์
ค้นหาที่อยู่ IP ของคุณ แม้ว่าจะไม่ใช่การทดสอบจริง แต่เครื่องมือ "ที่อยู่ IP ของฉันคืออะไร" จะแสดงที่อยู่ IP สาธารณะที่คอมพิวเตอร์ของคุณสามารถพบได้ ด้วยบริการพร็อกซีที่มีให้โดยเราเตอร์ของคุณนั่นไม่ใช่ที่อยู่ IP จริงของคอมพิวเตอร์ของคุณ เครื่องมือนี้ยังแสดงรายการที่อยู่ IP ทั่วไปของส่วนประกอบต่างๆของเครือข่ายของคุณซึ่งจะช่วยให้คุณใช้ยูทิลิตี้ Windows เพื่อระบุสาเหตุของเวลาแฝงของเครือข่ายหรืออินเทอร์เน็ตได้หากจำเป็น
- วิ่ง ที่อยู่ IP ของฉันคืออะไร. กด เริ่มต้น ในกล่อง ที่อยู่ IP ของฉันคืออะไร. คุณจะเข้าสู่หน้าที่แสดงที่อยู่ IP ของคุณรวมถึงหน้าอื่น ๆ ที่ตรงกับคอมพิวเตอร์ของคุณ
- บันทึกที่อยู่ IP ของคุณ หากคุณวางแผนที่จะเรียกใช้การทดสอบวินิจฉัยเครือข่าย / อินเทอร์เน็ตเพิ่มเติมคุณต้องจดที่อยู่ IP ที่แสดงรวมทั้งที่อยู่ IP ทั่วไปตามรายการด้านล่าง
วิธีที่ 2 จาก 3: ใช้โปรแกรมแปลบรรทัดคำสั่ง Windows Command Prompt
เข้าไปที่ Command Line Prompt คุณสามารถป้อนคำสั่งเพื่อตรวจสอบเวลาแฝงของเครือข่ายและอินเทอร์เน็ตบนบรรทัดคำสั่งได้โดยตรง
- คลิก เริ่มเลือก อาการสั่น (วิ่ง).
- ประเภท cmdแล้วกด ตกลง. หน้าต่างบรรทัดคำสั่งที่คุณเพียงพิมพ์คำสั่งเพื่อให้การทดสอบดำเนินการจะปรากฏขึ้นคุณยังสามารถมองหา cmd.exe ในโปรแกรมค้นหาของ windows
เรียกใช้การทดสอบ Ping Loopback จะตรวจสอบการเชื่อมต่อคอมพิวเตอร์ของคุณเพื่อตรวจสอบว่ามีปัญหาฮาร์ดแวร์ในเครื่องที่ทำให้เครือข่ายหรืออินเทอร์เน็ตล่าช้าหรือไม่
- ประเภท "ปิง 127.0.0.1 -n 20". นี่คือที่อยู่ IP ที่ใช้สำหรับการเชื่อมต่อเครือข่ายเกือบทุกครั้งพารามิเตอร์ "-n 20" จะส่งแพ็กเก็ต 20 แพ็กเก็ตก่อนที่จะสิ้นสุดการทดสอบ หากคุณลืมพิมพ์ "-n 20" คุณสามารถยกเลิกการทดสอบได้โดยพิมพ์ Ctrl + C.
- อ่านข้อมูลทางสถิติ เวลาในการเดินทางภายในของแพ็กเก็ตข้อมูลต้องน้อยกว่า 5 มิลลิวินาทีและไม่มีแพ็กเก็ตข้อมูลสูญหาย
เรียกใช้ Ping ไปยังเซิร์ฟเวอร์ระยะไกล เมื่อพอร์ตภายในเครื่องยังทำงานได้ตามปกติคุณสามารถ ping เซิร์ฟเวอร์ระยะไกลเพื่อตรวจสอบเวลาแฝงได้ ด้วยประเภทการเชื่อมต่อที่แตกต่างกันโดยทั่วไปเวลาแฝงจะอยู่ระหว่าง 5 - 40ms สำหรับเคเบิลโมเด็ม, 10 - 70ms สำหรับ DSL, 100 ถึง 220ms สำหรับการเชื่อมต่อสายโทรศัพท์และ 200 - 600 สำหรับการเชื่อมต่อ มือถือ ระยะทางไปยังเซิร์ฟเวอร์ระยะไกลยังช่วยเพิ่มเวลาในการตอบสนองโดยทุกๆ 100 กม. ของการเคลื่อนย้ายข้อมูลเวลาแฝงจะเพิ่มขึ้นประมาณ 1 มิลลิวินาที
- ประเภท "ปิง”, ที่อยู่ IP หรือ URL ของไซต์ที่คุณต้องการ ping และกด Enter คุณควรเริ่มต้นด้วย URL ของผู้ให้บริการของคุณจากนั้นไปที่หน้าที่เข้าชมบ่อย
- อ่านรายงาน เนื่องจากการ ping ไปยังที่อยู่ระยะไกลการทดสอบจะรายงานผลลัพธ์ตัวเลขสุดท้ายหลัง "time =" คือเวลาที่ใช้ในหน่วยมิลลิวินาทีเพื่อให้แพ็กเก็ตไปยังไซต์ที่แยกและส่งกลับ กลับไปที่คอมพิวเตอร์ หมายเหตุ: คำสั่งนี้ใช้กับพารามิเตอร์ "-n 20" เมื่อคุณลืมป้อนพารามิเตอร์นี้คุณสามารถใช้ "Ctrl + C”.
เรียกใช้การทดสอบ Traceroute บทความนี้แสดงเส้นทางของข้อมูลจากคอมพิวเตอร์ไปยังเซิร์ฟเวอร์ระยะไกลและเวลาแฝงบนเส้นทางนั้น จะมีประโยชน์ในการระบุสาเหตุของเวลาแฝงของเครือข่ายหรืออินเทอร์เน็ตของคุณ
- ประเภท "Tracert” และที่อยู่ IP หรือ URL ของไซต์ที่คุณต้องการส่งและกด Enter
- อ่านผลลัพธ์ เมื่อติดตามเส้นทางข้อมูลการทดสอบจะแสดงแต่ละที่อยู่ที่ส่งผ่านข้อมูลเวลาที่ใช้ในการเดินทางของแพ็กเก็ตและรับทราบการรับข้อมูลสำหรับ "ขา" แต่ละข้างระหว่างทาง ยิ่ง "ขั้นตอน" หรืออุปกรณ์ที่แพ็กเก็ตข้อมูลต้องเคลื่อนผ่านมากเท่าใดเวลาในการตอบสนองก็จะยิ่งสูงขึ้น
วิธีที่ 3 จาก 3: ใช้ยูทิลิตี้ Mac
เข้าถึง Network Utility คุณสามารถค้นหาเครื่องมือซอฟต์แวร์ที่ต้องการตรวจสอบเวลาแฝงของเครือข่ายและอินเทอร์เน็ตได้ในแอปพลิเคชัน Network Utility ของ Mac OSX
- เปิด Finder (ค้นหา) และค้นหา การใช้งาน (ใบสมัคร).
- ไปที่ไดเร็กทอรี ยูทิลิตี้ (ยูทิลิตี้).
- หา ยูทิลิตี้เครือข่าย และคลิกที่ไอคอนของแอปเพื่อเปิด
เลือกการเชื่อมต่อเครือข่ายของคุณ ยูทิลิตี้เครือข่ายช่วยให้คุณทดสอบการเชื่อมต่อผ่านการเชื่อมต่ออีเธอร์เน็ต (มีสาย) การเชื่อมต่อสนามบิน (ไร้สาย) ไฟร์วอลล์หรือการเชื่อมต่อบลูทู ธ
- ในการ์ด ข้อมูล (ข้อมูล) เลือกการเชื่อมต่อของคุณจากเมนูอินเทอร์เฟซเครือข่ายแบบเลื่อนลง
- ตรวจสอบว่าคุณได้เลือกการเชื่อมต่อที่ใช้งานอยู่ เมื่อเปิดใช้งานการเชื่อมต่อคุณจะเห็นข้อมูลในช่องที่อยู่ฮาร์ดแวร์ที่อยู่ IP และความเร็วในการเชื่อมต่อ นอกจากนี้ฟิลด์สถานะลิงก์จะมีคำว่า "ใช้งานอยู่": การเชื่อมต่อที่ไม่ใช้งานจะมีเฉพาะข้อมูลในฟิลด์ที่อยู่ฮาร์ดแวร์และฟิลด์สถานะลิงก์จะระบุว่า "ไม่ใช้งาน" ( ไม่ใช้งาน)
เรียกใช้การทดสอบ Ping การทดสอบ Ping ของแอปพลิเคชัน Network Utility ช่วยให้คุณป้อนที่อยู่และจำนวนครั้งที่คุณต้องการ Ping ไปยังหน้านั้น ด้วยประเภทการเชื่อมต่อที่แตกต่างกันโดยทั่วไปเวลาแฝงจะอยู่ระหว่าง 5 - 40ms สำหรับเคเบิลโมเด็ม, 10 - 70ms สำหรับ DSL, 100 ถึง 220ms สำหรับการเชื่อมต่อสายโทรศัพท์และ 200 - 600 สำหรับการเชื่อมต่อ มือถือ ระยะทางไปยังเซิร์ฟเวอร์ที่แยกยังเพิ่มเวลาในการตอบสนอง: สำหรับทุกๆ 100 กม. ของการเคลื่อนย้ายข้อมูลความล่าช้าจะเพิ่มขึ้นประมาณ 1 มิลลิวินาที
- เลือกการ์ด ปิง ในเมนู Network Utility
- ป้อนที่อยู่ IP หรือ URL ของไซต์ที่คุณต้องการ ping คุณควรเริ่มต้นด้วย URL ของผู้ให้บริการของคุณและดำเนินการต่อด้วยหน้าที่เข้าชมบ่อยที่สุด
- ป้อนจำนวน Pings ที่จะมาถึง (10 คือหมายเลขเริ่มต้น)
- คลิกปุ่ม ปิง.
- อ่านผลลัพธ์ เมื่อการทดสอบส่ง Ping ไปยังที่อยู่ระยะไกลจะรายงานผลลัพธ์ตัวเลขสุดท้ายหลัง "time =" คือเวลาที่ใช้ในหน่วยมิลลิวินาทีเพื่อให้แพ็กเก็ตย้ายไปยังไซต์ที่แยก จากนั้นกลับไปที่คอมพิวเตอร์
เรียกใช้การทดสอบ Traceroute จะแสดงเส้นทางของข้อมูลที่เดินทางจากคอมพิวเตอร์ไปยังเซิร์ฟเวอร์ที่แยกและเวลาแฝงบนเส้นทางนั้นซึ่งช่วยในการระบุสาเหตุของเวลาแฝงของเครือข่ายหรืออินเทอร์เน็ต
- เลือกการ์ด Traceroute ในเมนู Network Utility
- ป้อนที่อยู่ IP หรือ URL ของไซต์ที่คุณต้องการส่งไป
- กดปุ่ม Tracerout.
- อ่านผลลัพธ์ เมื่อติดตามเส้นทางข้อมูลการทดสอบจะแสดงที่อยู่ข้อมูลที่ส่งผ่านเวลาที่แพ็กเก็ตใช้ในการเดินทางและบันทึกการรับข้อมูลสำหรับ "ขา" แต่ละข้างระหว่างทาง "ขั้นตอน" หรืออุปกรณ์ที่แพ็กเก็ตข้อมูลต้องเคลื่อนผ่านมากขึ้นเวลาแฝงก็จะยิ่งสูงขึ้น