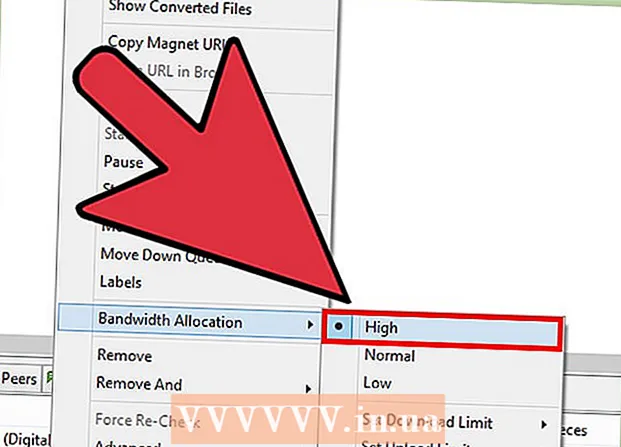ผู้เขียน:
Peter Berry
วันที่สร้าง:
18 กรกฎาคม 2021
วันที่อัปเดต:
23 มิถุนายน 2024

เนื้อหา
การเชื่อมต่อคอมพิวเตอร์ 2 เครื่องเข้าด้วยกันโดยตรงช่วยให้คุณถ่ายโอนไฟล์ได้เร็วกว่าวิธีอื่น ๆ และคุณยังสามารถแชร์การเชื่อมต่อเครือข่ายของคอมพิวเตอร์เครื่องหนึ่งกับอีกเครื่องหนึ่งได้ กระบวนการเชื่อมต่อขึ้นอยู่กับระบบปฏิบัติการที่คุณใช้และวัตถุประสงค์ของคุณ: สำหรับการแชร์ไฟล์หรือการแชร์การเชื่อมต่ออินเทอร์เน็ต
ขั้นตอน
วิธีที่ 1 จาก 5: แชร์ไฟล์ (Windows กับ Windows)
ปิดอแด็ปเตอร์ไร้สายบนคอมพิวเตอร์ (อุปกรณ์เสริม) หากคอมพิวเตอร์มีอะแดปเตอร์ไร้สายให้ปิดเมื่อทำการเชื่อมต่อ ทำเช่นนี้เพื่อหลีกเลี่ยงความขัดแย้งของเครือข่าย
- คลิกเมนูเริ่มพิมพ์ ncpa.cpl แล้วกดปุ่ม Enter
- คลิกขวาที่การเชื่อมต่อไร้สายและเลือก "ปิดการใช้งาน"

เชื่อมต่อคอมพิวเตอร์สองเครื่องโดยใช้สายอีเทอร์เน็ต คอมพิวเตอร์รุ่นใหม่ ๆ สามารถใช้สายอีเทอร์เน็ตมาตรฐานได้เนื่องจากอะแดปเตอร์เครือข่ายจะตรวจพบโดยอัตโนมัติว่าคุณเชื่อมต่อคอมพิวเตอร์ทั้งสองเครื่อง คอมพิวเตอร์รุ่นเก่าอาจต้องใช้สายเคเบิลแบบไขว้ซึ่งเป็นสายอีเทอร์เน็ตมาตรฐานที่มีการเชื่อมต่อแบบย้อนกลับที่ปลายด้านหนึ่ง
กลับไปที่คอมพิวเตอร์ที่คุณต้องการแชร์ แม้ว่าคุณจะสามารถแชร์ไฟล์ไปมาระหว่างคอมพิวเตอร์สองเครื่องได้ แต่การตั้งค่าบนคอมพิวเตอร์รุ่นใหม่จะง่ายกว่า
คลิกขวาที่ไอคอนเครือข่ายบน System Tray เปิด "Open Network and Sharing Center"

คลิก "Local Area Connection" ถัดจาก "Unidentified network" เป็นการดำเนินการเปิดข้อมูลการเชื่อมต่อใหม่ระหว่างคอมพิวเตอร์ 2 เครื่อง
คลิก.คุณสมบัติ (ลักษณะเฉพาะ). เลือก "Internet Protocol Version 4" และคลิก Properties
เลือก "ใช้ที่อยู่ IP ต่อไปนี้" (ใช้ที่อยู่ IP ต่อไปนี้) นี่คือการดำเนินการที่ช่วยให้คุณป้อนที่อยู่ IP ด้วยตนเอง
ป้อนที่อยู่ IP เนื่องจากคุณไม่ได้ใช้อินเทอร์เน็ตคุณสามารถป้อนที่อยู่ IP ใดก็ได้ เพื่อความสะดวกในการทำความเข้าใจคุณตั้งค่าที่อยู่ IP เป็น
กด Tab เพื่อเข้าสู่ซับเน็ตมาสก์โดยอัตโนมัติ คลิกตกลง
เปลี่ยนไปใช้คอมพิวเตอร์เครื่องอื่น เปิด Network and Sharing Center ที่คล้ายกับที่แรก
คลิก "Local Area Connection" ถัดจาก "Unidentified network" เป็นการดำเนินการเปิดข้อมูลการเชื่อมต่อใหม่ระหว่างคอมพิวเตอร์ 2 เครื่อง
คลิก.คุณสมบัติ. เลือก "Internet Protocol Version 4" และคลิก Properties
เลือก "ใช้ที่อยู่ IP ต่อไปนี้" วิธีนี้จะช่วยให้คุณป้อนที่อยู่ IP บนคอมพิวเตอร์เครื่องที่สองด้วยตนเอง
ป้อนที่อยู่ IP ด้วยตัวเลขกลุ่มสุดท้ายอื่น ๆ ในเครื่องแรก เนื่องจากเราใช้ในเครื่องแรกให้เข้าสู่อุปกรณ์ที่สอง
กด Tab เพื่อเข้าสู่ซับเน็ตมาสก์โดยอัตโนมัติ คลิกตกลง ขณะนี้คอมพิวเตอร์สองเครื่องเชื่อมต่อกับเครือข่ายส่วนตัวแล้ว
กลับไปที่คอมพิวเตอร์ที่ใช้แชร์ข้อมูล ค้นหาไดรฟ์ไฟล์หรือโฟลเดอร์ที่คุณต้องการแชร์กับคอมพิวเตอร์เครื่องที่ 2
คลิกขวาที่วัตถุที่คุณต้องการแชร์แล้วเลือก "Properties" คลิกแท็บการแบ่งปัน
คลิก.การแบ่งปันขั้นสูง (การแชร์ขั้นสูง) และเลือกช่อง "แชร์โฟลเดอร์นี้"
คลิก.สิทธิ์ (Allow) และทำเครื่องหมายที่ช่อง "Allow" ถัดจาก "Full Control" วิธีนี้จะทำให้คอมพิวเตอร์เครื่องที่สองอ่านและเขียนไปยังโฟลเดอร์ที่แชร์ได้ คลิกใช้
กลับไปที่หน้าต่าง Properties ของวัตถุแล้วเลือกแท็บความปลอดภัย (ความปลอดภัย). ตรวจสอบว่า "ทุกคน" อยู่ในรายชื่อผู้ใช้ หากคุณไม่เห็นให้คลิกปุ่มเพิ่ม ... และทำตามคำแนะนำเพื่อเพิ่ม "ทุกคน" ในรายการ
คลิกเมนู Start บนคอมพิวเตอร์เพื่อเข้าถึงโฟลเดอร์ที่แชร์ ในตัวอย่างของเราคือคอมพิวเตอร์เครื่องที่สอง
ประเภท.\ที่อยู่ IP แล้วกด Enter. ใช้ที่อยู่ IP ที่คุณป้อนก่อนหน้านี้พิมพ์ \192.168.1.10.
ย้ายไปที่ไฟล์ที่แชร์ ตอนนี้คุณควรเห็นโฟลเดอร์ทั้งหมดที่คุณแชร์บนคอมพิวเตอร์เครื่องแรก หากตั้งค่าสิทธิ์อย่างถูกต้องคุณสามารถคัดลอกลบและเพิ่มไฟล์ไปยังโฟลเดอร์ที่แชร์ได้ โฆษณา
วิธีที่ 2 จาก 5: แชร์ไฟล์ (Windows ไปยัง Mac)
เปิดแผงควบคุมบนคอมพิวเตอร์ Windows คุณต้องเปิดใช้งานบัญชี Guest ของคุณเพื่อให้เชื่อมต่อได้ง่าย
คลิก "บัญชีผู้ใช้" จากนั้นเลือก "จัดการบัญชีอื่น" ซึ่งจะช่วยให้คุณสามารถเพิ่มบัญชี Guest ลงในคอมพิวเตอร์ของคุณได้ คุณสามารถลบบัญชีได้หลังจากการโอนไฟล์
คลิก "บัญชีผู้เยี่ยมชม" เลือกถัดไปเปิด (บน). นี่คือขั้นตอนในการเปิดใช้งานบัญชี Guest ของคุณ
กลับไปที่ Control Panel แล้วเลือก "Network and Sharing Center" คุณจะต้องทำการเปลี่ยนแปลงอีกเล็กน้อยก่อนเชื่อมต่อคอมพิวเตอร์ 2 เครื่อง
คลิก "เปลี่ยนการตั้งค่าการแบ่งปันขั้นสูง" เลื่อนลงและเลือก "ปิดการแชร์ที่ป้องกันด้วยรหัสผ่าน"
เชื่อมต่อคอมพิวเตอร์สองเครื่องโดยใช้สายอีเทอร์เน็ต คอมพิวเตอร์สมัยใหม่ส่วนใหญ่สามารถใช้สายอีเทอร์เน็ตมาตรฐานได้ หากคุณไม่สามารถเชื่อมต่อ 2 เครื่องคุณอาจต้องใช้สายเคเบิลแบบไขว้
คลิกเมนู Start บนคอมพิวเตอร์ Windows ประเภท ncpa.cpl แล้วกด Enter
ดับเบิลคลิกที่ Local Area Connection วิธีนี้จะช่วยคุณเปลี่ยนการตั้งค่าสำหรับการเชื่อมต่อใหม่ระหว่างคอมพิวเตอร์สองเครื่อง
คลิกปุ่มรายละเอียด ... (Info) และเขียนบรรทัด "Auto-configuration IPv4 Address"
ค้นหาไดรฟ์ไฟล์หรือโฟลเดอร์ที่คุณต้องการแชร์กับ Mac ของคุณ หากคุณต้องการแชร์ทุกอย่างบนเครื่อง Windows ของคุณให้เลือกฮาร์ดไดรฟ์ที่มีข้อมูล
คลิกขวาที่วัตถุที่คุณต้องการแชร์ เลือก "แชร์กับ" และคลิก "บุคคลที่ระบุ"
พิมพ์ "Guest" แล้วคลิกเพิ่ม (มากกว่า). อย่าลืมใช้อักษรตัวพิมพ์ใหญ่ "G" ในคำว่า "Guest"
คลิก "อ่าน" ในคอลัมน์ "ระดับสิทธิ์" ถัดจาก "ผู้เยี่ยมชม" เลือก "อ่าน / เขียน"
คลิกปุ่มแบ่งปัน (แบ่งปัน). คลิกถัดไปเพื่อแชร์โฟลเดอร์
เปิดหน้าต่าง Finder บน Mac กด Command + K เพื่อเปิด "Connect to Server"
นำเข้าsmb: //ที่อยู่ IP. ใช้ที่อยู่ IP ที่พบในขั้นตอนที่ 9 คลิกเชื่อมต่อ
เลือกลงชื่อเข้าใช้ด้วยบัญชี "แขก" คลิกเชื่อมต่อเพื่อสร้างการเชื่อมต่อ
เลือกโฟลเดอร์ที่แชร์แล้วคลิกตกลง. ขึ้นอยู่กับข้อมูลที่คุณแชร์จาก Windows ในขั้นตอนนี้คุณจะเห็นโฟลเดอร์ที่พร้อมใช้งานตั้งแต่หนึ่งโฟลเดอร์ขึ้นไป
ไปที่ไฟล์ที่แชร์ เมื่อสร้างการเชื่อมต่อแล้วคุณสามารถแบ่งปันข้อมูลของคุณผ่านโฟลเดอร์การตั้งค่าบนพีซี Windows ของคุณ คุณสามารถใช้ Mac ของคุณเพื่อลาก / วางไฟล์ออก / ลงในโฟลเดอร์นี้เพื่อเข้าถึงคอมพิวเตอร์ Windows ของคุณ โฆษณา
วิธีที่ 3 จาก 5: แชร์ไฟล์ (Mac เป็น Mac)
ซื้อสาย Thunderbolt Thunderbolt เป็นวิธีที่เร็วและง่ายที่สุดในการเชื่อมต่อข้อมูลระหว่างคอมพิวเตอร์ Mac สองเครื่อง Mac ที่ทันสมัยส่วนใหญ่รองรับการเชื่อมต่อ Thunderbolt
ปิดคอมพิวเตอร์ที่ใช้แชร์ไฟล์ การเชื่อมต่อ Thunderbolt จะเปลี่ยนเครื่องอื่นให้เป็นไดรฟ์ภายนอกดังนั้นคุณจึงไม่ต้องบูตเข้าสู่ระบบปฏิบัติการ
เชื่อมต่อทั้งสองเครื่องโดยใช้สาย Thunderbolt สาย Thunderbolt เป็นเพียงวิธีเดียว
เปิดคอมพิวเตอร์เครื่องที่ 2 และกดปุ่ม T ค้างไว้ นี่คือการดำเนินการบูตคอมพิวเตอร์เข้าสู่โหมดดิสก์เป้าหมาย
รอให้โลโก้ Thunderbolt ปรากฏขึ้น คุณควรเห็นโลโก้ปรากฏขึ้นหลังจากผ่านไปสองสามวินาที ตอนนี้คุณสามารถปล่อยปุ่ม T
เข้าถึงฮาร์ดไดรฟ์บน Mac เครื่องแรก อุปกรณ์ที่สองจะปรากฏเป็นฮาร์ดไดรฟ์ภายนอกของเครื่องแรก คุณสามารถเปิดฮาร์ดไดรฟ์นั้นเข้าถึงและถ่ายโอนข้อมูลได้ตามปกติ สาย Thunderbolt ให้การเชื่อมต่อที่เร็วที่สุดดังนั้นการถ่ายโอนข้อมูลจึงรวดเร็วมาก โฆษณา
วิธีที่ 4 จาก 5: การแชร์อินเทอร์เน็ต (Windows)
เชื่อมต่อคอมพิวเตอร์สองเครื่องโดยใช้สายอีเทอร์เน็ต คอมพิวเตอร์รุ่นใหม่ ๆ สามารถใช้สายอีเทอร์เน็ตได้เนื่องจากอะแดปเตอร์จะตรวจพบโดยอัตโนมัติว่าคุณกำลังเชื่อมต่อคอมพิวเตอร์สองเครื่อง เครื่องรุ่นเก่าสามารถใช้สายเคเบิลแบบไขว้ซึ่งเป็นสายอีเธอร์เน็ตมาตรฐานที่มีการเชื่อมต่อแบบย้อนกลับที่ปลายด้านหนึ่ง
- คุณสามารถใช้การเชื่อมต่ออินเทอร์เน็ตผ่านอินเทอร์เน็ตเพื่อแชร์เครือข่ายกับคอมพิวเตอร์เครื่องใดก็ได้ที่สามารถเชื่อมต่อผ่านสายอีเธอร์เน็ตระบบปฏิบัติการใด ๆ ก็ใช้ได้
คลิกเมนูเริ่มบนคอมพิวเตอร์ Windows ที่เชื่อมต่อกับอินเทอร์เน็ต ประเภท ncpa.cpl แล้วกด Enter
คลิกขวาที่การเชื่อมต่อเพื่อเข้าถึงอินเทอร์เน็ต เลือก "Properties"
คลิกแท็บ "การแบ่งปัน" นี่คือการดำเนินการที่อนุญาตให้คุณแบ่งปันการเชื่อมต่ออินเทอร์เน็ตของคุณ
ทำเครื่องหมายในช่อง "อนุญาตให้ผู้ใช้เครือข่ายอื่นเชื่อมต่อผ่านการเชื่อมต่ออินเทอร์เน็ตของคอมพิวเตอร์เครื่องนี้" (อนุญาตให้ผู้ใช้เครือข่ายอื่นเชื่อมต่อผ่านอินเทอร์เน็ตของคอมพิวเตอร์เครื่องนี้) คลิกปุ่ม OK
เข้าถึงอินเทอร์เน็ตบนคอมพิวเตอร์เครื่องที่ 2 หลังจากเปิดใช้งานการแชร์การเชื่อมต่ออินเทอร์เน็ตบนคอมพิวเตอร์เครื่องแรกคอมพิวเตอร์เครื่องที่สองจะสามารถเข้าถึงเครือข่ายได้ทันที โฆษณา
วิธีที่ 5 จาก 5: การแชร์อินเทอร์เน็ต (Mac)
เชื่อมต่อคอมพิวเตอร์สองเครื่องโดยใช้สายอีเทอร์เน็ต เครื่องรุ่นใหม่สามารถใช้สายอีเทอร์เน็ตได้เนื่องจากอะแดปเตอร์เครือข่ายจะตรวจพบโดยอัตโนมัติว่าคุณกำลังเชื่อมต่อกับคอมพิวเตอร์ 2 เครื่อง เครื่องรุ่นเก่าอาจต้องใช้สายเคเบิลแบบไขว้ซึ่งเป็นสายอีเทอร์เน็ตมาตรฐานที่มีการเชื่อมต่อแบบย้อนกลับที่ปลายด้านหนึ่ง
- คุณสามารถใช้การเชื่อมต่ออินเทอร์เน็ตผ่านอินเทอร์เน็ตเพื่อแชร์เครือข่ายกับคอมพิวเตอร์เครื่องใดก็ได้ที่สามารถเชื่อมต่อผ่านสายอีเธอร์เน็ตระบบปฏิบัติการใด ๆ ก็ใช้ได้
คลิกเมนู Apple บน Mac ที่มีการเชื่อมต่ออินเทอร์เน็ตแล้วเลือก System Preferences เลือก "Sharing" ในเมนู System Preferences
คลิกตัวเลือก "Internet Sharing" ในบานหน้าต่างด้านซ้าย กล่องโต้ตอบไม่รีบร้อน
เลือกการเชื่อมต่ออินเทอร์เน็ตของ Mac ในเมนูที่ขยายลงมา หากคุณเชื่อมต่อคอมพิวเตอร์สองเครื่องผ่านสายอีเธอร์เน็ตโดยปกติคุณจะแชร์การเชื่อมต่อ Wi-Fi
- Mac รุ่นเก่าจะแสดง "สนามบิน" แทน "Wi-Fi"
ตรวจสอบตัวเลือก "อีเทอร์เน็ต" ในรายการ "ถึงคอมพิวเตอร์โดยใช้" เครื่องจะแชร์การเชื่อมต่อเครือข่ายกับคอมพิวเตอร์ทุกเครื่องที่เชื่อมต่อผ่านสายอีเธอร์เน็ต
เลือกช่อง "Internet Sharing" คลิกปุ่มเริ่มหากได้รับแจ้ง
เข้าถึงเครือข่ายบนคอมพิวเตอร์เครื่องที่สอง หลังจากเปิดใช้งานการแชร์การเชื่อมต่อเครือข่ายบนคอมพิวเตอร์เครื่องแรกคอมพิวเตอร์เครื่องที่สองจะออนไลน์ได้ทันที
- คอมพิวเตอร์เครื่องที่สองใช้เวลาสักครู่ในการค้นหาที่อยู่ IP ใหม่