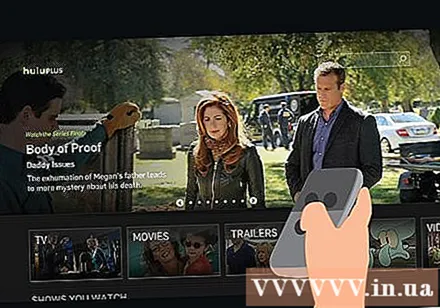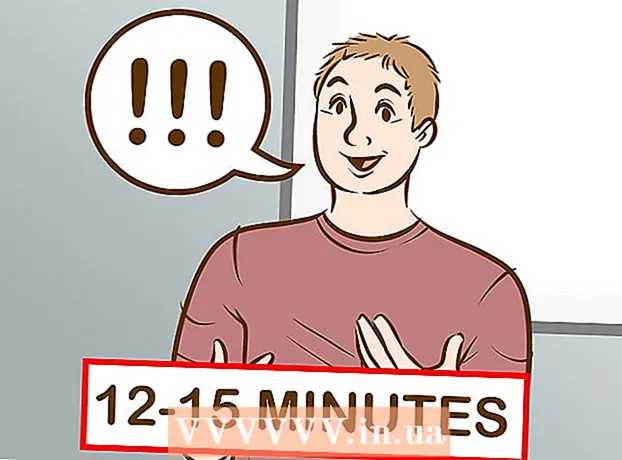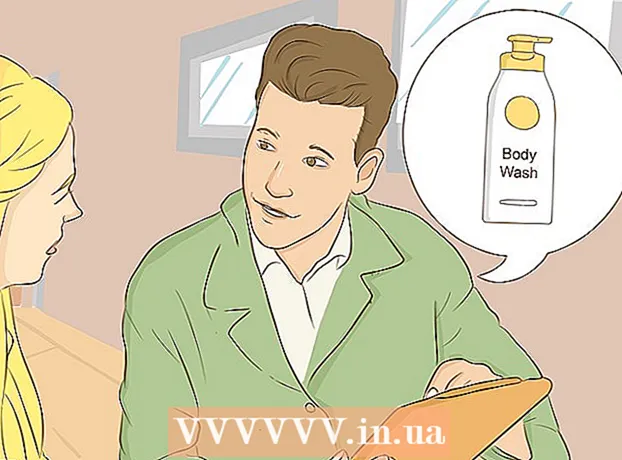ผู้เขียน:
Randy Alexander
วันที่สร้าง:
28 เมษายน 2021
วันที่อัปเดต:
1 กรกฎาคม 2024

เนื้อหา
เครื่องเล่น Roku สามารถเปลี่ยนทีวีใดก็ได้ให้เป็นสมาร์ททีวีทำให้คุณสามารถเข้าถึงบริการออนไลน์ที่หลากหลาย อุปกรณ์ Roku ส่วนใหญ่ออกแบบมาให้เชื่อมต่อกับทีวีผ่านพอร์ต HDMI หลังจากเชื่อมต่อ Roku กับทีวีแล้วคุณต้องสร้างการเชื่อมต่อเครือข่ายเพื่อค้นหาและรับชมภาพยนตร์และรายการทีวีฟรี
ขั้นตอน
วิธีที่ 1 จาก 2: Set-top Box
ระบุพอร์ตด้านหลังของ Roku Roku มีหลายรุ่นแต่ละรุ่นมีพอร์ตการเชื่อมต่อที่แตกต่างกัน พอร์ตบน Roku กำหนดวิธีเชื่อมต่อทีวี
- Roku ทุกรุ่นมีพอร์ต HDMI พอร์ตนี้ดูเหมือนพอร์ต USB ยาวที่ใช้เชื่อมต่อกับ HDTV สาย HDMI จะถ่ายโอนข้อมูลวิดีโอและเสียงจาก Roku ไปยังทีวีให้คุณภาพที่ดีที่สุด สำหรับ Roku หลายรุ่นนี่เป็นเกตเวย์วิดีโอเดียว
- รุ่น Roku ส่วนใหญ่มีพอร์ตอีเทอร์เน็ตที่ใช้เชื่อมต่อกับเราเตอร์ พอร์ตนี้ดูเหมือนพอร์ตเชื่อมต่อสายโทรศัพท์ แต่มีขนาดใหญ่กว่า รุ่นเก่าบางรุ่นใช้เฉพาะ Wi-Fi
- Roku รุ่นใหม่ ๆ เช่น Roku 4 อาจมีการเชื่อมต่อแบบออปติคัล การเชื่อมต่อนี้ช่วยให้คุณสามารถส่งสัญญาณเสียงไปยังเครื่องรับสัญญาณภายในบ้าน
- Roku รุ่นเก่ามาพร้อมกับการเชื่อมต่อ A / V (3 แฉก) แบบคอมโพสิต โปรดทราบว่าใน Roku บางรุ่นการเชื่อมต่อ A / V อาจเป็นพอร์ตเดียวและสายเคเบิลจะแยกออกเป็น 3 ง่าม การเชื่อมต่อประเภทนี้มักใช้กับทีวีรุ่นเก่าในขณะที่ HDTV รุ่นใหม่ไม่รองรับการเชื่อมต่อนี้ สายคอมโพสิตไม่สามารถถ่ายทอดคุณภาพระดับ HD ได้
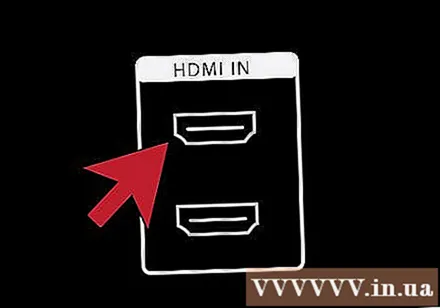
ค้นหาพอร์ตการเชื่อมต่อบนทีวี หลังจากค้นหาพอร์ตบน Roku ของคุณแล้วคุณจะต้องหาพอร์ตคุณภาพสูงสุดที่สอดคล้องกันบนทีวีของคุณ ด้วย HDTV ส่วนใหญ่คุณจะใช้พอร์ต HDMI- โดยปกติพอร์ตจะอยู่ที่ด้านหลังหรือด้านข้างของทีวีและในบางกรณีจะอยู่ที่แถบด้านหน้า
- หาก Roku มีเพียงพอร์ต HDMI และทีวีไม่รองรับก็น่าเสียดาย คุณจะต้องหา Roku รุ่นเก่าเพื่อเชื่อมต่อผ่านสายคอมโพสิตหรืออัพเกรดเป็นทีวีที่มีพอร์ต HDMI

รีเซ็ต Roku เก่า (ไม่บังคับ) หากคุณรีเซ็ต Roku เก่าคุณต้องล้างการตั้งค่าเก่าทั้งหมดก่อนที่จะตั้งค่า เสียบ Roku ของคุณ ใช้คลิปหนีบกระดาษเพื่อกดปุ่มรีเซ็ตที่ด้านหลังหรือด้านล่างของ Roku ค้างไว้ 15 วินาที การดำเนินการนี้จะลบข้อมูลที่มีอยู่ทั้งหมดทำให้คุณสามารถตั้งค่า Roku เป็นอุปกรณ์ใหม่ได้
เชื่อมต่อ Roku กับทีวีของคุณโดยใช้สาย HDMI ถ้าเป็นไปได้ นี่เป็นวิธีที่ง่ายที่สุดในการเชื่อมต่อ Roku กับทีวีของคุณและให้คุณภาพที่ดีที่สุด ด้วยอุปกรณ์ Roku จำนวนมากนี่คือวิธีการเชื่อมต่อ เท่านั้น. หากคุณไม่มีสาย HDMI คุณสามารถซื้อสายราคาถูกได้จากร้านค้าออนไลน์หรือร้านขายเครื่องใช้ไฟฟ้าทุกแห่ง คุณภาพสายระหว่างสาย HDMI ราคาแพงและราคาไม่แพงไม่ได้สร้างความแตกต่างมากนัก ตรวจสอบให้แน่ใจว่าความยาวสายเคเบิลที่จะเชื่อมต่อจาก Roku ไปยังทีวีของคุณ
- หากเชื่อมต่อโดยใช้สาย A / V คอมโพสิตให้เสียบสายเข้ากับพอร์ตที่มีสีตรงกัน
- จดชื่อพอร์ตอินพุตบนทีวีเมื่อเชื่อมต่อเพื่อเลือกอินพุตในขั้นตอนต่อไปนี้

เชื่อมต่อ Roku กับเราเตอร์ผ่านอีเธอร์เน็ต (อุปกรณ์เสริม) หากคุณต้องการใช้การเชื่อมต่อแบบใช้สายคุณสามารถใช้สายอีเทอร์เน็ตเพื่อเชื่อมต่อกับพอร์ตอีเทอร์เน็ตบน Roku เพื่อเปิดพอร์ต LAN บนเราเตอร์ของคุณ การเชื่อมต่อนี้ช่วยให้คุณได้รับประสบการณ์ออนไลน์ที่ดีขึ้นโดยเฉพาะอย่างยิ่งสำหรับอพาร์ทเมนต์ที่ซับซ้อนหรือพื้นที่ที่มีผลกระทบมากมายต่อคลื่น Wi-Fi อุปกรณ์ Roku ทั้งหมดรองรับ Wi-Fi ดังนั้นจึงไม่จำเป็นต้องทำขั้นตอนนี้
เชื่อมต่อ Roku ของคุณกับแหล่งพลังงาน ใช้อุปกรณ์ชาร์จที่ให้มาเพื่อเชื่อมต่อ Roku ของคุณเข้ากับเต้ารับที่ผนังหรือเต้ารับไฟฟ้า
ใส่แบตเตอรี่ลงในรีโมท Roku หากคุณซื้ออุปกรณ์ใหม่แบตเตอรี่ AA 2 ก้อนจะรวมอยู่ด้วย ใส่แบตเตอรี่ลงในรีโมทคอนโทรลโดยถอดฝาครอบแบตเตอรี่ที่ด้านหลัง ใส่แบตเตอรี่และปิดฝา
เปิดทีวีและเลือกสัญญาณเข้า ใช้ปุ่ม INPUT บนรีโมททีวีเพื่อเลือก HDMI หรือคอมโพสิตที่ Roku เชื่อมต่อ
- หากคุณไม่เห็นโลโก้ Roku หรือเมนูภาษาปรากฏขึ้นให้ตรวจสอบว่าคุณได้เลือกอินพุตที่ถูกต้องหรือเสียบปลั๊ก Roku แล้ว
เชื่อมต่อคอนโทรลเลอร์กับ Roku ก่อนที่คุณจะเลือกภาษาคุณจะเห็นหน้าต่างพร้อมคำแนะนำเกี่ยวกับวิธีเชื่อมต่อกับตัวควบคุม
- ถอดฝาครอบแบตเตอรี่ที่ด้านหลังของคอนโทรลเลอร์หากคุณใส่เข้าไปใหม่ในขั้นตอนก่อนหน้า
- กดปุ่มจับคู่ที่ส่วนท้ายค้างไว้ประมาณ 3 วินาที
- รอให้ Roku เชื่อมต่อกับคอนโทรลเลอร์
เลือกภาษา. นี่คือภาษาทั้งหมดที่เมนู Roku สามารถแสดงได้ คุณสามารถเปลี่ยนภาษาได้ในเมนูการตั้งค่า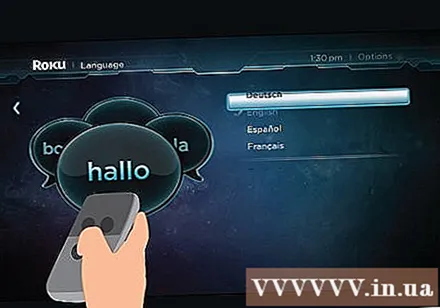
เริ่มขั้นตอนการตั้งค่า กดปุ่ม OK บนรีโมทเพื่อเลือก "เริ่มกันเลย" เครื่องจะทำงานผ่านการตั้งค่าเริ่มต้น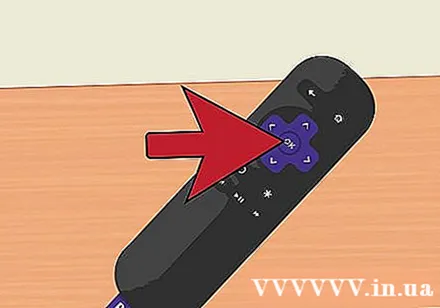
เชื่อมต่อเครือข่าย. Roku ต้องใช้การเชื่อมต่อเครือข่ายเพื่อดูวิดีโอคุณต้องตั้งค่าการเชื่อมต่อ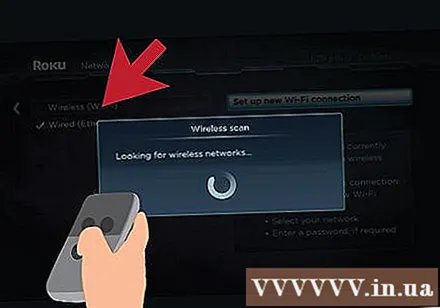
- เลือก "ไร้สาย" เพื่อสแกนหาเครือข่ายไร้สายที่ใช้ได้ เลือกเครือข่ายจากรายการและป้อนรหัสผ่านหากจำเป็น หากคุณไม่เห็นเครือข่ายให้ตรวจสอบว่า Roku อยู่ในหน้าช่วงเครือข่าย
- หากเชื่อมต่อผ่านอีเธอร์เน็ตให้เลือก "มีสาย" คุณไม่จำเป็นต้องกำหนดค่าใด ๆ
การตั้งค่าการอัปเดตที่มีอยู่ โดยเฉพาะซอฟต์แวร์ Roku เวอร์ชันใหม่จะออกและ Roku จะสามารถดาวน์โหลดและติดตั้งการอัปเดตนี้ได้ หากมีการอัปเดตเมื่อตั้งค่าเครือข่ายระบบจะขอให้คุณดาวน์โหลดและติดตั้งทันที อัปเดตซอฟต์แวร์เป็นประจำเพื่อการใช้งานที่เสถียร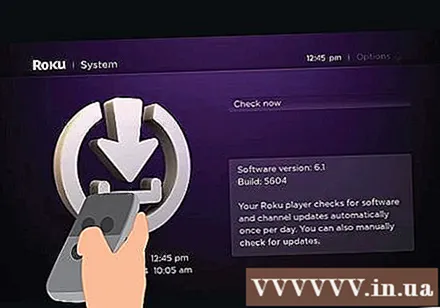
- Roku จะรีสตาร์ทหลังจากดาวน์โหลดและติดตั้งการอัปเดต
เชื่อมโยง Roku ของคุณกับบัญชี Roku ของคุณ คุณต้องเปิดใช้งาน Roku ก่อนจึงจะสามารถใช้งานได้คุณจะเห็นรหัสแสดงบนหน้าจอ ไปที่คอมพิวเตอร์โทรศัพท์หรือแท็บเล็ตของคุณแล้วป้อนรหัสที่เห็นบนหน้าจอทีวีเพื่อเชื่อมโยง Roku กับบัญชี Roku ของคุณ หากคุณไม่มีบัญชี Roku ระบบจะขอให้คุณสร้างบัญชีฟรี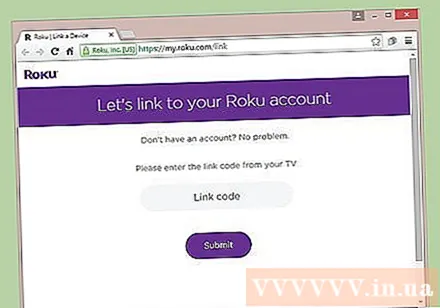
สร้าง PIN ของบัญชี คุณต้องสร้าง PIN เมื่อชำระเงินเพื่อหลีกเลี่ยงความเสี่ยงที่ไม่คาดคิด โดยเฉพาะอย่างยิ่งสำหรับ Roku สำหรับใช้ในบ้านหรือแบ่งปันกับผู้อื่น คุณสามารถสร้าง PIN ได้เมื่อคุณตั้งค่าบัญชี Roku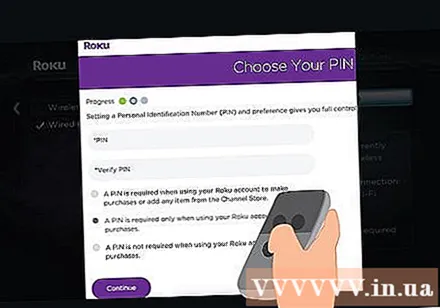
เพิ่มช่องใน Roku โดยใช้ Channel Store เลือก "Streaming Channels" ในเมนูหลักของ Roku และเข้าถึงช่องที่มีอยู่ เมื่อคุณพบช่องที่คุณต้องการให้คลิกและเลือก "เพิ่มช่อง" ช่องจะถูกเพิ่มในรายการโฮม โปรดทราบว่าบางช่องคุณต้องสมัครสมาชิก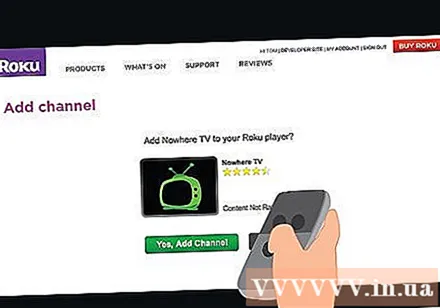
เปิดช่องเพื่อเริ่มดู เลือกช่องจากเมนูหลักของ Roku เพื่อเริ่มดูออนไลน์ คุณจะถูกขอให้ลงชื่อเข้าใช้บัญชีที่ใช้สำหรับช่องนั้น ตัวอย่างเช่นหากต้องการใช้ช่อง Netflix คุณต้องสมัครสมาชิก Netflix แยกต่างหาก จากนั้นเข้าสู่ระบบด้วยบัญชี Netflix ของคุณ โฆษณา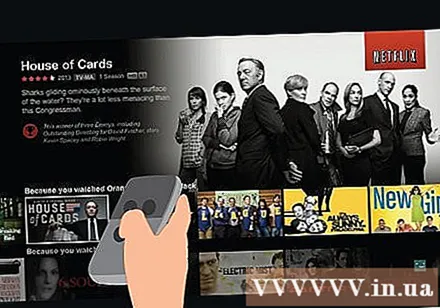
วิธีที่ 2 จาก 2: Roku Stick
เชื่อมต่อ Roku Stick เข้ากับพอร์ต HDMI ที่เปิดบนทีวี Roku Stick สามารถเชื่อมต่อผ่าน HDMI เท่านั้น กรุณาเสียบตรงหลีกเลี่ยงการดัดขั้วต่อ จดชื่อพอร์ตอินพุต HDMI เพื่อเลือกบนทีวีตามขั้นตอนต่อไปนี้
เชื่อมต่อสาย USB ที่มาพร้อมกับแหล่งจ่ายไฟบนทีวี สาย USB จ่ายไฟให้กับ Roku เสียบปลายด้านเล็กเข้ากับพอร์ตที่ส่วนท้ายของ Roku Stick คุณสามารถเสียบปลายอีกด้านเข้ากับผนังหรือเสียบเข้ากับพอร์ต USb ของทีวี โปรดทราบว่าทีวีบางเครื่องไม่ได้ให้พลังงานเพียงพอผ่านพอร์ต USB หากมีข้อสงสัยให้ใช้แหล่งจ่ายไฟที่ผนัง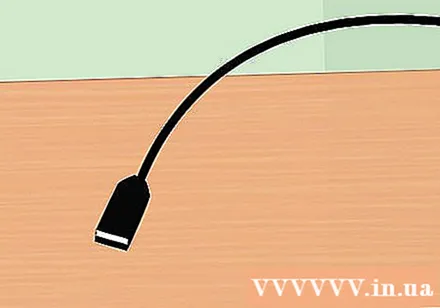
ใส่แบตเตอรี่ลงในรีโมท Roku การซื้อ Roku Stick ใหม่จะมีแบตเตอรี่ AA 2 ก้อนรวมอยู่ด้วย ถอดฝาครอบแบตเตอรี่ที่ด้านหลังของคอนโทรลเลอร์ใส่แบตเตอรี่และปิดฝา
เปิดทีวีและเลือก HDMI ที่เกี่ยวข้อง ใช้ปุ่ม INPUT บนรีโมทเพื่อเสียบเข้ากับ Roku Stick คุณควรเห็นโลโก้ Roku บนหน้าจอ
- หากคุณไม่เห็นโลโก้อาจเป็นไปได้ว่า Roku Stick ไม่ได้รับพลังงานเพียงพอ ใช้เต้ารับที่ผนังแทนพอร์ต USB บนทีวี
การเชื่อมต่อตัวควบคุม Roku หลังจากเริ่ม Roku ของคุณคุณจะถูกขอให้เชื่อมต่อคอนโทรลเลอร์เพื่อใช้ Roku Stick:
- ถอดฝาครอบแบตเตอรี่ที่ด้านหลังของคอนโทรลเลอร์หากคุณใส่เข้าไปใหม่ในขั้นตอนก่อนหน้า
- กดปุ่มจับคู่ที่ส่วนท้ายค้างไว้ประมาณ 3 วินาที
- รอให้ Roku เชื่อมต่อกับคอนโทรลเลอร์
เลือกภาษา. นี่คือภาษาทั้งหมดที่เมนู Roku สามารถแสดงได้ คุณสามารถเปลี่ยนภาษาได้ในภายหลังหากต้องการ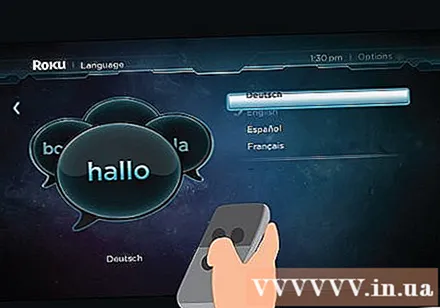
เริ่มตั้งค่า Roku คุณได้รับคำแนะนำให้เชื่อมต่อ Roku กับอินเทอร์เน็ตและลงทะเบียนสำหรับบัญชี Roku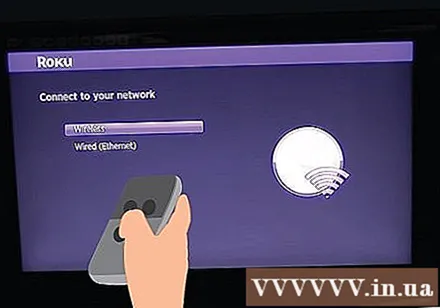
การเชื่อมต่อเครือข่ายไร้สาย Roku Stick สามารถเชื่อมต่อกับเครือข่ายไร้สายเท่านั้นดังนั้นคุณต้องมีเราเตอร์ไร้สายหรือจุดเชื่อมต่อเพื่อใช้อุปกรณ์นี้ Roku Stick จะสแกนหาเครือข่ายไร้สายที่มีและขอให้คุณเลือกเครือข่ายที่คุณต้องการเชื่อมต่อ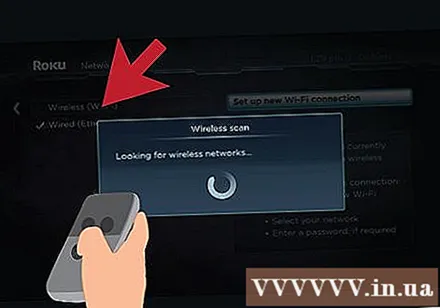
- หลังจากเลือกเครือข่ายไร้สายแล้วให้ป้อนรหัสผ่านหากจำเป็น Roku Stick เริ่มเชื่อมต่อและรับที่อยู่ IP
- หากคุณไม่เห็นเครือข่ายในรายการให้ตรวจสอบว่า Roku Stick และทีวีอยู่ในระยะของเครือข่าย
ดาวน์โหลดและติดตั้งโปรแกรมปรับปรุงที่มี เมื่อไม่มีการเชื่อมต่อเครือข่าย Roku Stick จะค้นหาการอัปเดตที่มี หากมีการอัปเดตระบบจะขอให้คุณดาวน์โหลด การอัปเดตจะช่วยปรับปรุงความเสถียรของอุปกรณ์และขอแนะนำให้คุณอัปเดตทุกครั้งที่มีเวอร์ชันพร้อมใช้งาน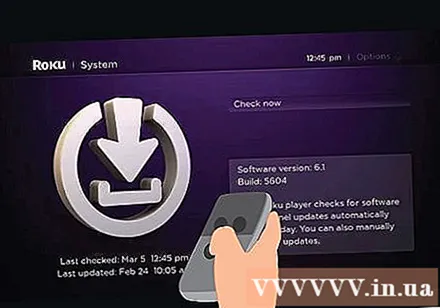
- Roku Stick จะรีสตาร์ทหลังจากการติดตั้งเสร็จสิ้น
เชื่อมโยง Roku Stick กับบัญชี Roku ของคุณ เมื่ออัปเดต Roku เสร็จแล้วคุณจะเห็นหน้าจอ "เปิดใช้งาน Roku ของคุณ" เข้าถึงบนคอมพิวเตอร์โทรศัพท์หรือแท็บเล็ต ป้อนรหัสที่แสดงบนหน้าจอทีวีในช่องบนเว็บไซต์ ลงชื่อเข้าใช้ด้วยบัญชี Roku ของคุณหรือสร้างใหม่หากคุณยังไม่มี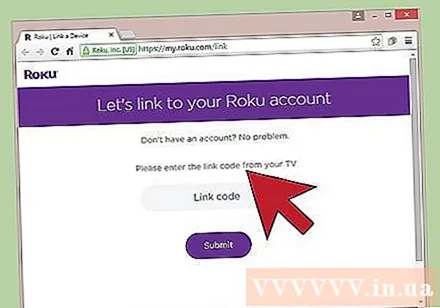
สร้าง PIN เมื่อตั้งค่าบัญชี คุณจะต้องป้อน PIN ของคุณเมื่อทำการชำระเงินบน Roku คุณควรมี PIN หากราคาในครอบครัวมีเด็ก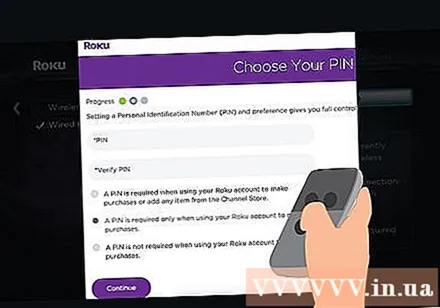
เพิ่มช่องใน Roku เมื่อคุณเชื่อมโยง Roku กับบัญชีของคุณแล้วคุณสามารถเริ่มใช้อุปกรณ์ของคุณเพื่อดูออนไลน์ได้ คุณสามารถดูช่องออนไลน์ได้โดยเลือก "ช่องสตรีมมิง" ในเมนู Roku เลือกช่องที่คุณต้องการเพิ่มแล้วคลิก "เพิ่มช่อง" ช่องทางออนไลน์จะถูกเพิ่มในรายการหน้าแรก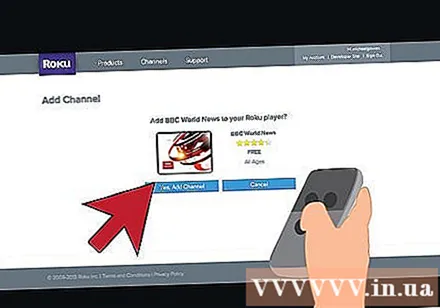
เลือกช่องเพื่อเริ่มสตรีมเนื้อหา เลือกช่องที่จะดาวน์โหลด หากคุณดูช่องนี้เป็นครั้งแรกระบบจะขอให้คุณลงชื่อเข้าใช้บัญชีช่อง ช่องส่วนใหญ่ต้องการบัญชีหรือการสมัครสมาชิกแยกกัน ตัวอย่างเช่นในการใช้ช่อง Hulu คุณต้องสร้างบัญชี Hulu และเปิดใช้งานการสมัคร Hulu + ของคุณ โฆษณา