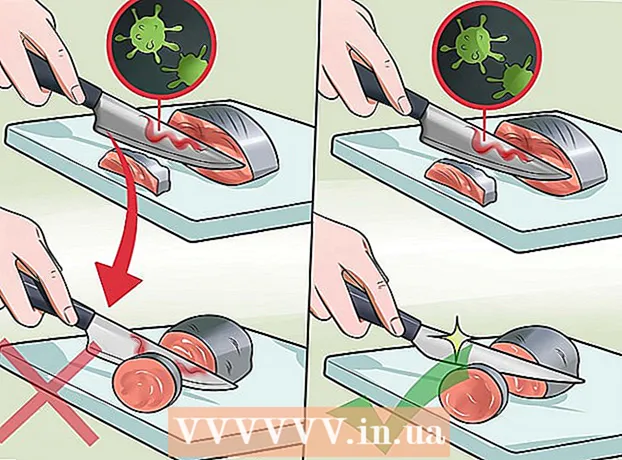ผู้เขียน:
Robert Simon
วันที่สร้าง:
16 มิถุนายน 2021
วันที่อัปเดต:
1 กรกฎาคม 2024

เนื้อหา
วิกิฮาววันนี้จะแสดงวิธีการใช้ Audacity เพื่อลบเสียงออกจากการบันทึกของคุณ มีหลายประเภทของเสียงที่คุณอาจต้องการกำจัดเช่นเสียงพื้นหลังเนื้อเพลงหรือบางส่วนของเพลง โปรดทราบว่าเครื่องมือแต่งเพลงของ Audacity ค่อนข้างดั้งเดิมและไม่สามารถลบเสียงร้องได้อย่างสมบูรณ์
ขั้นตอน
วิธีที่ 1 จาก 3: ตัดส่วนของบันทึก
เปิด Audacity ด้วยไอคอนคลื่นเสียงสีส้มตรงกลางหูฟังสีน้ำเงิน

คลิก ไฟล์ ที่ด้านซ้ายบนของหน้าต่าง Audacity (Windows) หรือที่ด้านซ้ายบนของหน้าจอ (Mac)
คลิก เปิด ... (เปิด) อยู่ในเมนูที่ขยายลงมา ไฟล์. หน้าต่างใหม่จะเปิดขึ้น

เลือกแทร็ก คลิกบันทึกที่คุณต้องการแก้ไข
คลิก เปิด ที่มุมล่างขวาของหน้าต่าง การบันทึกจะเปิดขึ้นใน Audacity
เลือกส่วนหนึ่ง ค้นหาย่อหน้าที่คุณต้องการลบจากนั้นคลิกแล้วลากเมาส์ไปบนเพื่อไฮไลต์
กด ลบ. แทร็กที่เลือกจะถูกลบทันทีใน Audacity- คุณยังสามารถคลิก แก้ไข จากนั้นเลือก ลบ ในเมนูแบบเลื่อนลง
วิธีที่ 2 จาก 3: ลบเสียงรบกวน

เลือกเสียงรบกวนในการบันทึก คลิกและลากบนพื้นที่เสียงรบกวนถ้าเป็นไปได้- หากพื้นที่เสียงกว้างเกินไปให้เลือกส่วนที่เห็นได้ชัดเจนที่สุด
คลิกการ์ด ผลกระทบ (Effects) อยู่ที่ด้านบนสุดของหน้าต่าง Audacity (Windows) หรือด้านบนสุดของหน้าจอ (Mac) เมนูจะขยายลงมา
คลิก ลดเสียงรบกวน ... (ลดเสียงรบกวน) อยู่ตรงกลางเมนูที่ขยายลงมา ผลกระทบ.
คลิกปุ่ม รับโปรไฟล์เสียง (รับโปรไฟล์เสียงรบกวน) อยู่ที่ด้านบนของหน้าต่าง ความกล้าจะเป็นตัวกำหนดว่าจะเก็บอะไรไว้ที่ไหนและเสียงรบกวน

เลือกส่วนที่คุณต้องการลบเสียงพื้นหลัง คุณยังสามารถคลิกบันทึกแล้วกดแป้น Ctrl+ก (Windows) หรือ ⌘คำสั่ง+ก (Mac) เพื่อเลือกการบันทึกทั้งหมดวิธีนี้ดีมากหากคุณกำลังทำงานกับเพลง
คลิก ผลกระทบ จากนั้นเลือก ทำซ้ำการลดเสียงรบกวน (ทำซ้ำขั้นตอนการลดสัญญาณรบกวน) ที่เป็นตัวเลือกทางด้านบนของเมนูที่ขยายลงมา การลดเสียงรบกวนที่เหมาะสมจะถูกนำไปใช้กับการบันทึก
ทำอีกครั้งหากจำเป็น หากยังคงมีเสียงรบกวนอยู่ให้ทำซ้ำขั้นตอนการตัดเสียงรบกวน คุณอาจต้องทำหลาย ๆ ครั้งจนกว่าจะพอใจ- คุณสามารถเพิ่มจำนวนสัญญาณรบกวนที่ถูกกำจัดได้โดยคลิก ลดเสียงรบกวน ... ในเมนูแบบเลื่อนลงแล้วลากแถบเลื่อน "ลดเสียงรบกวน" ไปทางขวา
วิธีที่ 3 จาก 3: กำจัดการร้องเพลง
เลือกระเบียนทั้งหมด คลิกการบันทึกจากนั้นแตะ Ctrl+ก (Windows) หรือ ⌘คำสั่ง+ก (Mac)
คลิกการ์ด ผลกระทบ ด้านบนของหน้าต่าง (Windows) หรือหน้าจอ (Mac)
เลื่อนไปที่ด้านล่างและเลือก โวคอลรีมูฟเวอร์ ... (ลบเพลง) เมนูป๊อปอัปจะปรากฏขึ้น (คุณอาจต้องคลิกลูกศรลงที่ด้านล่างของเมนูแบบเลื่อนลงเพื่อค้นหาตัวเลือกนี้)
คลิกปลั๊กอินลบเสียงร้อง ในเมนูป๊อปอัปทางด้านขวาของเมนูแบบเลื่อนลงคลิกลิงก์เพื่อเปิดหน้าต่างลบเสียงร้อง

คลิก ตกลง. เสียงร้องในการบันทึกจะถูกลบออกไปบ้าง แม้ว่าจะไม่ได้ผล 100% แต่คุณจะสังเกตเห็นการเปลี่ยนแปลงที่เห็นได้ชัดเจนในผลลัพธ์- คุณสามารถทำขั้นตอนนี้ซ้ำได้หลายครั้งเพื่อเพิ่มประสิทธิภาพอย่างไรก็ตามความถูกต้องของการบันทึกจะได้รับผลกระทบ