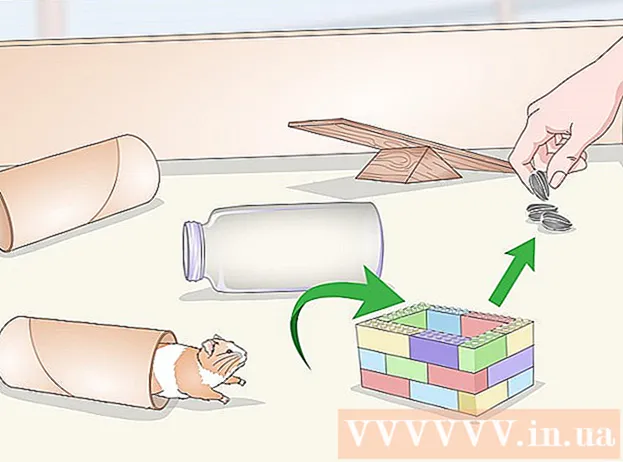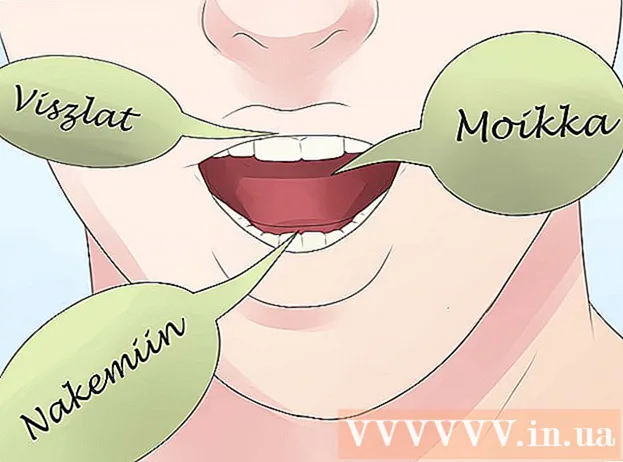ผู้เขียน:
Louise Ward
วันที่สร้าง:
9 กุมภาพันธ์ 2021
วันที่อัปเดต:
1 กรกฎาคม 2024

เนื้อหา
บทความนี้จะแสดงวิธีตั้งค่าจอภาพที่สองสำหรับคอมพิวเตอร์ Windows หรือ Mac การใช้จอภาพสองจอจะเพิ่มพื้นที่แสดงผลสำหรับเดสก์ท็อปของคุณเป็นสองเท่า
ขั้นตอน
ส่วนที่ 1 จาก 4: ตรวจสอบการรองรับบนหน้าจอที่สอง
บนหน้าจอที่สองเพื่อเปิดเครื่องและรับสัญญาณจากหน้าจอหลัก ตอนนี้คุณสามารถตั้งค่าการแสดงผลสำหรับเดสก์ท็อปของคุณบน Windows หรือบน Mac

. คลิกโลโก้ Windows ที่มุมล่างซ้ายของหน้าจอ
. คลิกไอคอนรูปเฟืองที่มุมล่างซ้ายของหน้าต่างเริ่ม
. คลิกโลโก้ Apple ที่มุมบนซ้ายของหน้าจอ รายการการเลือกจะแสดงที่นี่
คลิก ค่ากำหนดของระบบ ... (ระบบเสริม) นี่คือตัวเลือกของคุณที่ด้านบนของเมนู แอปเปิ้ล กำลังแสดง

คลิก แสดง (หน้าจอ) คุณควรเห็นไอคอนเดสก์ท็อปของคอมพิวเตอร์ที่มุมบนซ้ายของหน้าต่าง System Preferences
คลิกการ์ด การจัดเตรียม (เรียงลำดับ). ตัวเลือกนี้จะปรากฏที่ด้านบนของหน้า
ยกเลิกการเลือกช่อง "Mirror Displays" หากคุณต้องการขยายจอภาพของคุณไปยังจอภาพที่สองตรวจสอบให้แน่ใจว่าไม่ได้เลือกช่อง "Mirror Displays"- หากคุณต้องการให้จอภาพทั้งสองแสดงเนื้อหาเดียวกันคุณสามารถปล่อยให้เครื่องหมายถูกในช่อง "Mirror Displays"

เปลี่ยนหน้าจอเริ่มต้น หากคุณต้องการให้จอภาพที่สองเป็นหน้าจอหลักให้คลิกและลากสี่เหลี่ยมผืนผ้าสีขาวเหนือหน้าจอสีน้ำเงินอันใดอันหนึ่งไปยังจอภาพที่สอง โฆษณา
คำแนะนำ
- ทำซ้ำขั้นตอนการเชื่อมต่อสำหรับจอภาพเพิ่มเติมหากคอมพิวเตอร์ของคุณรองรับ ในกรณีนี้คุณสามารถใช้จอภาพสามจอขึ้นไป
คำเตือน
- หากจอภาพที่สองมีความละเอียดสูงกว่าจอภาพหลัก (หรือในทางกลับกัน) คุณจะต้องรีเซ็ตการตั้งค่าสำหรับจอภาพที่มีความละเอียดสูงกว่าให้เหมือนกับจอภาพที่มีความละเอียดต่ำกว่า ข้อผิดพลาดแบบกราฟิกจะปรากฏขึ้นหากคุณข้ามขั้นตอนนี้