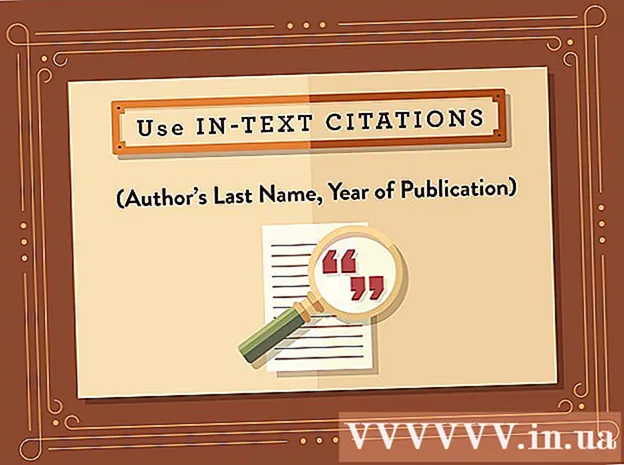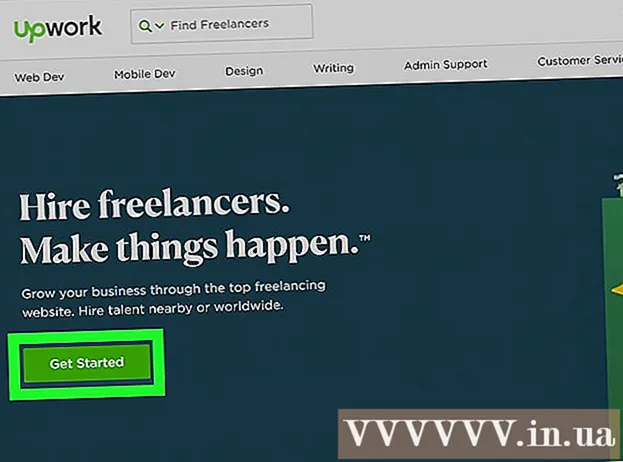ผู้เขียน:
Lewis Jackson
วันที่สร้าง:
10 พฤษภาคม 2021
วันที่อัปเดต:
25 มิถุนายน 2024

เนื้อหา
การบันทึกหน้าเว็บจะเป็นประโยชน์หากคุณวางแผนที่จะเข้าชมไซต์อีกครั้งแบบออฟไลน์หรือหากคุณต้องการบันทึกและเก็บเนื้อหาบนไซต์โดยไม่ต้องกังวลว่าจะมีการเปลี่ยนแปลงหรือลบในภายหลัง นี้. เว็บเบราว์เซอร์ทั้งหมดมีความสามารถในการบันทึกหน้าเว็บสำหรับการดูแบบออฟไลน์และคุณยังสามารถใช้โปรแกรมพิเศษเพื่อดาวน์โหลดทั้งหน้าของเว็บไซต์ที่คุณกำลังดูได้ในคราวเดียว
ขั้นตอน
วิธีที่ 1 จาก 4: บนเบราว์เซอร์คอมพิวเตอร์
เปิดหน้าเว็บที่คุณต้องการบันทึก เว็บเบราว์เซอร์ใด ๆ สามารถบันทึกหน้าเว็บที่คุณกำลังดูได้อย่างรวดเร็ว จากนั้นคุณจะสามารถเปิดเพจได้ตลอดเวลาแม้จะออฟไลน์ ดูออนไลน์ได้เช่นกันหากคุณต้องการบันทึกทั้งเว็บไซต์และหน้าที่เชื่อมโยงทั้งหมด

เปิดหน้าต่าง "บันทึกเพจเป็น" เบราว์เซอร์ทั้งหมดมีความสามารถในการบันทึกหน้าเว็บและเนื้อหามัลติมีเดียทั้งหมดในนั้น คุณสามารถเปิดหน้าต่างนี้ได้อย่างรวดเร็วโดยคลิก Ctrl/⌘ซม+สหรือดำเนินการดังต่อไปนี้:- Chrome - คลิกปุ่มเมนู Chrome (☰) แล้วเลือก "บันทึกหน้าเป็น"
- Internet Explorer - คลิกปุ่มรูปเฟืองเลือก "ไฟล์" จากนั้นคลิก "บันทึกเป็น" หากคุณไม่พบปุ่มเฟืองให้คลิก "ไฟล์" และเลือก "บันทึกเป็น"
- Firefox - คลิกปุ่มเมนู Firefox (☰) แล้วเลือก "บันทึกเพจ"
- Safari - คลิกเมนู "ไฟล์" แล้วเลือก "บันทึกเป็น"

ตั้งชื่อเพจที่คุณต้องการบันทึก ตามค่าเริ่มต้นไฟล์จะมีชื่อเดียวกับชื่อเพจ
เลือกตำแหน่งที่จะบันทึกเพจ เมื่อบันทึกแล้วไฟล์ HTML ของเพจจะอยู่ที่นี่พร้อมกับโฟลเดอร์ที่มีเนื้อหามัลติมีเดียทั้งหมดในเพจ (หากคุณเลือกบันทึกเพจทั้งหมด)

เลือกว่าคุณต้องการบันทึกหน้าทั้งหมดหรือเป็นภาษา HTML ในเมนู "บันทึกเป็นประเภท" คุณสามารถเลือกระหว่าง "หน้าเว็บเสร็จสมบูรณ์" หรือ "หน้าเว็บ HTML เท่านั้น" การเลือกบันทึกหน้าสมบูรณ์จะดาวน์โหลดเนื้อหาสื่อทั้งหมดในเพจไปยังโฟลเดอร์แยกต่างหาก ดังนั้นคุณจะสามารถดูภาพขณะออฟไลน์ได้- ผู้ใช้ Internet Explorer สามารถเลือก "Web Archive ไฟล์เดียว ( *. mht)" นี่คือรูปแบบที่ Microsoft จัดเก็บข้อมูลทั้งหมดของหน้าเว็บไว้ในที่เก็บถาวรเดียว แม้ว่าไฟล์. http เหล่านี้จะสามารถเปิดได้อย่างง่ายดายใน Internet Explorer แต่รูปแบบนี้ทำให้ง่ายต่อการโฮสต์เว็บเพจหลายหน้า
เปิดหน้าเว็บที่บันทึกไว้ ไฟล์ HTML จะอยู่ในตำแหน่งที่คุณระบุ เมื่อคุณคลิกสองครั้งที่ไฟล์นี้หน้าที่บันทึกไว้จะเปิดขึ้นในเว็บเบราว์เซอร์เริ่มต้นไม่ว่าคอมพิวเตอร์จะอยู่ในเครือข่ายหรือไม่
- ตรวจสอบให้แน่ใจว่าโฟลเดอร์สื่อที่เชื่อมโยงอยู่ในตำแหน่งเดียวกับไฟล์. html เสมอ หากโฟลเดอร์นี้อยู่นอกตำแหน่งหน้าเว็บจะไม่สามารถโหลดภาพได้
- หากคุณออฟไลน์และหน้าที่บันทึกไว้มีสตรีมวิดีโอจะไม่เล่นจนกว่าคุณจะเชื่อมต่อกับอินเทอร์เน็ต
วิธีที่ 2 จาก 4: บน iOS
ใช้ Safari บนอุปกรณ์ iOS ของคุณเพื่อเปิดเว็บไซต์ที่คุณต้องการบันทึก คุณสามารถบันทึกเว็บไซต์ใดก็ได้สำหรับการดูแบบออฟไลน์ สิ่งนี้มีประโยชน์อย่างยิ่งหากคุณกำลังเดินทางหรือวางแผนที่จะย้ายโดยไม่ต้องเชื่อมต่ออินเทอร์เน็ต
- คุณสามารถใช้คุณสมบัตินี้ได้ใน iOS 7 ขึ้นไปเท่านั้น
คลิกปุ่มแบ่งปัน ที่เป็นตัวเลือกด้านล่าง (iPhone และ iPod) หรือด้านบนของหน้าจอ (iPad) ปุ่มแชร์มีลักษณะเป็นกรอบที่มีลูกศรชี้ขึ้น
คลิกปุ่ม "เพิ่มในรายการเรื่องรออ่าน" จากเมนูแบ่งปัน ปุ่ม "เพิ่มในรายการเรื่องรออ่าน" มีไอคอนเป็นรูปแว่นและอยู่ถัดจากตัวเลือก "เพิ่มบุ๊กมาร์ก"
- อย่าปิดแท็บจนกว่าหน้านั้นจะถูกเพิ่มลงในรายการเรื่องรออ่าน หน้าเว็บขนาดใหญ่อาจใช้เวลานานกว่าในการบันทึกอย่างถูกต้อง หลังจากโหลดเว็บไซต์เสร็จแล้วคุณสามารถปิดแท็บนี้ได้อย่างปลอดภัย
ค้นหาหน้าที่บันทึกไว้ในรายการเรื่องรออ่าน คุณสามารถเข้าถึงรายการเรื่องรออ่านได้แม้ว่าคุณจะไม่ได้เชื่อมต่อกับอินเทอร์เน็ตก็ตาม คลิกปุ่มบุ๊กมาร์กใน Safari จากนั้นคลิกแท็บที่มีแว่นตาเพื่อดูหน้าทั้งหมดในรายการเรื่องรออ่าน
- ปุ่มบุ๊กมาร์กมักจะอยู่ถัดจากแถบที่อยู่และมีไอคอนหนังสือเปิดอยู่
คลิกหน้าที่คุณต้องการเปิด หากคุณออฟไลน์คุณอาจพบว่าหน้าเว็บนั้นแตกต่างไปจากเดิมเล็กน้อย เนื่องจากเมื่อหน้าถูกบันทึกไว้สำหรับการอ่านแบบออฟไลน์ข้อมูลที่ไม่จำเป็นจะถูกลบออกเช่นสีพื้นหลังของหน้าเว็บ
เลื่อนลงไปด้านล่างเพื่อไปยังรายการถัดไป เมื่อดูที่ด้านล่างของหน้าคุณสามารถเลื่อนไปเรื่อย ๆ เพื่อไปยังรายการถัดไปในรายการเรื่องรออ่าน
สลับระหว่างรายการที่อ่านแล้วและยังไม่ได้อ่าน คลิกปุ่ม "แสดงทั้งหมด" หรือ "แสดงยังไม่ได้อ่าน" ที่ด้านล่างของรายการเรื่องรออ่านเพื่อสลับไปมาระหว่างหน้าต่างๆในรายการหรือเฉพาะหน้าที่คุณยังไม่ได้อ่าน
ปัดรายการในเรื่องรออ่านไปทางซ้ายเพื่อลบ เมื่อคุณอ่านหน้าเสร็จคุณสามารถลบออกจากรายการได้โดยปัดไปทางซ้ายบนรายการแล้วคลิก "ลบ"
อัปเดตอุปกรณ์หากรายการเรื่องรออ่านทำงานไม่ถูกต้อง ผู้ใช้บางรายพบข้อผิดพลาดเมื่อการอัปเดต iOS 8 ไม่สามารถโหลดหน้าในรายการเรื่องรออ่านได้ในขณะที่อุปกรณ์ออฟไลน์ คุณสามารถอัปเดตเป็น iOS 8.0.1 หรือปรับแต่งเพื่อแก้ไขปัญหานี้
- เปิดแอปการตั้งค่าและเลือก "ทั่วไป"
- แตะตัวเลือก "อัปเดตซอฟต์แวร์" และเลือก "ติดตั้งอัปเดต" เมื่ออุปกรณ์พบการอัปเดตที่พร้อมใช้งาน
วิธีที่ 3 จาก 4: บน Android
ใช้ Chrome บนอุปกรณ์ Android ของคุณเพื่อเปิดเว็บไซต์ที่คุณต้องการบันทึก แม้ว่าจะไม่สามารถบุ๊กมาร์กหน้าเว็บสำหรับการดูแบบออฟไลน์ได้เช่นเดียวกับที่คุณทำได้กับ Safari บน iOS แต่เราสามารถบันทึกหน้าเป็นไฟล์ PDF เพื่อเปิดได้ตลอดเวลาแม้กระทั่งส่งต่อลิงก์จาก นั่นเอง
- โดยปกติเบราว์เซอร์บน Android จะมีตัวเลือกการดูแบบออฟไลน์ เปิดเมนูเบราว์เซอร์ของคุณโดยกดปุ่ม (⋮) แล้วเลือก "บันทึกสำหรับการดูแบบออฟไลน์" ไม่ใช่ทุกเบราว์เซอร์ Android ที่มีตัวเลือกนี้
กดปุ่มเมนู Chrome (⋮) แล้วเลือก "พิมพ์" การดำเนินการนี้จะ "พิมพ์" หน้าเว็บในรูปแบบ PDF
คลิกเมนูแบบเลื่อนลงแล้วเลือก "บันทึกเป็น PDF" หน้าและลิงค์ในนั้นจะถูกบันทึกเป็นไฟล์ PDF ที่อยู่ในอุปกรณ์
คลิกปุ่ม "บันทึก" เมนูดาวน์โหลดจะเปิดขึ้น เลือกตัวเลือก "ดาวน์โหลด" ที่อยู่ในบานหน้าต่างด้านซ้าย
ตั้งชื่อเพจนี้ โดยค่าเริ่มต้นไฟล์จะถูกบันทึกด้วยชื่อของหน้าเว็บ คุณสามารถเปลี่ยนได้โดยคลิกที่ชื่อและป้อนชื่อใหม่
คลิกปุ่ม "บันทึก" ไฟล์ PDF จะถูกบันทึกลงในอุปกรณ์
เปิดแอพดาวน์โหลดบนอุปกรณ์ของคุณ รายการไฟล์ทั้งหมดที่คุณดาวน์โหลดจะปรากฏขึ้น
คลิกไฟล์ PDF ที่คุณเพิ่งบันทึกไว้ คุณจะได้รับแจ้งให้เลือกแอพเพื่อเปิดไฟล์
อ่านเว็บไซต์ เมื่อคุณคลิกลิงก์ใด ๆ ในไฟล์ PDF เนื้อหาจะเปิดขึ้นในเบราว์เซอร์ของคุณ (หากอุปกรณ์เชื่อมต่อกับเครือข่าย) โฆษณา
วิธีที่ 4 จาก 4: การเก็บถาวรทั้งเว็บไซต์
ดาวน์โหลดและติดตั้ง HTTrack HTTrack เป็นโปรแกรมโคลนเว็บไซต์แบบโอเพนซอร์สที่ช่วยให้ผู้ใช้สามารถบันทึกทุกหน้าและส่วนมัลติมีเดียของเว็บไซต์ทั้งหมดในขณะที่เก็บลิงก์ไว้และในขณะเดียวกันก็สร้างระบบไดเรกทอรีสำหรับเนื้อหาทั้งหมด การเปิดเพจแบบออฟไลน์ช่วยให้คุณสามารถส่งต่อลิงก์ทั้งหมดบนเพจได้ตราบใดที่ลิงก์นั้นนำไปสู่เนื้อหาอื่น ๆ บนเซิร์ฟเวอร์เดียวกัน
- คุณสามารถดาวน์โหลด HTTrack ได้ฟรีที่ ซอฟต์แวร์นี้พร้อมใช้งานสำหรับ Windows, Mac และ Linux
เปิด HTTrack และสร้างโครงการใหม่ HTTrack จะจัดเก็บแต่ละเพจที่คุณบันทึกไว้เป็น "โครงการ" ซึ่งช่วยให้คุณสามารถเลือกเพจที่เก็บถาวรเพื่ออัปเดตได้อย่างง่ายดาย
ตั้งชื่อโครงการและเลือกตำแหน่งที่จะบันทึก. HTTrack แนะนำให้คุณสร้างไดเร็กทอรีสำหรับเว็บไซต์ที่บันทึกไว้ทั้งหมดจากนั้นตั้งชื่อแต่ละหน้า HTTrack จะสร้างโฟลเดอร์แยกสำหรับแต่ละโปรเจ็กต์ในไดเรกทอรีราก
เลือก "ดาวน์โหลดเว็บไซต์" และป้อนที่อยู่ หากคุณต้องการโฮสต์เว็บไซต์ทั้งหมดคุณต้องเริ่มต้นด้วยที่อยู่ฐานของไซต์
คลิกปุ่ม "เสร็จสิ้น" หรือ "เริ่ม" เพื่อเริ่มคัดลอกหน้าเว็บ แถบความคืบหน้าจะปรากฏขึ้นเมื่อ HTTrack เริ่มดาวน์โหลดเนื้อหาทั้งหมดจากเว็บไซต์ การดำเนินการนี้อาจใช้เวลานานโดยเฉพาะเพจขนาดใหญ่หรือการส่งข้อมูลช้า
- ตามค่าเริ่มต้น HTTrack จะติดตามลิงก์ทั้งหมดบนเว็บไซต์และดาวน์โหลดเนื้อหาที่พบ (หากอยู่ในเว็บไซต์เดียวกัน) ดังนั้น HTTrack สามารถหลีกเลี่ยงการดาวน์โหลดเนื้อหาทั้งหมดบนอินเทอร์เน็ตไปยังคอมพิวเตอร์ได้
ตรวจสอบหน้าที่เก็บถาวร หลังจากการเก็บถาวรเสร็จสมบูรณ์คุณสามารถเปิดโฟลเดอร์โครงการและเรียกใช้ไฟล์. html ของเว็บไซต์ของคุณ คุณจะสามารถนำทางได้ในทุกหน้าแม้จะออฟไลน์
- หากวิดีโอกำลังสตรีมบนไซต์คุณจะไม่สามารถรับชมได้เว้นแต่คุณจะมีการเชื่อมต่อเครือข่าย
คำแนะนำ
- คุณสามารถบันทึกหน้าเว็บขณะเดินทางหรือหากคุณไม่สามารถเข้าถึง Wi-Fi หรือเชื่อมต่ออินเทอร์เน็ตเป็นระยะเวลานาน คุณสามารถดูหน้าเว็บแบบออฟไลน์ได้ตลอดเวลาโดยไม่ต้องเชื่อมต่ออินเทอร์เน็ต
- การบันทึกหน้าเว็บยังมีประโยชน์เมื่อคุณต้องการบันทึกข้อมูลสำคัญเพื่อใช้อ้างอิงหรือเพื่อการเข้าถึงในภายหลัง เมื่อคุณบันทึกเว็บไซต์เนื้อหาในเพจจะถูกบันทึกไปเรื่อย ๆ แม้ว่าผู้ดูแลระบบจะเข้าถึงและดำเนินการแก้ไขหรือลบเนื้อหาเว็บไซต์ก็ตาม