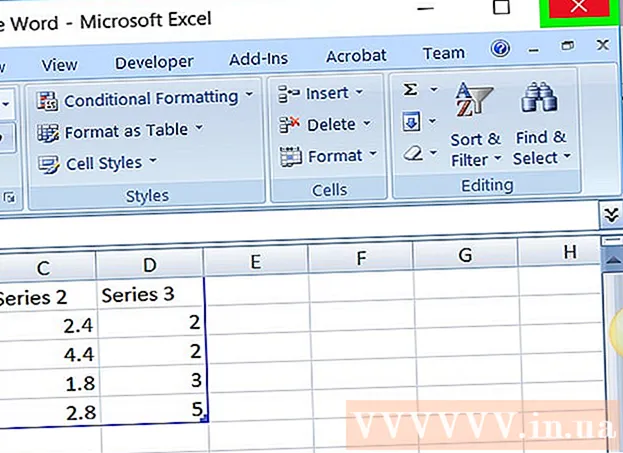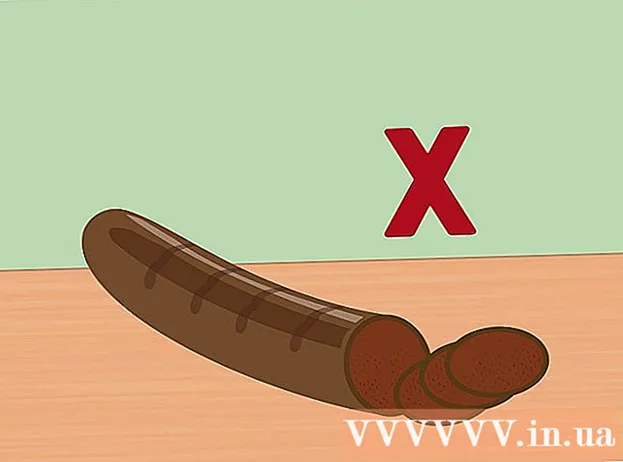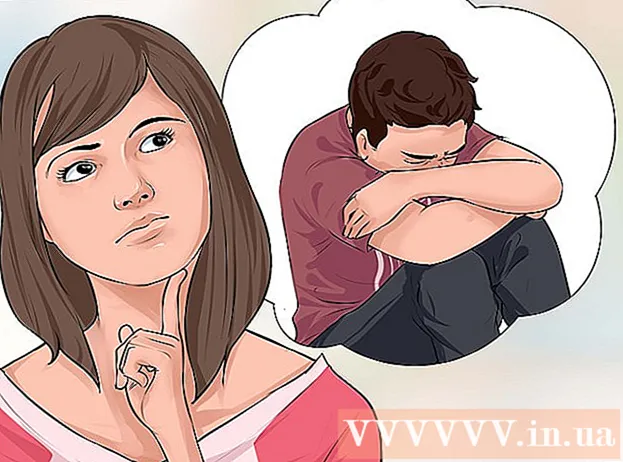ผู้เขียน:
Randy Alexander
วันที่สร้าง:
23 เมษายน 2021
วันที่อัปเดต:
1 กรกฎาคม 2024

เนื้อหา
วันนี้ wikiHow จะแนะนำวิธีการบันทึกเนื้อหาวิดีโอสดโดยใช้ OBS Studio หรือแยกและบันทึกวิดีโอที่ไม่สตรีมโดยใช้บริการเช่น KeepVid.com และ Savefrom.net การบันทึกหรือบันทึกเนื้อหาวิดีโอที่คุณไม่ได้เป็นเจ้าของหรือได้รับอนุญาตให้บันทึกอาจเป็นการละเมิดกฎหมายลิขสิทธิ์
ขั้นตอน
วิธีที่ 1 จาก 3: บันทึกวิดีโอสตรีมมิงแบบสดโดยใช้ OBS Studio
เข้าไป เว็บไซต์ OBS Project. ใช้ลิงก์ในตอนนี้หรือป้อน "obsproject.com" ลงในแถบค้นหาของเว็บเบราว์เซอร์ของคุณ

คลิก ดาวน์โหลด (ดาวน์โหลด) จากนั้นเลื่อนลงและคลิกที่ระบบปฏิบัติการที่คุณใช้ ทำตามคำแนะนำบนหน้าจอเพื่อติดตั้งซอฟต์แวร์- OBS Studio ทำงานบน Windows 7 หรือใหม่กว่า, Mac OS 10.9 ขึ้นไปหรือ Linux
เปิดแอป OBS ด้วยไอคอนวงกลมสีขาวที่มีลูกน้ำสามตัว
- หากถูกขอให้ตรวจสอบข้อตกลงการอนุญาตให้คลิก ตกลง.
- ในครั้งแรกที่คุณเปิดแอปพลิเคชันคุณจะถูกถามว่าคุณต้องการเริ่มตัวช่วยสร้างการกำหนดค่าอัตโนมัติหรือไม่ กรุณาคลิก ใช่ (ใช่) หากคุณต้องการให้ OBS แนะนำคุณตลอดการตั้งค่า

เปิดสตรีมที่คุณต้องการบันทึก
คลิกที่เครื่องหมาย + ที่ด้านล่างของหน้าต่าง OBS ใต้ช่องที่มีข้อความ "Sources"

คลิก การจับภาพหน้าต่าง (หน้าต่างบันทึก) ที่เป็นตัวเลือกท้ายเมนู pop-up
ป้อนชื่อสำหรับสตรีมแบบสดที่คุณกำลังบันทึก
- คุณต้องเลือกปุ่มตัวเลือก "สร้างใหม่" ที่ด้านบนของกล่องโต้ตอบ
คลิก ตกลง.
คลิกเมนูแบบเลื่อนลงตรงกลางกล่องโต้ตอบ
คลิกหน้าต่างที่มีสตรีมสดที่คุณต้องการบันทึก
- หากคุณไม่ต้องการให้ตัวชี้เมาส์ปรากฏบนหน้าจอบันทึกคุณต้องยกเลิกการเลือกตัวเลือก "แสดงเคอร์เซอร์"
คลิก ตกลง.
เริ่มสตรีมแบบสด (หากยังไม่ได้ดำเนินการ)
- วิดีโอที่สตรีมควรได้รับการปรับขนาดให้ใช้หน้าต่างให้มากที่สุด
คลิก เริ่มการบันทึก (เริ่มบันทึก) ที่เป็นตัวเลือกมุมขวาล่างของหน้าต่าง OBS
คลิก หยุดการบันทึก (หยุดการบันทึก) เมื่อคุณบันทึกเสร็จแล้ว วิดีโอสตรีมสดจะถูกบันทึกลงในคอมพิวเตอร์
- หากต้องการเล่นวิดีโอสดที่บันทึกไว้ให้คลิกแท็ก ไฟล์ (ไฟล์) ในแถบเมนูแล้วเลือก แสดงการบันทึก (แสดงบันทึก).
วิธีที่ 2 จาก 3: แยกวิดีโอด้วย KeepVid.com
เยี่ยมชมเว็บไซต์สตรีมมิ่งออนไลน์ ใช้เว็บเบราว์เซอร์เพื่อไปที่เว็บไซต์สตรีมมิ่งบางเว็บไซต์เช่น YouTube.com
ค้นหาวิดีโอ ป้อนชื่อหรือคำอธิบายของวิดีโอในแถบค้นหาที่ด้านบนสุดของหน้าต่างเบราว์เซอร์
คลิกวิดีโอเพื่อเลือก
คัดลอก URL ของวิดีโอ คลิกแถบค้นหาที่ด้านบนสุดของเบราว์เซอร์คลิกรายการ แก้ไข (แก้ไข) ในแถบเมนูแล้วเลือก เลือกทั้งหมด (เลือกทั้งหมด). จากนั้นคลิก แก้ไข อีกครั้งและเลือก สำเนา (สำเนา).
เยี่ยมชม KeepVid.com พิมพ์ "keepvid.com" ในแถบค้นหาที่ด้านบนของเบราว์เซอร์แล้วกด ⏎กลับ.
คลิกช่องลิงก์ที่ด้านบนสุดของหน้าต่างเบราว์เซอร์
คลิกปุ่ม แก้ไข ในแถบเมนูที่ด้านบนสุดของหน้าจอ
คลิก วาง (วาง) ลิงก์ YouTube จะถูกแทรกลงในช่องข้อความ
คลิก ดาวน์โหลด (ดาวน์โหลด). ปุ่มสีเขียวทางขวาของลิงค์ที่เพิ่งกรอก
เลือกคุณภาพของวิดีโอ รายการความละเอียดที่มีจะปรากฏขึ้นให้คลิกคุณภาพของวิดีโอที่เหมาะกับคุณมากที่สุด
- ในการเลือกคุณภาพระดับ "Pro" คุณต้องชำระเงินหรือสมัครแผน
คลิกแท็บหรือหน้าต่างเบราว์เซอร์ใหม่ วิดีโอจะเริ่มดาวน์โหลดในแท็บหรือหน้าต่างเบราว์เซอร์ใหม่ เมื่อดาวน์โหลดแล้วคุณสามารถดูวิดีโอในเบราว์เซอร์ของคุณได้ตลอดเวลาแม้จะออฟไลน์ โฆษณา
วิธีที่ 3 จาก 3: แยกวิดีโอโดยใช้ Savefrom.net
เยี่ยมชมเว็บไซต์สตรีมมิ่งออนไลน์ ใช้เว็บเบราว์เซอร์ของคุณเพื่อไปยังเว็บไซต์สตรีมมิ่งที่คุณต้องการเช่น YouTube.com
ค้นหาวิดีโอ ป้อนชื่อหรือคำอธิบายของวิดีโอในแถบค้นหาที่ด้านบนสุดของหน้าต่างเบราว์เซอร์
คลิกวิดีโอเพื่อเลือก
คัดลอก URL ของวิดีโอ คลิกแถบค้นหาที่ด้านบนสุดของเบราว์เซอร์คลิกรายการ แก้ไข ในแถบเมนูและเลือก เลือกทั้งหมด. จากนั้นคลิก แก้ไข อีกครั้งและเลือก สำเนา.
เข้าไป SaveFrom.net. พิมพ์ "savefrom.net" ในแถบค้นหาที่ด้านบนของเบราว์เซอร์แล้วกด ⏎กลับ.
คลิกที่ช่องลิงค์ด้านล่าง "savefrom.net" ในหน้าต่างเบราว์เซอร์ของคุณ
คลิกตัวเลือก แก้ไข อยู่ในแถบเมนูที่ด้านบนสุดของหน้าจอ
คลิก วาง เพื่อแทรกลิงก์ YouTube ในช่องข้อความ
คลิกที่เครื่องหมาย > สีฟ้าอยู่ทางขวาของลิงก์ที่คุณเพิ่งป้อน
คลิก ดาวน์โหลดวิดีโอในเบราว์เซอร์ (ดาวน์โหลดวิดีโอในเบราว์เซอร์) ที่เป็นตัวเลือกมุมขวาล่างของหน้าต่าง
เลือกคุณภาพของวิดีโอ คลิกข้อความทางด้านขวาของปุ่ม "ดาวน์โหลด" สีน้ำเงินใต้ลิงก์ที่คุณเพิ่งป้อน เมนูจะเปิดขึ้นพร้อมรูปแบบและคุณภาพวิดีโอที่ใช้ได้ คลิกคุณภาพที่คุณต้องการเลือก
คลิกปุ่ม ดาวน์โหลด. กล่องโต้ตอบจะเปิดขึ้นซึ่งคุณสามารถเปลี่ยนชื่อไฟล์ได้หากต้องการ
เลือกตำแหน่งที่จะบันทึกไฟล์
คลิกปุ่ม บันทึก (บันทึก) สีฟ้าที่มุมขวาล่างของกล่องโต้ตอบ วิดีโอจะถูกดาวน์โหลดลงในคอมพิวเตอร์ของคุณเพื่อดูแบบออฟไลน์ โฆษณา
สิ่งที่คุณต้องการ
- คอมพิวเตอร์
- ซอฟต์แวร์บันทึกหน้าจอ